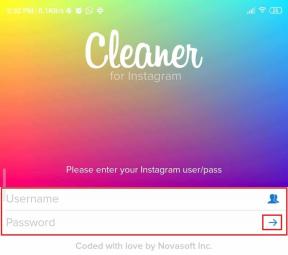6 najlepszych sposobów naprawy Fire TV Stick, który nie wyświetla obrazu
Różne / / November 29, 2021
Czy nie możesz oglądać treści na Fire TV Stick, ponieważ urządzenie nie wyświetla zdjęć ani elementów wizualnych, gdy tylko ty? uruchom swoje ulubione aplikacje do przesyłania strumieniowego? Założę się, że byłbyś tak samo zaskoczony, jak wielu innych ludzi, którzy zastanawiają się, co się dzieje. Dlatego wypróbowałem kilka sztuczek i skompilowałem skuteczne poprawki rozwiązywania problemów, aby rozwiązać problem.

Jeśli po uruchomieniu aplikacji na karcie Fire TV Stick słychać tylko zniekształcony dźwięk/dźwięk, może to być spowodowane nieprawidłowym połączeniem między drążkiem strumieniowym a portem HDMI telewizora. Problem może również wynikać z tego, że dotknięte aplikacje są wadliwe lub przestarzałe. Istnieje więcej czynników, które powodują, że Fire TV Stick nie wyświetla zdjęć. W tym poście mówimy o potencjalnych problemach i ich poprawkach w poniższej sekcji.
Notatka: Rozwiązania w tym poście mają zastosowanie do Fire TV Stick i Fire TV Stick 4K.
1. Wyłącz i włącz Fire TV Stick
Za każdym razem, gdy Fire TV Stick przestaje wyświetlać obrazy lub elementy wizualne, pierwszym działaniem powinno być ponowne uruchomienie urządzenia. Jest to jedno z najskuteczniejszych rozwiązań takich problemów. Chociaż nie doświadczyłem tego na moim Fire TV Stick,
użytkownicy, którzy napotkali ten sam problem zeznać o skuteczności przełączania zasilania Fire TV Stick jako realnego rozwiązania tego problemu.Wykonaj poniższe czynności, aby ponownie uruchomić Fire TV Stick.
Krok 1: Przejdź do menu Ustawienia Fire TV Stick i wybierz „My Fire TV Stick”.

Krok 2: Przewiń w dół menu „My Fire TV Stick” i wybierz opcję Uruchom ponownie.

Krok 3: Wybierz Uruchom ponownie w wyskakującym okienku potwierdzenia, aby kontynuować.

Wskazówka dla profesjonalistów: Możesz także użyć zdalnego skrótu, aby ponownie uruchomić Fire TV Stick. Wystarczy dotknąć i przytrzymać przycisk Play/Pause razem z przyciskiem Select przez około 4-5 sekund.
Po ponownym włączeniu Fire TV Stick sprawdź, czy możesz wyświetlić interfejs z elementami wizualnymi. Jeśli Fire TV Stick nadal nie wyświetla obrazów, przejdź do następnej metody rozwiązywania problemów poniżej.
2. Sprawdź połączenie HDMI
Jeśli Fire TV Stick nie jest prawidłowo podłączony do portu HDMI telewizora, czasami mogą wystąpić problemy z odtwarzaniem wideo lub audio. Aby naprawić urządzenie Fire TV Stick, które nie wyświetla obrazów, sprawdź, czy urządzenie do przesyłania strumieniowego jest ciasno dopasowane do portu HDMI telewizora. Awaria portu HDMI może również powodować ten problem. Tak więc, jeśli twój telewizor ma wiele portów HDMI, możesz włożyć Fire TV Stick do innego portu i sprawdzić, czy teraz wyświetla obrazy / elementy wizualne.

Jeszcze jedno — zaleca się, aby nie podłączać Fire TV Stick bezpośrednio do portu HDMI telewizora. Powinieneś użyć adaptera / przedłużacza HDMI, który jest dołączony do urządzenia do przesyłania strumieniowego. Adapter HDMI zapobiega przegrzaniu urządzenia, zwiększając odległość między Fire TV Stick a telewizorem. Powinieneś użyć tego adaptera, aby zapobiec przegrzaniu i potencjalnej awarii kija strumieniowego.
3. Zamknij aplikację i wyczyść pamięć podręczną
Jeśli Fire TV Stick nie wyświetla obrazów podczas korzystania z określonej aplikacji, zamknij tę aplikację i wyczyść jej pamięć podręczną. To mogłoby pomóc przywrócić go do normalności. Wykonaj poniższe czynności, aby dowiedzieć się, jak zamknąć aplikację Fire TV Stick i wyczyścić jej pamięć podręczną.
Krok 1: Uruchom menu Ustawienia Fire TV Stick i wybierz Aplikacje.

Krok 2: Wybierz „Zarządzaj zainstalowanymi aplikacjami”.

Krok 3: Wybierz aplikację, która nie wyświetla zdjęć.

Krok 4: Wybierz Wymuś zatrzymanie, a następnie wybierz Wyczyść pamięć podręczną.

Uruchom ponownie aplikację, aby sprawdzić, czy teraz wyświetla zdjęcia. Powtórz ten sam proces dla innych aplikacji, jeśli one również działają.
4. Zaktualizuj aplikacje
Jeśli wymuszenie zatrzymania i wyczyszczenie pamięci podręcznej aplikacji nie powoduje wyświetlania obrazów, upewnij się, że korzystasz z najnowszej wersji aplikacji. Jeśli za problem odpowiada błąd, aktualizacja aplikacji może pomóc w rozwiązaniu problemu.
Na Fire TV Stick bezpośredni sposób na pojedynczą aktualizację aplikacji jest dość długi. Najlepiej poinstruować kij do przesyłania strumieniowego, aby automatycznie aktualizował aplikacje, gdy tylko pojawią się nowe wersje w App Store. Oznacza to, że musisz włączyć automatyczne aktualizacje aplikacji w ustawieniach Fire TV Stick. Oto jak możesz je włączyć.
Krok 1: Przejdź do menu Ustawienia Fire TV Stick i wybierz Aplikacje.

Krok 2: Wybierz sklep z aplikacjami.

Krok 3: Jeśli Aktualizacje automatyczne są wyłączone, dotknij opcji, aby ją WŁĄCZYĆ.

Jeśli nie chcesz włączać Aktualizacji automatycznych — być może dlatego, że się boisz, że to się stanie zwiększyć zużycie danych przez Fire TV Stick — możesz sprawdzić sekcję Powiadomienia urządzenia, aby zobaczyć aplikacje, które mają oczekujące aktualizacje. Jeśli dana aplikacja (tj. aplikacja nie wyświetlająca zdjęć) znajduje się na liście, dotknij jej, aby zainstalować aktualizację.

5. Zaktualizuj Fire TV Stick
Kolejną rzeczą, którą chcesz sprawdzić, jest wersja Fire OS twojego Fire TV Stick. Upewnij się, że na urządzeniu działa najnowsza wersja oprogramowania układowego. Pomogłoby to naprawić każdy błąd, który powoduje nieprawidłowe działanie niektórych funkcji Fire TV Stick. Podobnie może również pomóc w przywróceniu obrazów na ekranie telewizora. Aby sprawdzić aktualizacje Fire OS, przejdź do Ustawienia > Mój Fire TV > Informacje > Sprawdź aktualizacje.

Twój kij do przesyłania strumieniowego sprawdzi dostępność aktualizacji i odpowiednio ją pobierze. Po pobraniu powinna pojawić się opcja Zainstaluj aktualizację.

Wybierz go, aby zainstalować pobraną aktualizację systemu operacyjnego na karcie Fire TV Stick. Proces instalacji zwykle trwa około 1-5 minut, a Fire TV Stick zostanie uruchomiony ponownie co najmniej raz w trakcie procesu.

Po pomyślnej instalacji aktualizacji sprawdź, czy twój Fire TV Stick wyświetla teraz zdjęcia. Jeśli twoja pamięć strumieniowa jest aktualna, w prawym dolnym rogu strony powinien pojawić się monit.

6. Zresetuj Fire TV Stick
Powinieneś rozważyć zresetowanie Fire TV Stick do ustawień fabrycznych tylko wtedy, gdy wypróbowałeś wszystkie powyższe metody rozwiązywania problemów i żadna z nich nie naprawiła problemu. Pamiętaj, że jeśli zresetujesz Fire TV Stick, utracisz wszystkie aplikacje, konta, ustawienia i pliki, które masz na urządzeniu. Fire TV Stick powróci do stanu, w jakim go kupiłeś. Zapoznaj się z naszym szczegółowym przewodnikiem, jak to zrobić zresetuj Fire TV Stick.
Streamuj z wizualizacjami
Mamy nadzieję, że przynajmniej jedna z wyżej wymienionych metod pomogła Ci przywrócić efekty wizualne z powrotem na Fire TV Stick. Mamy nadzieję, że Twój problem nie był związany ze sprzętem. Aby uniknąć przegrzania urządzenia, wypróbuj przedłużacz HDMI dołączony do drążka. Jeśli to nie pomoże, powinieneś skontaktuj się z pomocą techniczną Amazon lub zwróć kij do przesyłania strumieniowego do sklepu, w którym go kupiłeś.
Dalej w górę: Nie możesz korzystać z nowych funkcji/usług, ponieważ aplikacje Fire TV Stick nie instalują się? Sprawdź cztery (4) skuteczne metody rozwiązania problemu w poniższym przewodniku.