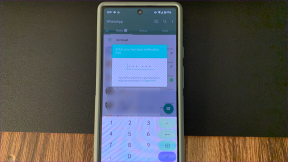Jak naprawić problem z brakiem połączenia z Internetem w piaskownicy systemu Windows?
Różne / / November 29, 2021
Windows Sandbox pozwala zrobić prawie wszystko. Możesz wypróbować szkicowo wyglądające programy i strony internetowe lub bałagan w ustawieniach systemu operacyjnego, nie martwiąc się, że coś się zepsuje. Ale pod warunkiem, że udało się aktywować Windows Sandbox, możesz napotkać problem polegający na tym, że możesz nie mieć dostępu do Internetu w środowisku wirtualnym.

Zwykle ten problem występuje z powodu różnych czynników, od usterek technicznych, wirtualnych sieci prywatnych po zapory antywirusowe. Więc bez zbędnych ceregieli sprawdźmy, jak możesz odzyskać dostęp do Internetu w Windows Sandbox.
Notatka: Przed kontynuowaniem upewnij się, że masz zainstalowane najnowsze aktualizacje systemu Windows 10 — wpisz „aktualizacja systemu Windows” w menu Start, kliknij Otwórz, a następnie kliknij Sprawdź aktualizacje.
Również na Guiding Tech
Włącz ponownie piaskownicę
Windows Sandbox to nowy dodatek do systemu Windows 10, więc jest niezwykle podatny na błędy i usterki. Wyłączenie i ponowne włączenie tej funkcji prawdopodobnie pomoże w pomyślnym połączeniu się z Internetem.
Zacznij od otwarcia okna dialogowego Funkcje systemu Windows. W tym celu musisz wpisać cechy okien w menu Start, a następnie kliknij Otwórz.
Usuń zaznaczenie pola obok Piaskownica systemu Windows w wyświetlonym oknie dialogowym Funkcje systemu Windows, a następnie kliknij przycisk OK. Funkcje systemu Windows usuną Windows Sandbox.

Następnie uruchom ponownie komputer, ponownie odwiedź okno dialogowe Funkcje systemu Windows, a następnie ponownie włącz Windows Sandbox.
Ponownie uruchom ponownie komputer, a następnie wypróbuj Windows Sandbox. Jeśli nie łączy się z Internetem, sprawdźmy, co możesz zrobić dalej.
Aktywuj dodatkowe funkcje
Kolejna realna poprawka, którą możesz wypróbować, aby zapewnić prawidłowe działanie Windows Sandbox. Wiąże się to z aktywacją różnych funkcji, które ułatwiają uruchamianie zwirtualizowanych środowisk na komputerze. Obejmuje własne produkty firmy Microsoft Dedykowana platforma wirtualna Hyper-V.
Otwórz okno dialogowe Funkcje systemu Windows, zaznacz pola obok następujących funkcji wymienionych poniżej, a następnie kliknij przycisk OK:
- Kontenery
- Hyper-V
- Platforma maszyn wirtualnych
- Platforma hipernadzorcy Windows
Gdy komputer zakończy aktywowanie tych funkcji, uruchom ponownie komputer, a następnie wypróbuj Windows Sandbox. Czy łączy się teraz z internetem? Kontynuuj, jeśli nie.
Połączenia sieciowe mostowe
Łączenie obu sieci używanych przez Windows Sandbox i system operacyjny hosta to kolejny krok, który należy wykonać, aby rozwiązać problem. Umożliwia to lepszą komunikację między sieciami. To jest coś, co zdecydowanie powinieneś zrobić.
Krok 1: Kliknij ikonę Wi-Fi lub Ethernet na pasku zadań systemu Windows 10 hosta, a następnie kliknij Ustawienia sieci i Internetu.

Setap 2: W wyświetlonym oknie dialogowym Ustawienia stanu kliknij opcję Zmień opcje karty.

Setap 3: Przytrzymaj klawisz Ctrl, a następnie wybierz połączenie sieciowe hosta (Wi-Fi lub Ethernet, w zależności od tego, które jest aktywne) oraz sieć vEthernet Hyper-V Virtual Ethernet Adapter.
Następnie kliknij prawym przyciskiem myszy jedno z wybranych połączeń, a następnie kliknij opcję Połączenia mostowe.

Na koniec uruchom Windows Sandbox i sprawdź, czy pomyślnie łączy się z Internetem. Nadal nie masz szczęścia? Spróbujmy następnego.
Również na Guiding Tech
Wyłącz wirtualną sieć prywatną
Czy twój komputer? połączony z VPN? Protokoły szyfrowania używane przez te sieci są znane z tego, że uniemożliwiają Windows Sandbox nawiązanie połączenia z Internetem. Jeśli tak jest, musisz go wyłączyć.
Krok 1: Otwórz Centrum powiadomień hosta, a następnie kliknij kafelek VPN.

Setap 2: W wyświetlonym oknie Ustawienia VPN kliknij Odłącz obok dowolnego aktywnego połączenia VPN. Jeśli twoja sieć VPN ma dedykowany aplet, możesz go również użyć do rozłączenia.

Uruchom Windows Sandbox. Prawdopodobnie powinien nawiązać połączenie z Internetem. Gdy to zrobi, możesz ponownie włączyć połączenie VPN na hoście — Windows Sandbox nadal będzie miał dostęp do Internetu.
Pozostając przy temacie VPN, czy wiesz, że NordVPN ma jedną z największych sieci serwerów? Dostwać 70% zniżki na 3-letni plan kiedy rejestrujesz się za pomocą tego linku
Wyłącz zaporę antywirusową
Innym głównym powodem, dla którego Windows Sandbox może nie łączyć się z Internetem, są zapory antywirusowe innych firm. Jeśli masz taki komputer, spróbuj go wyłączyć.

Jeśli na przykład używasz programu Norton Security, kliknij prawym przyciskiem myszy ikonę Norton Security na pasku zadań, a następnie kliknij opcję Wyłącz inteligentną zaporę. Następnie uruchom Windows Sandbox — najprawdopodobniej powinien połączyć się z Internetem.
Ostrzeżenie: Wyłączenie zapory może narazić komputer na zagrożenia bezpieczeństwa. Dlatego włącz ją tak szybko, jak to możliwe lub dodaj Windows Sandbox jako wyjątek.
Dodaj wyjątek zapory sieciowej
Czy wyłączenie zapory zadziałało? Aby uniknąć powtarzania tego samego za każdym razem, gdy chcesz użyć Windows Sandbox (i zatrzymać) pozostawianie komputera bez ochrony) rozważ dodanie Windows Sandbox jako wyjątku do zapory aplikacji antywirusowej.
Na przykładzie programu Norton Security przejdź do panelu Ustawienia aplikacji antywirusowej, kliknij opcję Zapora, a następnie dodaj następującą ścieżkę w obszarze Kontrola programów:
C:\Windows\System32\WindowsSandbox.exe

Jeśli to nie działa, możesz również spróbować dodać adres MAC połączenia sieciowego używanego przez Windows Sandbox jako wyjątek. Aby to zrobić, wykonaj następujące czynności.
Krok 1: Uruchom Windows Sandbox, kliknij ikonę w kształcie kuli na pasku zadań, a następnie kliknij Ustawienia sieci i Internetu.

Setap 2: W wyświetlonym oknie kliknij Wyświetl właściwości sieci.

Setap 3: Zanotuj adres MAC połączenia sieciowego wymieniony obok adresu fizycznego (MAC). Następnie zamknij Windows Sandbox.

Setap 4: Ponownie biorąc za przykład Norton Security, przejdź do ekranu zarządzania zaporą, kliknij Ustawienia ogólne, a następnie kliknij opcję Konfiguruj [+] obok opcji Zaufanie do urządzenia.

Setap 5: Kliknij przycisk Dodaj, a następnie dodaj adres MAC Windows Sandbox i ustaw poziom zaufania na Pełne zaufanie.

Pamiętaj, że oprócz znalezienia adresu MAC połączenia sieciowego Windows Sandbox, proces dodawania go do zapory będzie inny dla każdej aplikacji antywirusowej. Szczegółowe instrukcje znajdziesz w dokumentacji aplikacji antywirusowej.
Również na Guiding Tech
Połączony i gotowy do pracy
Mamy nadzieję, że powyższe poprawki zadziałały i masz teraz połączenie z Internetem. Microsoft prawdopodobnie naprawi różne błędy związane z Windows Sandbox, więc nie zapomnij aktualizować system Windows 10. Teraz nadszedł czas na zabawę w Windows Sandbox, więc możesz robić w niej, co chcesz.
Dalej w górę: Windows 10 ma schludną ukrytą funkcję o nazwie Wyszukiwanie immersyjne. Dowiedz się, o co w tym wszystkim chodzi.