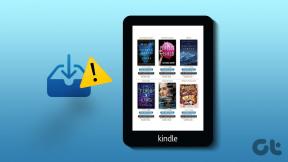5 najlepszych sposobów naprawienia błędu urządzenia rozruchowego w systemie Windows 10
Różne / / November 29, 2021
Na Twoim komputerze działa system Windows 10 i Windows 11 bez błędów, jeśli nie zadzierasz z oryginalną instalacją. Jednak przerażeniem jest budzenie się i znalezienie komputera wyświetlającego błąd „Nie wykryto urządzenia startowego”.

Ten błąd występuje, gdy sprzęt nie może wykryć systemu operacyjnego Windows w pamięci komputera. Może się to również zdarzyć, jeśli pliki rozruchowe ulegną uszkodzeniu. Niezależnie od przypadku rozwiązywanie problemów i uruchamianie kilku poprawek może wyczyść błąd. Oto jak możesz to zrobić.
1. Sprawdź kolejność rozruchu i ustawienia BIOS
Źle skonfigurowana kolejność rozruchu może przekierować komputer do załadowania z niewłaściwego dysku. Może się tak zdarzyć, jeśli zainstalowałeś nowy dysk twardy lub dysk SSD, ale zapomniałeś zdefiniować kolejność rozruchu w BIOS-ie. W takim przypadku komputer wyświetla ten błąd i możesz go rozwiązać, poprawiając kolejność rozruchu.
Krok 1: Włącz komputer i kliknij określony klawisz, aby uzyskać dostęp do menu ustawień BIOS/UEFI. Najpopularniejsze klawisze, które możesz nacisnąć, to F2, F12 lub DEL.
Notatka: Różne komputery mają różne klawisze, które można nacisnąć, aby uzyskać dostęp do menu ustawień. Sprawdź witrynę pomocy technicznej producenta komputera, aby potwierdzić właściwy klucz.

Krok 2: Przejdź do opcji rozruchu komputera.
Notatka: Pozycja menu startowego będzie się różnić w zależności od urządzenia. Skorzystaj z instrukcji producenta, aby znaleźć opcję rozruchu w BIOS-ie komputera.

Krok 3: Przenieś dysk systemowy do pierwszej opcji i naciśnij klawisz F10, aby zapisać zmiany.

Uruchom ponownie komputer i potwierdź, czy możesz teraz uruchomić komputer.
2. Odłącz, a następnie podłącz ponownie urządzenia zewnętrzne

Poluzowane lub uszkodzone urządzenia peryferyjne są główną przyczyną błędu braku urządzenia rozruchowego. W takim przypadku należy sprawdzić wszystkie podłączone urządzenia pod kątem funkcjonalności. Możesz spróbować odłączyć, a następnie ponownie podłączyć urządzenia zewnętrzne aby sprawdzić, czy urządzenie uruchamia się poprawnie.
Dodatkowo sprawdź, czy nie ma uszkodzonych urządzeń peryferyjnych i wymień je. Rozważ uruchomienie urządzenia przed ponownym podłączeniem w przypadku urządzeń wymiennych, takich jak sterowniki USB. Następnie można podłączać urządzenia zewnętrzne pojedynczo, aby określić i naprawić przyczynę błędu.
3. Napraw informacje o rozruchu MBR
Uszkodzone informacje rozruchowe MBR mogą również powodować błąd „brak urządzenia rozruchowego”. Aby odbudować główny rekord rozruchowy (MBR), użyj wierszy poleceń. Do tej metody potrzebny jest nośnik instalacyjny systemu Windows na USB lub DVD.
Krok 1: Uruchom z nośnika instalacyjnego Windows.
Krok 2: Wybierz Język i region i kliknij Dalej.

Krok 3: Naciśnij Napraw komputer.

Krok 4: Wybierz Rozwiąż problemy.

Krok 5: Stuknij Opcje zaawansowane.

Krok 6: W oknie Opcje zaawansowane dotknij Wiersze poleceń

Krok 7: Wpisz następujące polecenia i naciśnij Enter po każdym.
bootrec/fixmbr
bootrec/fixboot
bootrec/scanos
bootrec/rebuildbcd
Poczekaj na zakończenie procesu, a następnie zamknij okno i uruchom ponownie komputer.
4. Użyj SFC do skanowania w poszukiwaniu uszkodzonych plików
Możesz także użyć poleceń SFC do skanowania i napraw uszkodzone pliki. Oto jak możesz to zrobić.
Krok 1: Otwórz okno wiersza polecenia i wpisz to polecenie. Zastąp C i D literą dysku przypisaną odpowiednio do zarezerwowanej partycji systemowej i istniejącej instalacji systemu Windows.
sfc /scannow /offbootdir=C:\ /offwindir=D:\Windows.

Krok 2: Naciśnij klawisz Enter, aby rozpocząć wykonywanie polecenia. Wyjdź po zakończeniu procesu, a następnie uruchom ponownie komputer.
5. Ustaw partycję podstawową na aktywną
Problem w partycji podstawowej może czasami powodować błąd braku urządzenia rozruchowego. W przypadkach, gdy partycja podstawowa jest nieaktywna, wykonaj następujące kroki, aby ją aktywować.
Krok 1: Uruchom nośnik instalacyjny systemu Windows i postępuj zgodnie z rozwiązaniem 3, aby uzyskać dostęp do wiersza polecenia.
Krok 2: Rodzaj dyskpart i naciśnij Enter. Następnie wpisz list disk i naciśnij Enter.

Krok 3: Wpisz select disk 0, gdzie 0 to dysk, na którym jest zainstalowany system operacyjny, a następnie naciśnij Enter.

Krok 4: Wpisz list partition, aby zobaczyć kilka partycji na dysku i naciśnij Enter. Znajdź partycję zarezerwowaną przez system, która zwykle ma najmniejszy rozmiar.
Krok 5: Jeśli partycja systemowa to nr 1, wpisz wybierz partycję 1 i naciśnij klawisz Enter. Aby ustawić go jako aktywny, wpisz active, a następnie naciśnij Enter.

Wyjdź z wiersza poleceń i uruchom ponownie komputer, aby zaktualizować zmiany.
Uruchamianie urządzenia
Uruchamianie wierszy poleceń może pomóc w naprawieniu błędu braku urządzenia rozruchowego. Naprawianie problemów z urządzeniami zewnętrznymi jest również kolejnym działającym urządzeniem do błędu. Ponadto rozważ utrzymanie zaktualizowanego systemu Windows. Aktualizacja systemu Windows wprowadza funkcje, które rozwiązują większość problemów ze sterownikami.