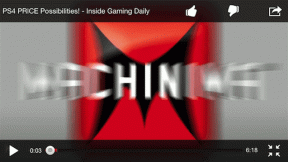Jak dostosować ikony na komputerze z systemem Windows
Różne / / November 29, 2021
Ikony na komputerze z systemem Windows ułatwiają identyfikację programu lub aplikacji. Chociaż ikony wykonują swoją pracę pod względem reprezentacji graficznej, po pewnym czasie stają się nudne. Zaletą systemu Windows jest to, że umożliwia łatwe dostosowywanie ikon aplikacji lub programów.

Jeśli chcesz zaktualizować wygląd ikon na komputerze z systemem Windows, możesz to zrobić na kilka sposobów, nie psując czegokolwiek. Jedyne, co zalecamy, to utworzenie punktu przywracania dla komputera z systemem Windows przed wprowadzeniem jakichkolwiek zmian.
Jak zmienić domyślne ikony na wbudowane ikony systemu Windows?
Domyślne ikony komputera składają się z tego, co zwykle widzisz na pulpicie, folderu, typu pliku itp. Korzystając z ustawienia personalizacji w systemie Windows 10, ikony te można dostosować.
1. Zmiana domyślnych ikon na pulpicie systemu Windows
W przypadku wszystkich komputerów z systemem Windows domyślne aplikacje komputerowe obejmują komputer, pliki użytkownika, kosz, sieć i panel sterowania. Ikony tych aplikacji komputerowych można zmienić, wykonując poniższe czynności.
Krok 1: Uruchom aplikację Ustawienia na swoim komputerze.

Również na Guiding Tech
Krok 2: Wybierz opcję Personalizacja.

Krok 3: Wybierz opcję Motywy.

Krok 4: W prawym oknie przewiń w dół do Ikona pulpitu ustawienia.

Krok 5: W nowym oknie wybierz ikonę pulpitu do zmiany.

Krok 6: Kliknij przycisk Zmień ikonę na dole.

Krok 7: Powinno pojawić się nowe okno z wbudowanymi ikonami systemu Windows. Możesz wybrać dowolną z nich lub kliknąć Przeglądaj, aby użyć innych ikon.

Krok 8: Wybierz preferowaną ikonę i kliknij OK, aby zapisać zmiany.

Po wykonaniu powyższych kroków nowa ikona powinna pojawić się na pasku zadań, na pulpicie lub w Eksploratorze plików w zależności od lokalizacji. Jeśli chcesz przywrócić ikonę do pierwotnego stanu, wykonaj kroki od 1 do 5 powyżej. Kliknij przycisk Przywróć domyślne, a ikona powinna powrócić do ustawień domyślnych.

2. Zmiana domyślnej ikony w folderze
Ikonę folderu można również dostosować, wykonując poniższe czynności.
Krok 1: Wybierz folder i kliknij go prawym przyciskiem myszy.

Krok 2: Wybierz Właściwości i powinno otworzyć się nowe okno.

Krok 3: W oknie wybierz kartę Dostosuj i kliknij przycisk Zmień ikonę.

Krok 4: Powinno pojawić się nowe okno z wbudowanymi ikonami systemu Windows. Możesz wybrać dowolną z nich lub kliknąć Przeglądaj, aby użyć innych ikon.

Krok 5: Wybierz preferowaną ikonę i kliknij OK, aby zapisać zmiany.
Folder powinien teraz pojawić się z nowymi ikonami. Aby zmienić lub przywrócić poprzednią ikonę, powtórz kroki od 1 do 3 powyżej i wybierz opcję Przywróć domyślne.

3. Zmiana domyślnej ikony typu pliku
Być może zauważyłeś, że wszystkie pliki tego samego typu, kończące się tym samym rozszerzeniem, mają tę samą ikonę. Na przykład wszystkie dokumenty Word mają tę samą ikonę. Możesz zmienić ikonę wszystkich plików o tym samym rozszerzeniu. W przeciwieństwie do ikon folderów i tych na pulpicie, zmiana ikony typu pliku wymaga użycia narzędzia innej firmy.
Krok 1: Pobierz narzędzie File Types Manager opracowane przez Nirsoft.
Pobierz narzędzie Menedżera typów plików

Krok 2: Uruchom i uruchom aplikację, a następnie znajdź typ pliku, który chcesz zmienić, naciskając Ctrl + F.

Krok 3: Pojawi się lista typów plików. Kliknij dwukrotnie określony typ pliku. Otworzy się kolejne okno z większą liczbą opcji.

Krok 4: Kliknij przycisk z wielokropkiem (...) obok pola Ikona domyślna.
Krok 5: Wybierz preferowaną ikonę w nowym oknie dialogowym.

Krok 6: Zapisz zmiany, wybierając OK.

Również na Guiding Tech
Aby przywrócić domyślne ustawienia ikon plików, wykonaj powyższe kroki.
Jak tworzyć niestandardowe ikony
Wbudowane ikony na komputerze z systemem Windows oferują ograniczone opcje. Możesz jednak stworzyć własny, korzystając z dowolnej z poniższych metod.
Pobierz ikony z witryn innych firm
Możliwe jest również używanie ikon z witryn internetowych stron trzecich, jeśli nie jesteś pod wrażeniem wbudowanych ikon. Wykonaj poniższe kroki.
Krok 1: Szukaj ikon w Icon-Icons lub innych podobnych witrynach.
Odwiedź Ikony-Ikony

Krok 2: Pobierz preferowane ikony i upewnij się, że są w formacie ICO, aby używać ich w systemie Windows.

Krok 3: Kliknij prawym przyciskiem myszy program, którego ikony należy zmienić, i wybierz Właściwości.

Krok 4: Kliknij przycisk Zmień ikonę.

Krok 5: Kliknij Przeglądaj i wyszukaj pobrane ikony.

Krok 6: Wybierz preferowaną ikonę i kliknij Otwórz.

Krok 7: Wybierz Zastosuj i kliknij OK, aby zapisać zmiany.

Tworzenie ikon za pomocą programu Microsoft Paint
Krok 1: Uruchom program Microsoft Paint.

Krok 2: Możesz utworzyć ikonę za pomocą kształtów w programie Microsoft Paint lub wkleić obraz.

Krok 3: Zapisz obraz pod preferowaną nazwą.

Krok 4: Zanim plik będzie mógł zostać użyty jako ikona, musisz przekonwertować go na plik ICO za pomocą aplikacji innej firmy, takiej jak Icokonwersja.

Krok 5: Po przekonwertowaniu obrazu wykonaj kroki opisane w metodach od 1 do 3 powyżej, aby zmienić ikony.

Również na Guiding Tech
Zmień wygląd
Przy użyciu dowolnej z powyższych metod dostosowywanie ikon komputera jest proste! Oprócz ikon folderów, pulpitu i typów plików możesz dostosuj swoje ikony dysków także. Sprawdź więcej sposobów na spersonalizuj swój komputer z systemem Windows 10.