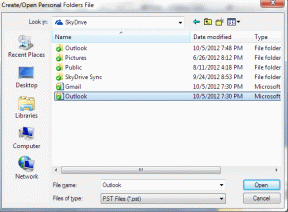Jak naprawić Steam, który nie pobiera gier?
Różne / / November 28, 2021
Steam to doskonała platforma, na której możesz cieszyć się pobieraniem i graniem w miliony gier bez żadnych ograniczeń. Klient Steam okresowo otrzymuje aktualizację. Każda gra na Steam jest podzielona na kilka fragmentów o wielkości około 1 MB. Manifest stojący za grą pozwala w razie potrzeby zebrać te elementy z bazy danych Steam. Gdy gra otrzyma aktualizację, Steam analizuje ją i odpowiednio składa elementy. Możesz jednak napotkać aktualizację Steam, która zatrzyma się z prędkością 0 bajtów na sekundę, gdy Steam przestanie rozpakowywać i porządkować te pliki podczas procesu pobierania. Przeczytaj poniżej, aby dowiedzieć się, jak naprawić problem z brakiem pobierania gier przez Steam w systemach Windows 10.

Zawartość
- Jak naprawić Steam, który nie pobiera gier.
- Metoda 1: Zmień region pobierania
- Metoda 2: Wyczyść pamięć podręczną Steam
- Metoda 3: Opróżnij pamięć podręczną DNS
- Metoda 4: Uruchom skanowanie SFC i DISM
- Metoda 5: Zresetuj konfigurację sieci
- Metoda 6: Ustaw ustawienia proxy na automatyczne
- Metoda 7: Sprawdź integralność plików gry
- Metoda 8: Uruchom Steam jako administrator
- Metoda 9: Usuń zakłócenia antywirusowe innych firm (jeśli dotyczy)
- Metoda 10: Wyłącz funkcję DeepGuard — F-Secure Internet Security (jeśli dotyczy)
- Metoda 11: Zamknij zadania w tle
- Metoda 12: Tymczasowo wyłącz zaporę Windows Defender
- Metoda 13: Zainstaluj ponownie Steam
- Metoda 14: Wykonaj czysty rozruch systemu Windows
- Problemy związane z błędem zablokowania aktualizacji Steam.
Jak naprawić Steam, który nie pobiera gier?
Notatka: Nie zakłócaj procesu instalacji ani nie martw się o wykorzystanie dysku, gdy Steam automatycznie instaluje gry lub aktualizacje gier.
Zobaczmy, jakie są możliwe przyczyny pojawienia się tego problemu.
- Połączenie internetowe: Szybkość pobierania często zależy od rozmiaru pliku. Wadliwe połączenie sieciowe i nieprawidłowe ustawienia sieciowe w twoim systemie mogą również przyczynić się do spowolnienia działania Steam.
- Pobierz region: Steam używa Twojej lokalizacji, aby umożliwić Ci dostęp i pobieranie gier. W zależności od regionu i połączenia sieciowego prędkość pobierania może się różnić. Ponadto najbliższy region może nie być właściwym wyborem ze względu na duży ruch.
- zapora systemu Windows: Prosi o pozwolenie na działanie programów. Ale jeśli klikniesz Odmów, nie będziesz w stanie wykorzystać wszystkich jego funkcji.
- Oprogramowanie antywirusowe innych firm: Zapobiega otwieraniu potencjalnie szkodliwych programów w twoim systemie. Jednak w tym przypadku może to spowodować, że Steam nie pobiera gier lub aktualizacja Steam zatrzyma się na poziomie 0 bajtów podczas nawiązywania połączenia.
- Problemy z aktualizacją: Mogą wystąpić dwa komunikaty o błędach: wystąpił błąd podczas aktualizacji [gry] oraz wystąpił błąd podczas instalacji [gry]. Za każdym razem, gdy aktualizujesz lub instalujesz grę, pliki wymagają uprawnień do zapisu, aby zaktualizować poprawnie. Odśwież więc pliki biblioteki i napraw folder gry.
- Problemy z plikami lokalnymi: Niezbędne jest zweryfikowanie integralności plików gry i pamięci podręcznej gry, aby uniknąć błędu zablokowania aktualizacji Steam.
- Ochrona DeepGuard: DeepGuard to zaufana usługa w chmurze, która zapewnia, że używasz tylko bezpiecznych aplikacji i programów w swoim systemie, a tym samym chroni Twoje urządzenie przed szkodliwymi atakami wirusów i złośliwego oprogramowania. Chociaż może to spowodować problem z zablokowaniem się aktualizacji Steam.
- Uruchamianie zadań w tle: Zadania te zwiększają użycie procesora i pamięci, co może mieć wpływ na wydajność systemu. Zamykanie zadań w tle jest tym, jak możesz napraw problem braku pobierania gier przez Steam.
- Nieprawidłowa instalacja pary: Gdy pliki danych i foldery ulegną uszkodzeniu, aktualizacja Steam zatrzyma się lub zostanie uruchomiony błąd braku pobierania. Upewnij się, że nie ma w nim brakujących ani uszkodzonych plików.
Metoda 1: Zmień region pobierania
Kiedy pobierasz gry Steam, Twoja lokalizacja i region są monitorowane. Czasami może zostać przydzielony niewłaściwy region i może wystąpić problem z brakiem pobierania gier przez Steam. Na całym świecie istnieje kilka serwerów Steam, które ułatwiają efektywne działanie aplikacji. Podstawową zasadą jest to, że im bliżej regionu do Twojej rzeczywistej lokalizacji, tym większa prędkość pobierania. Wykonaj podane kroki, aby zmienić region, aby przyspieszyć pobieranie Steam:
1. Uruchom Aplikacja Steam w swoim systemie i wybierz Parowy w lewym górnym rogu ekranu.
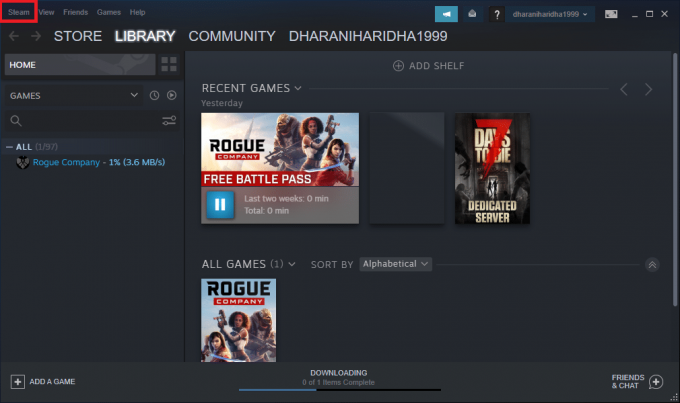
2. Z menu rozwijanego kliknij Ustawienia, jak pokazano.

3. W oknie Ustawienia przejdź do Pliki do pobrania menu.
4. Kliknij sekcję zatytułowaną Pobierz region aby wyświetlić listę serwerów Steam na całym świecie.
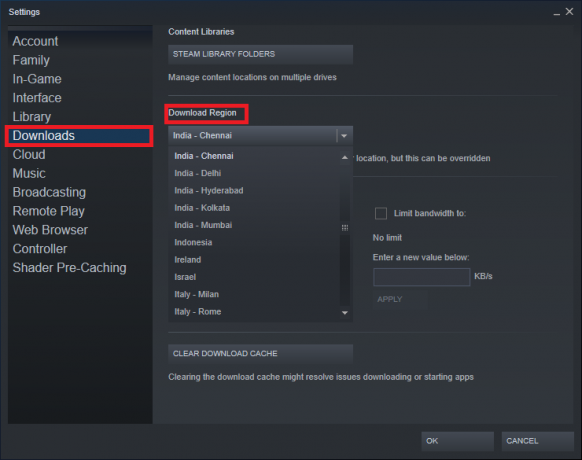
5. Z listy regionów, wybierz obszar najbliżej Twojej lokalizacji.
6. Sprawdź Panel ograniczeń i zapewnić:
- Ogranicz przepustowośćdo: opcja jest odznaczona
- Ograniczanie pobierania podczas przesyłania strumieniowego opcja jest włączona.
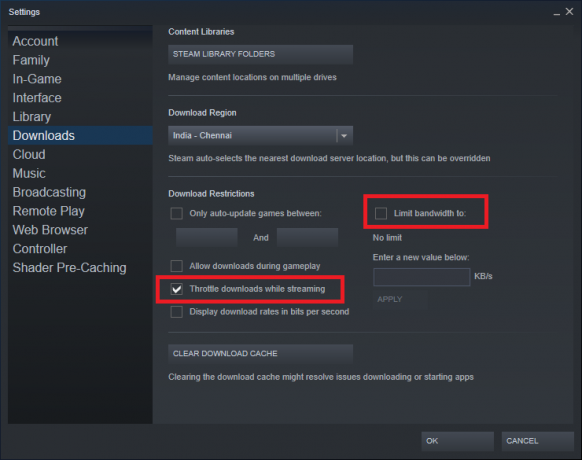
7. Po wprowadzeniu wszystkich tych zmian kliknij OK.
Teraz prędkość pobierania powinna być szybsza, aby rozwiązać problem z brakiem pobierania gier przez Steam.
Przeczytaj także:Jak wyświetlić ukryte gry na Steam?
Metoda 2: Wyczyść pamięć podręczną Steam
Metoda 2A: Wyczyść pamięć podręczną pobierania ze Steam
Za każdym razem, gdy pobierasz grę na Steam, w twoim systemie przechowywane są dodatkowe pliki pamięci podręcznej. Nie służą one celowi, ale ich obecność znacznie spowalnia proces pobierania na Steam. Oto kroki, aby wyczyścić pamięć podręczną pobierania w Steam:
1. Początek Parowy i idź do Ustawienia >Pliki do pobrania jak omówiono w Metoda 1.
2. Kliknij na WYCZYŚĆ PAMIĘĆ PODRĘCZNĄ POBIERANIA opcja, jak pokazano poniżej.
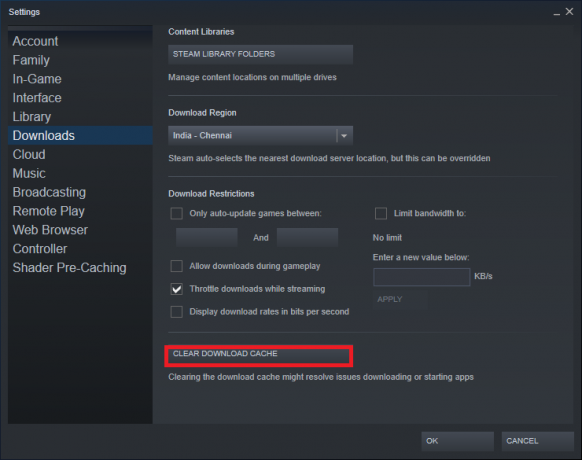
Metoda 2B: Usuń pamięć podręczną Steam z folderu pamięci podręcznej systemu Windows
Wykonaj podane kroki, aby usunąć wszystkie pliki pamięci podręcznej dotyczące aplikacji Steam z folderu pamięci podręcznej w systemach Windows:
1. Kliknij Pole wyszukiwania systemu Windows i typ %dane aplikacji%. Następnie kliknij otwarty z prawego okienka. Zapoznaj się z podanym zdjęciem.
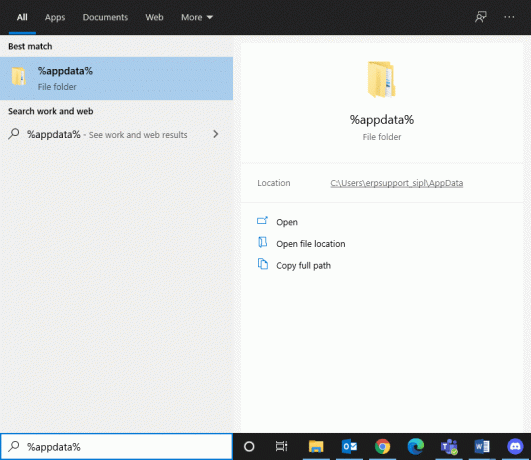
2. Zostaniesz przekierowany do Folder roamingu AppData. Szukaj Parowy.
3. Teraz kliknij prawym przyciskiem myszy i wybierz Kasować, jak pokazano.
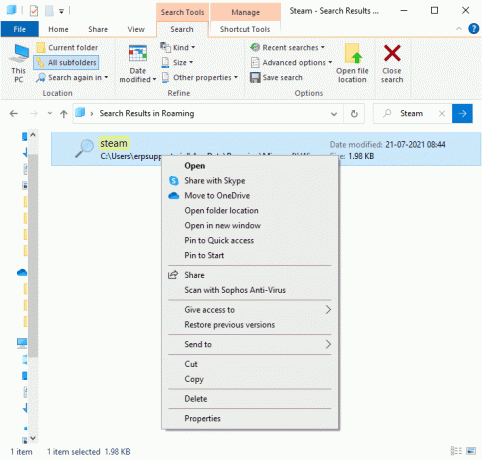
4. Następnie kliknij Pole wyszukiwania systemu Windows ponownie i wpisz %Lokalne dane aplikacji% tym razem.
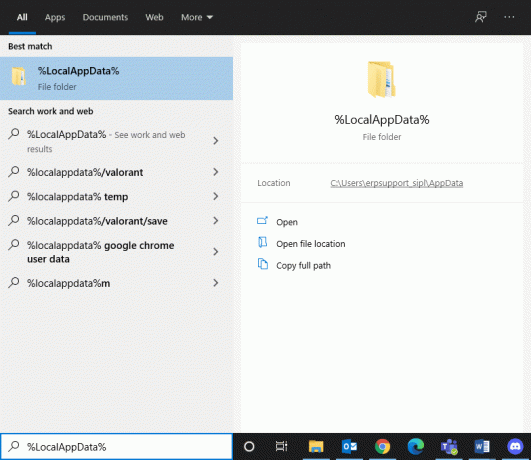
5. Znaleźć Parowy folder w twoim lokalny folder danych aplikacji oraz Kasować to również.
6. Uruchom ponownie Twój system. Teraz wszystkie pliki pamięci podręcznej Steam zostaną usunięte z twojego komputera.
Wyczyszczenie pamięci podręcznej pobierania może rozwiązać problemy związane z pobieraniem lub uruchamianiem aplikacji, a także naprawić problem braku pobierania gier przez Steam.
Metoda 3: Opróżnij pamięć podręczną DNS
Twój system jest w stanie szybko znaleźć miejsce docelowe w Internecie za pomocą systemu DNS (Domain Name System), który tłumaczy adresy stron internetowych na adresy IP. Przez System nazw domen, użytkownicy mają łatwy sposób na znalezienie adresu internetowego z łatwymi do zapamiętania słowami, np. techcult.com.
Dane pamięci podręcznej DNS pomagają ominąć żądanie do internetowego serwera DNS, przechowując tymczasowe informacje o poprzednich Wyszukiwania DNS. Ale w miarę upływu dni pamięć podręczna może ulec uszkodzeniu i obciążeniu niepotrzebnymi informacjami. Spowalnia to działanie systemu i powoduje problemy z pobieraniem gier przez Steam.
Notatka: Pamięć podręczna DNS jest przechowywana na poziomie systemu operacyjnego i przeglądarki internetowej. Dlatego nawet jeśli lokalna pamięć podręczna DNS jest pusta, pamięć podręczna DNS może być obecna w przeliczniku i musi zostać usunięta.
Postępuj zgodnie z podanymi instrukcjami, aby opróżnić i zresetować pamięć podręczną DNS w systemie Windows 10:
1. w Wyszukiwanie w systemie Windows pasek, typ cmd. Początek Wiersz polecenia klikając na Uruchom jako administrator, jak pokazano.

2. Rodzaj ipconfig /flushdns i uderzył Wejść, jak pokazano.
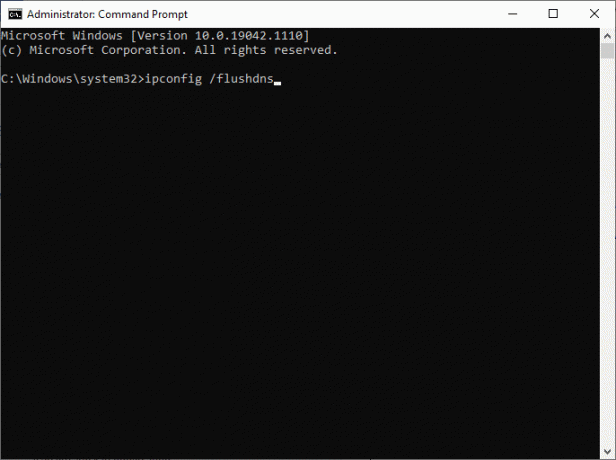
3. Poczekaj na zakończenie procesu i uruchom ponownie komputer.
Przeczytaj także:Jak naprawić błąd braku ładowania sklepu Steam
Metoda 4: Uruchom skanowanie SFC i DISM
Skanowanie Kontrolera plików systemowych (SFC) i usługi zarządzania i obsługi obrazów wdrażania (DISM) pomaga naprawić uszkodzone pliki w systemie i naprawić lub wymienić wymagane pliki. Wykonaj czynności wymienione poniżej, aby uruchomić skanowanie SFC i DISM:
1. Początek Wiersz polecenia jako administrator, jak wyjaśniono powyżej.
2. Wpisz następujące polecenia, indywidualnie, i uderzył Wejść po każdym poleceniu:
sfc / scannowDISM.exe /Online /Cleanup-image /ScanhealthDISM.exe /Online /Cleanup-image /RestorehealthDISM.exe /Online /Cleanup-image /startcomponentcleanup

Metoda 5: Zresetuj konfigurację sieci
Zresetowanie konfiguracji sieci rozwiąże kilka konfliktów, w tym wyczyszczenie uszkodzonej pamięci podręcznej i danych DNS. Ustawienia sieciowe zostaną zresetowane do stanu domyślnego, a router otrzyma nowy adres IP. Oto jak naprawić problem z brakiem pobierania gier przez Steam, resetując ustawienia sieciowe:
1. Początek Wiersz polecenia z uprawnieniami administracyjnymi, zgodnie z wcześniejszymi instrukcjami.

2. Wpisz następujące polecenia, jeden po drugim, i naciśnij Wejść:
reset netsh winsockresetowanie netsh int ipipconfig /releaseipconfig /renewipconfig /flushdns
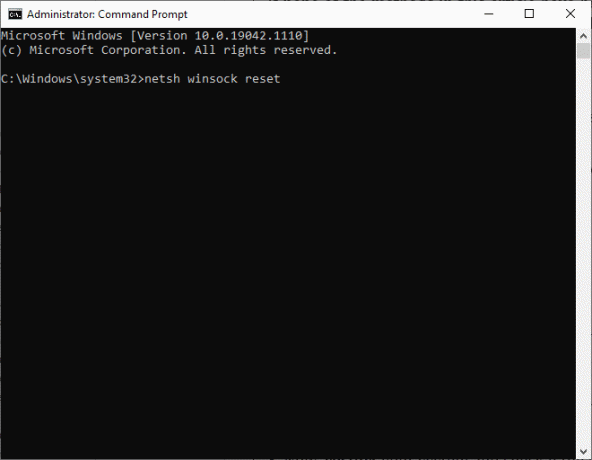
3. Ale już, uruchom ponownie Twój system i sprawdź, czy problem z brakiem pobierania gier przez Steam został rozwiązany.
Przeczytaj także:Napraw Steam zatrzymany podczas przydzielania miejsca na dysku w systemie Windows
Metoda 6: Ustaw ustawienia proxy na automatyczne
Ustawienia serwera proxy sieci Windows LAN mogą czasami przyczyniać się do problemu z brakiem pobierania gier przez Steam. Spróbuj ustawić ustawienia Proxy na Automatyczne, aby naprawić błąd aktualizacji Steam na laptopie/komputerze z systemem Windows 10:
1. Rodzaj Panel sterowania w Wyszukiwanie w systemie Windows i otwórz go z wyników wyszukiwania, jak pokazano.
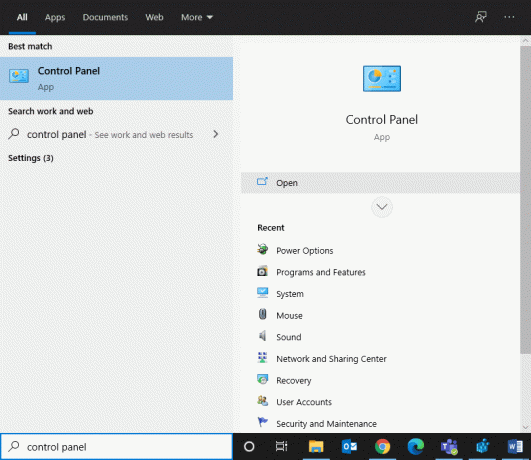
2. Ustawić Widok przez > Duże ikony. Następnie kliknij opcje internetowe.

3. Teraz przejdź do Znajomości i kliknij ustawienia sieci LAN, jak pokazano poniżej.
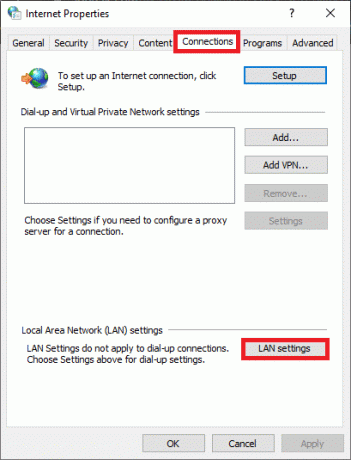
4. Zaznacz pole zaznaczone Ustawienia automatycznego wykrywania i kliknij ok, jak zaznaczono.
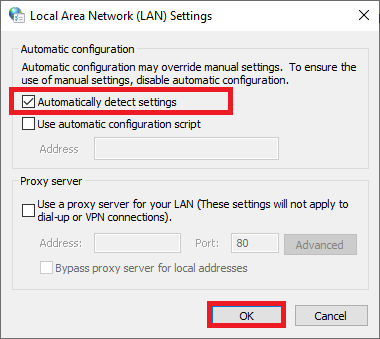
5. Wreszcie, uruchom ponownie Twój system i sprawdź, czy problem nadal występuje.
Metoda 7: Sprawdź integralność plików gry
Zawsze upewnij się, że uruchamiasz Steam w najnowszej wersji, aby uniknąć problemów z pobieraniem gier przez Steam w twoim systemie. Aby to zrobić, przeczytaj nasz artykuł na Jak zweryfikować integralność plików gry na Steam?.
Oprócz sprawdzenia integralności plików gry napraw foldery biblioteki, zgodnie z poniższymi instrukcjami:
1. Nawigować do Parowy > Ustawienia > Pobieranie > Foldery biblioteki Steam, jak pokazano poniżej.
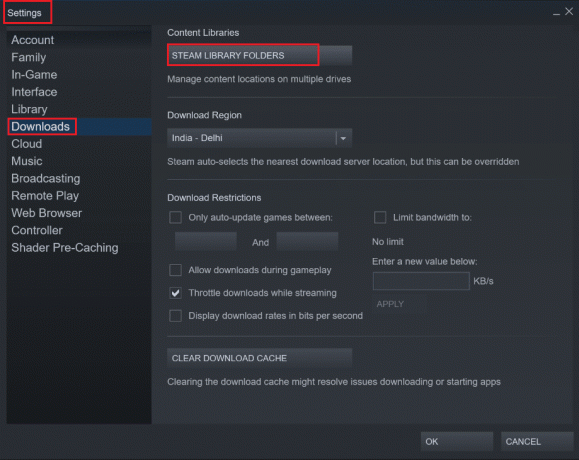
2. Tutaj kliknij prawym przyciskiem myszy folder do naprawy, a następnie kliknij Napraw folder.
3. Teraz przejdź do Eksplorator plików > Steam > Folder pakietów.
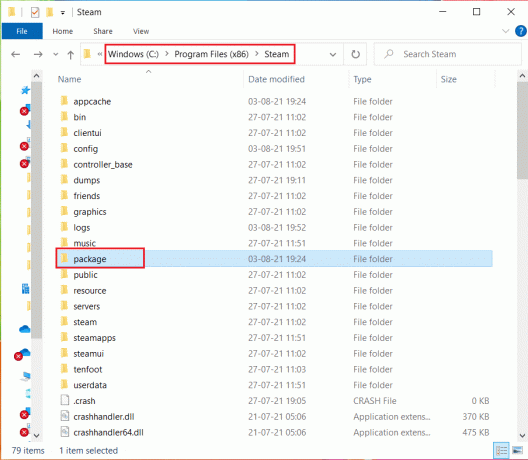
4. Kliknij go prawym przyciskiem myszy i Kasować to.
Metoda 8: Uruchom Steam jako administrator
Niewielu użytkowników sugerowało, że uruchomienie Steama jako administrator może naprawić aktualizację Steam, która zatrzymała się z prędkością 0 bajtów na sekundę w systemie Windows 10
1. Kliknij prawym przyciskiem myszy Skrót Steam i kliknij Nieruchomości, jak pokazano.

2. W oknie Właściwości przejdź do Zgodność patka.
3. Zaznacz pole zatytułowane Uruchom ten program jako administrator, jak pokazano poniżej.

4. Na koniec kliknij Zastosuj > OK aby zapisać zmiany.
Metoda 9: Usuń zakłócenia antywirusowe innych firm (jeśli dotyczy)
Niektóre programy, w tym ZoneAlarm Firewall, Reason Security, Lavasoft Ad-ware Web Companion, Comcast Constant Guard, Comodo Internet Security, AVG Antivirus, Kaspersky Internet Security, Norton Antivirus, ESET Antivirus, McAfee Antivirus, PCKeeper/MacKeeper, Webroot SecureAnywhere, BitDefender i ByteFence mają tendencję do zakłócania Gry. Aby rozwiązać problem z brakiem pobierania gier Steam, zaleca się wyłączenie lub odinstalowanie oprogramowania antywirusowego innych firm w systemie.
Notatka: Czynności mogą się różnić w zależności od używanego programu antywirusowego. Tutaj avast darmowy antywirus program został potraktowany jako przykład.
Wykonaj poniższe czynności, aby tymczasowo wyłączyć Avast:
1. Kliknij prawym przyciskiem myszy Ikona Avast z pasek zadań.
2. Kliknij Kontrola tarcz Avast opcję i wybierz dowolną z nich, zgodnie z Twoją wygodą:
- Wyłącz na 10 minut
- Wyłącz na 1 godzinę
- Wyłącz do momentu ponownego uruchomienia komputera
- Wyłącz na stałe
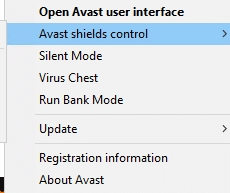
Jeśli to nie rozwiąże problemu z zablokowaniem lub brakiem pobierania aktualizacji Steam, musisz ją odinstalować w następujący sposób:
3. Początek Panel sterowania jak wcześniej i wybierz Programy i funkcje.

4. Wybierz avast darmowy antywirus i kliknij Odinstaluj, jak podkreślono poniżej.

5. Kontynuuj, klikając tak w monicie o potwierdzenie.
6. Uruchom ponownie Twój system, aby potwierdzić, że wspomniany problem został rozwiązany.
Notatka: Ta metoda będzie korzystna w przypadku trwałego odinstalowania programu antywirusowego lub nieprawidłowo działających aplikacji z systemu.
Przeczytaj także:Jak przesyłać strumieniowo gry Origin przez Steam
Metoda 10: Wyłącz funkcję DeepGuard — F-Secure Internet Security (jeśli dotyczy)
DeepGuard monitoruje bezpieczeństwo aplikacji, obserwując zachowanie aplikacji. Uniemożliwia szkodliwym aplikacjom dostęp do sieci, jednocześnie chroniąc system przed programami, które próbują zmienić funkcje i ustawienia systemu. Chociaż niektóre funkcje F-Secure Internet Security mogą zakłócać działanie programów Steam i powodować blokowanie aktualizacji Steam lub błędy pobierania. Oto kilka prostych kroków, aby wyłączyć funkcję DeepGuard programu F-Secure Internet Security:
1. Początek Zabezpieczenia internetowe F-Secure na komputerze z systemem Windows.
2. Wybierz Bezpieczeństwo komputera ikona, jak pokazano.
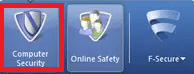
3. Następnie przejdź do Ustawienia >Komputer.
4. Tutaj kliknij DeepGuard i odznacz Włącz DeepGuard opcja.
5. Wreszcie, blisko okno i wyjdź z aplikacji.
Funkcja DeepGuard została wyłączona w programie F-Secure Internet Security. W rezultacie problem z brakiem pobierania 0 bajtów przez Steam powinien teraz zostać naprawiony.
Metoda 11: Zamknij zadania w tle
Jak wspomniano wcześniej, aplikacje działające w tle niepotrzebnie wykorzystują zasoby systemowe. Wykonaj poniższe kroki, aby zamknąć procesy w tle i naprawić problem z brakiem pobierania gier przez Steam:
1. Początek Menadżer zadań klikając prawym przyciskiem myszy puste miejsce w pasek zadań.

2. Pod Procesy zakładka, wyszukiwanie i Wybierzzadania które nie są wymagane.
Notatka: Wybieraj tylko programy innych firm i unikaj wybierania procesów Windows i Microsoft.
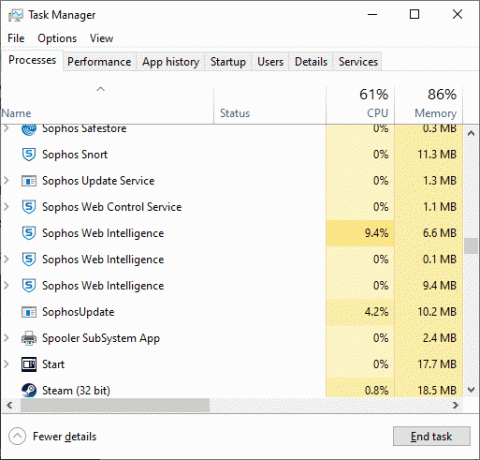
3. Kliknij Zakończ zadanie z dołu ekranu i zrestartuj system.
Metoda 12: Tymczasowo wyłącz zaporę Windows Defender
Niektórzy użytkownicy zgłaszali konflikty z zaporą Windows Defender, a błąd zablokowania aktualizacji Steam zniknął po wyłączeniu. Możesz go też wypróbować, a następnie włączyć po zakończeniu procesu pobierania.
1. Początek Panel sterowania i wybierz System i bezpieczeństwo, jak pokazano poniżej.

2. Teraz kliknij Zapora systemu Windows Defender.
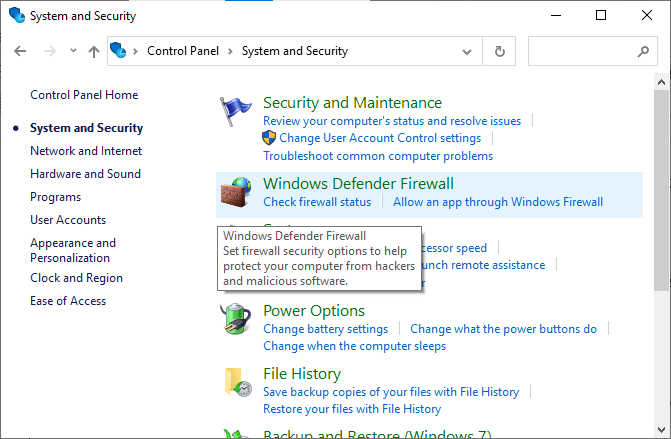
3. Kliknij Włącz lub wyłącz Zaporę Windows Defender opcję z lewego menu.

4. Zaznacz wszystkie pola zatytułowane Wyłącz zaporę Windows Defender (niezalecane) opcja.
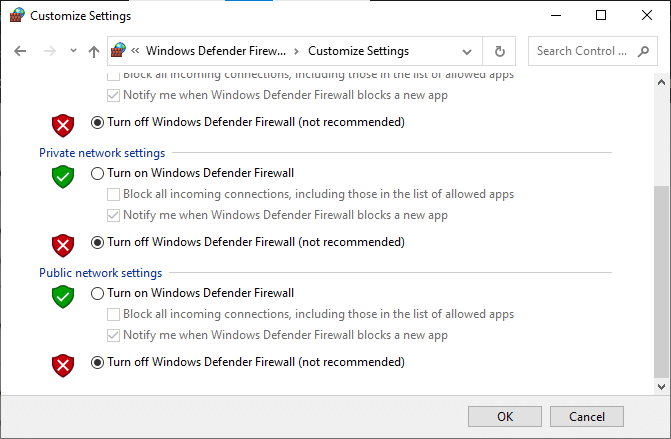
5. Restart Twój system i zakończ proces pobierania.
Notatka: Pamiętaj, aby włączyć zaporę po zakończeniu wspomnianej aktualizacji.
Przeczytaj także: Napraw Steam ma problem z połączeniem z serwerami
Metoda 13: Zainstaluj ponownie Steam
Wszelkie typowe usterki związane z oprogramowaniem można rozwiązać, całkowicie odinstalowując aplikację z systemu i instalując ją ponownie. Oto jak zaimplementować to samo:
1. Iść do Wyszukiwanie w systemie Windows i typ Aplikacje. Kliknij Aplikacje i funkcje, jak pokazano.
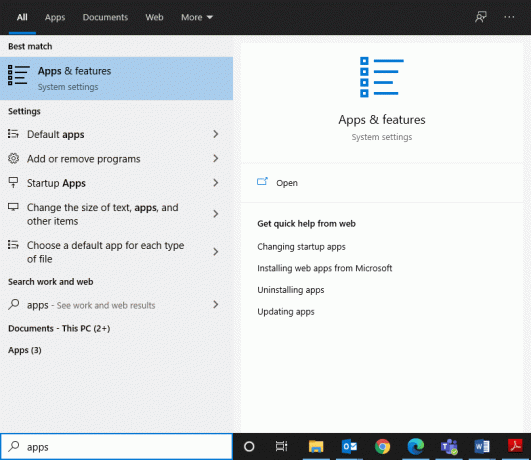
2. Szukaj Parowy w Przeszukaj tę listę skrzynka.
3. Kliknij Odinstaluj możliwość usunięcia go z komputera.

4. Otwórz podany link do pobierz i zainstaluj Steam w twoim systemie.
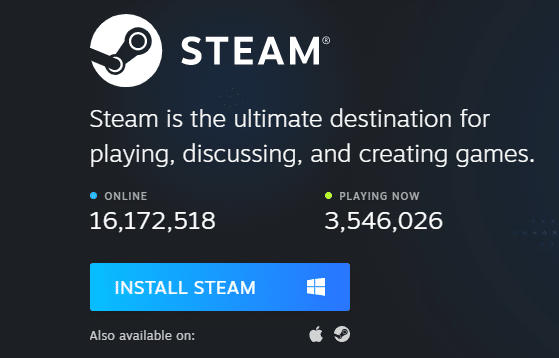
5. Iść do Moje pliki do pobrania i kliknij dwukrotnie Konfiguracja Steam by go otworzyć.
6. Kliknij na Następny aż zobaczysz lokalizację instalacji na ekranie.
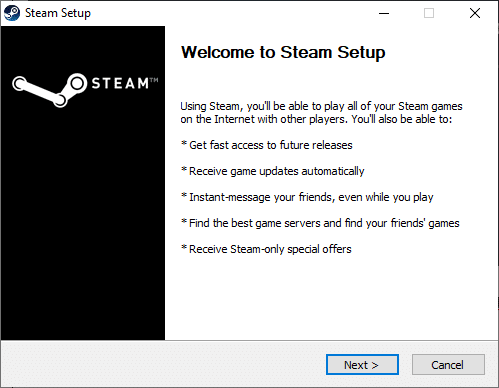
7. Teraz wybierz Miejsce docelowe folder za pomocą Przeglądaj… opcję i kliknij zainstalować.
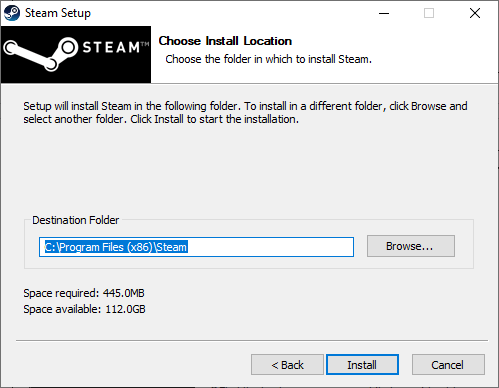
8. Poczekaj na zakończenie instalacji i kliknij Skończyć.
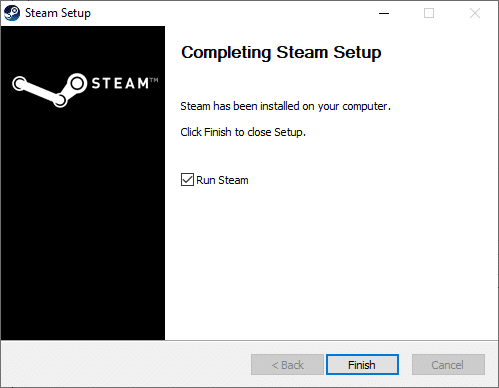
9. Poczekaj, aż wszystkie pakiety Steam zostaną zainstalowane w twoim systemie.
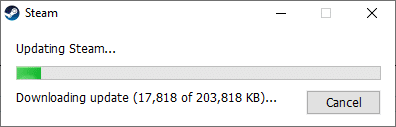
Metoda 14: Wykonaj czysty rozruch systemu Windows
Problemy związane z zablokowaniem lub niepobraniem aktualizacji Steam można naprawić przez czysty rozruch wszystkich podstawowych usług i plików w systemie Windows 10, jak wyjaśniono w tej metodzie.
Notatka: Zaloguj się jako administrator, aby wykonać czysty rozruch systemu Windows.
1. Uruchom Uruchom okno dialogowe naciskając Klawisze Windows + R razem.
2. Po wpisaniu msconfig polecenie, kliknij ok przycisk.
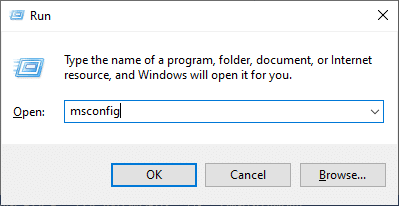
3. ten Konfiguracja systemu pojawi się okno. Przełącz na Usługi patka.
4. Zaznacz pole obok Ukryj wszystkie usługi Microsofti kliknij Wyłącz wszystkie, jak pokazano na ilustracji.
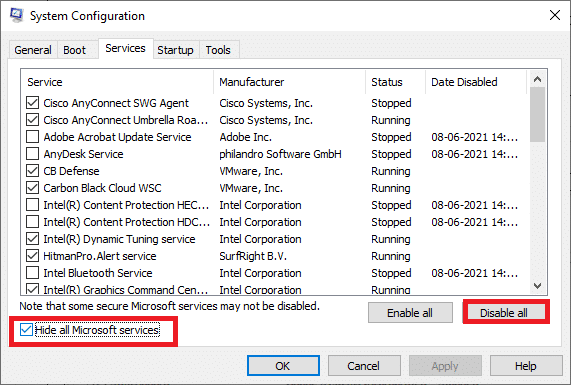
5. Przełącz na Zakładka uruchamiania i kliknij link do Otwórz Menedżera zadań jak pokazano poniżej.
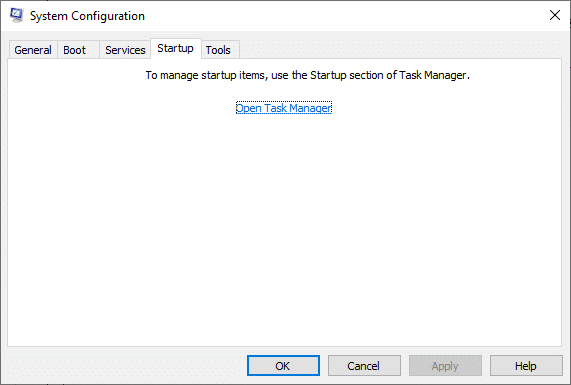
6. Wyłączyć niepotrzebne zadania z Uruchomienie patka.
7. Wyjdź z Menadżer zadań & Konfiguracja systemu okno i uruchom ponownie Twój komputer.
Problemy związane z zablokowaniem aktualizacji Steam
Oto kilka problemów, które można rozwiązać za pomocą metod omówionych w tym artykule.
- Aktualizacja Steam utknęła na 100: Ten problem występuje od czasu do czasu i można go rozwiązać, ponownie uruchamiając komputer lub czyszcząc pamięć podręczną pobierania.
- Aktualizacja Steam utknęła podczas wstępnego przydzielania: Steam zawsze upewnia się, że jest wystarczająco dużo miejsca, aby zainstalować i pobrać gry na twoim komputerze. Nazywa się to wstępnym przydzielaniem. Spotkasz się z tym błędem, gdy nie masz wystarczającej ilości miejsca w swoim systemie. Dlatego zaleca się wyczyszczenie trochę miejsca na urządzeniu pamięci masowej.
- Steam utknął podczas aktualizowania informacji Steam: Podczas aktualizowania gier Steam lub aplikacji Steam możesz utknąć. Skorzystaj z metod omówionych w tym artykule, aby uzyskać rozwiązanie.
- Steam utknął w pętli aktualizacji: Możesz rozwiązać ten problem, ponownie instalując Steam.
- Pobieranie Steam zatrzymało się: Sprawdź swoje połączenie internetowe i wyłącz zaporę, aby naprawić ten błąd.
- Aktualizacja Steam po rozpakowaniu pakietu: Po procesie aktualizacji musisz wyodrębnić pliki z pakietu manifestu i odpowiednio je wykonać. Jeśli utkniesz, spróbuj ponownie z uprawnieniami administratora.
Zalecana:
- 5 sposobów na naprawienie problemu ze Steam, który uważa, że gra działa
- Napraw Warsztat Steam, który nie pobiera modów
- Jak korzystać z emotikonów w systemie Windows 10
- Jak włączyć lub wyłączyć Num Lock w systemie Windows 10?
Mamy nadzieję, że ten przewodnik był pomocny i udało Ci się napraw Steam, który nie pobiera gier i podobne problemy na Twoim urządzeniu. Daj nam znać, która metoda zadziałała najlepiej. Ponadto, jeśli masz jakieś pytania/komentarze dotyczące tego artykułu, możesz je umieścić w sekcji komentarzy.