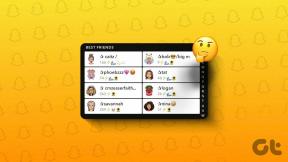5 najlepszych sposobów na naprawę problemu z otwieraniem linków w Outlooku
Różne / / November 29, 2021
W idealnym świecie Outlook wydawałby się oczywistym wyborem w porównaniu z Gmailem dla użytkowników komputerów PC, ponieważ oferuje aplikację zarówno dla systemu Windows, jak i Mac. Niestety, rzeczywiste wrażenia z aplikacji Outlook są nieco inne niż można sobie wyobrazić, ponieważ aplikacja ma sprawiedliwy udział w problemach. Jednym z tych problemów jest brak możliwości otwierania linków w Outlooku.

Między innymi problem występuje głównie z powodu nieprawidłowego skojarzenia plików lub gdy używasz Chrome lub Firefox jako domyślną przeglądarkę. Pokażemy Ci, jakie są niektóre poprawki, które możesz spróbować rozwiązać problem z hiperłączem w programie Outlook. Zacznijmy.
Również na Guiding Tech
1. Zresetuj przeglądarkę
W większości przypadków problem z hiperłączem programu Outlook jest związany z przeglądarką. Jeśli więc nie wiesz, co powstrzymuje Cię przed otwarciem linków programu Outlook, możesz spróbować zresetować przeglądarkę, aby sprawdzić, czy to pomaga. Oto jak.
Notatka: Zresetowanie przeglądarki spowoduje usunięcie pamięci podręcznej przeglądarki i plików cookie, wyszukiwarek i przypiętych kart.
Zresetuj Google Chrome
Aby zresetować Chrome, wpisz chrome://ustawienia/reset w pasku adresu u góry i naciśnij Enter. W sekcji „Zresetuj i wyczyść” kliknij „Przywróć ustawienia do ich oryginalnych wartości domyślnych”.

W wyskakującym okienku potwierdzenia kliknij Resetuj ustawienia, aby kontynuować.

Zresetuj Firefoksa
Aby zresetować Firefoksa, kliknij trzy poziome paski (ikona menu) w prawym górnym rogu i przejdź do Pomoc > Informacje o rozwiązywaniu problemów.

Na następnej stronie kliknij przycisk Odśwież Firefox.

Zresetuj Microsoft Edge
Aby zresetować Edge, wpisz edge://ustawienia/reset w pasku adresu i naciśnij Enter. Teraz kliknij w obszarze Resetuj ustawienia, kliknij „Przywróć ustawienia do ich wartości domyślnych”, a następnie Resetuj, aby potwierdzić.

Zresetuj Internet Explorer
Krok 1: Otwórz menu Start, wpisz opcje internetowe i naciśnij Enter.

Krok 2: W oknach właściwości internetowych przejdź do zakładki Zaawansowane i naciśnij przycisk Resetuj w obszarze „Zresetuj ustawienia Internet Explorera”.

Krok 3: Zaznacz pole wyboru „Usuń ustawienia osobiste” i kliknij Resetuj.

2. Wypróbuj inną przeglądarkę
Jeśli zresetowanie przeglądarki nie pomoże, możesz spróbować zmienić domyślną przeglądarkę na swoim komputerze. Ponieważ problem jest najczęściej zgłaszany przez użytkowników, którzy mają Chrome lub Firefox jako domyślną przeglądarkę, przełączenie go na Microsoft Edge lub Internet Explorer może pomóc w rozwiązaniu problemu.
Czytaj dalej, aby dowiedzieć się, jak to zrobić zmień domyślną przeglądarkę w systemie Windows 10.
Krok 1: Otwórz menu Start, wpisz domyślne aplikacje i naciśnij Enter.

Krok 2: Na karcie Aplikacje domyślne, w obszarze Przeglądarka internetowa, kliknij bieżącą przeglądarkę i zmień ją na Microsoft Edge lub Internet Explorer.

Teraz śmiało spróbuj otworzyć linki w Outlooku, aby sprawdzić, czy problem został rozwiązany teraz.
Również na Guiding Tech
3. Napraw pakiet Microsoft Office
Jak każda inna aplikacja lub usługa, również aplikacje Microsoft Office od czasu do czasu napotykają problemy. Na szczęście Micorosft 365 oferuje również narzędzie do naprawy, które może z łatwością naprawić takie problemy. Oto jak z niego korzystać.
Krok 1: Naciśnij klawisz Windows + I, aby otworzyć Ustawienia w systemie Windows 10. Następnie przejdź do aplikacji.

Krok 2: Przewiń w dół, aby wybrać Microsoft Office 365 i kliknij Modyfikuj.

Krok 3: Wybierz Szybka naprawa i naciśnij Napraw. Postępuj zgodnie z instrukcjami wyświetlanymi na ekranie, aby zakończyć proces.

Teraz uruchom ponownie komputer i sprawdź, czy możesz otwierać hiperłącza w Outlooku. Jeśli szybka naprawa nie pomoże i masz połączenie z Internetem, powtórz powyższe kroki, aby zamiast tego wykonać naprawę online.
4. Napraw skojarzenia plików HTML
Wielu użytkowników systemu Windows zgłosiło sukces w naprawie problemu z hiperłączem w Outlooku poprzez zmianę istniejących wartości HTM/HTML. Oto jak to zrobić.
Krok 1: Otwórz menu Start, wpisz cmd i kliknij Uruchom jako administrator, aby otworzyć wiersz polecenia z podwyższonym dostępem.

Krok 2: W konsoli skopiuj i wklej polecenia jedno po drugim, a po każdym poleceniu naciśnij klawisz Enter.
REG ADD HKEY_CURRENT_USER\Software\Classes\.htm /ve /d plik html /f
REG ADD HKEY_CURRENT_USER\Software\Classes\.html /ve /d plik html /f
REG ADD HKEY_CURRENT_USER\Software\Classes\.shtml /ve /d plik html /f
REG ADD HKEY_CURRENT_USER\Oprogramowanie\Klasy\.xht /ve /d plik html /f
REG ADD HKEY_CURRENT_USER\Software\Classes\.xhtml /ve /d plik html /f
Teraz uruchom ponownie komputer i sprawdź, czy problem został rozwiązany.
5. Wypróbuj przywracanie systemu
Jeśli problem z hiperłączem programu Outlook zaczął występować stosunkowo niedawno i jeśli wszystkie powyższe metody zawiodą, możesz spróbować przywrócić system na swoim komputerze. Pomoże to przywrócić ustawienia na komputerze do pewnego momentu, zanim problem pojawił się po raz pierwszy.
Zauważ, że wykonywanie przywracania systemu jest całkowicie bezpieczny, ponieważ nie prowadzi do utraty danych. Mimo to utracisz wszelkie zmiany wprowadzone w systemie lub ustawieniach.
Również na Guiding Tech
Połączony w prawo
W większości przypadków powyższe rozwiązania powinny pomóc rozwiązać problemy z hiperłączami programu Outlook w systemie Windows 10. W międzyczasie zawsze możesz korzystać z internetowej wersji Outlooka w Microsoft Edge, aby wykonać zadanie. Daj nam znać, które rozwiązanie się dla Ciebie sprawdziło w komentarzach poniżej.