Jak przenosić pliki z jednego dysku Google na drugi?
Różne / / November 28, 2021
W 21NS wieku, najbezpieczniejszym miejscem do przechowywania danych nie są już ciężkie stalowe szafki, ale raczej niewidoczne usługi przechowywania w chmurze, takie jak Dysk Google. W ostatnich latach Dysk Google stał się idealną usługą przechowywania w chmurze, umożliwiając użytkownikom łatwe przesyłanie i udostępnianie elementów. Ale ponieważ więcej kont Google jest powiązanych z jedną osobą, ludzie próbowali przenieść dane z jednego konta Dysku Google na drugie bez większego sukcesu. Jeśli to brzmi jak Twój problem, oto przewodnik po jak przenosić pliki z jednego Dysku Google na inny.

Zawartość
- Jak przenosić pliki z jednego dysku Google na drugi?
- Po co migrować dane z Dysku Google na inne konto?
- Metoda 1: Użyj funkcji udostępniania na Dysku Google, aby przenieść pliki na inne konto
- Metoda 2: Użyj aplikacji mobilnej Dysk Google, aby przenieść pliki na inne konto
- Metoda 3: Użyj MultCloud do przesyłania plików między kontami Google
- Dodatkowe metody
Jak przenosić pliki z jednego dysku Google na drugi?
Po co migrować dane z Dysku Google na inne konto?
Dysk Google jest niesamowity, ale podobnie jak wszystkie darmowe rzeczy, dysk ogranicza ilość danych, które użytkownik może przechowywać. Po ograniczeniu 15 GB użytkownicy nie mogą już przesyłać plików na Dysk Google. Można temu zaradzić, tworząc wiele kont Google i dzieląc dane między nimi. W tym miejscu pojawia się potrzeba migracji danych z jednego Dysku Google na inny. Dodatkowo z tej procedury można skorzystać, jeśli usuwasz swoje konto Google i bezpiecznie przechowujesz dane w innej lokalizacji. Mając to na uwadze, czytaj dalej, aby dowiedzieć się, jak możesz wysyłać pliki z jednego Dysku Google na inny.
Metoda 1: Użyj funkcji udostępniania na Dysku Google, aby przenieść pliki na inne konto
Dysk Google ma funkcję udostępniania, która umożliwia użytkownikom udostępnianie plików na różnych kontach. Chociaż ta funkcja służy przede wszystkim do zapewniania innym dostępu do Twoich danych, można ją zmodyfikować w określony sposób, aby łatwo przenosić dane z jednego konta na drugie. Oto jak możesz przesyłać pliki między kontami Google na komputerze za pomocą opcji udostępniania:
1. Udaj się na dysk Google strona internetowa i Zaloguj sie z Twoimi danymi logowania Gmaila.
2. Na Twoim Dysku otwartyfolder które chcesz przenieść na inne konto.
3. W górnej części folderu, obok jego nazwy, zobaczysz symbol przedstawiający dwie osoby; kliknij go, aby otworzyć menu udostępniania.
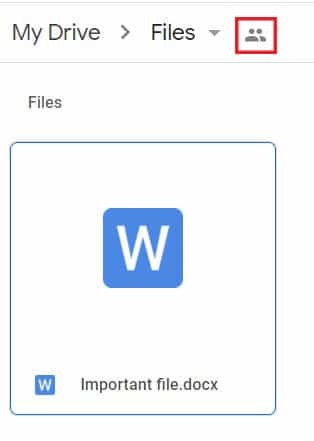
4. Wpisz nazwę konta, na które chcesz przenieść pliki w sekcji zatytułowanej „Dodaj grupy lub osoby”.

5. Po dodaniu konta kliknij wysłać.
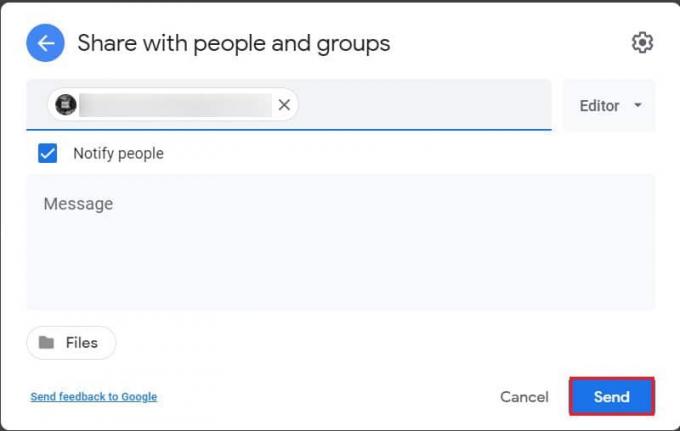
6. Ta osoba będzie dodane do Dysku.
7. Jeszcze raz kliknij opcja ustawień udostępniania.
8. Zobaczysz nazwę swojego drugiego konta pod kontem głównym. Kliknij listę rozwijaną po prawej stronie, tam gdzie jest czytana 'Redaktor'.

9. Z listy dostępnych opcji znajdziesz opcję o treści „Zostań właścicielem”. Kliknij tę opcję, aby kontynuować.

10. Pojawi się wyskakujące okienko z prośbą o potwierdzenie decyzji; Kliknij na „Tak” potwierdzać.
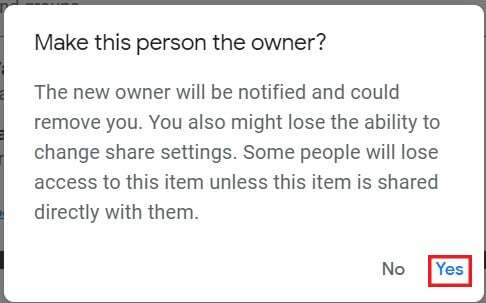
11. Ale już, otwórz konto Dysku Google powiązane z Twoim drugim adresem Gmail. Na Dysku zobaczysz folder, który właśnie przeniesiono z poprzedniego konta.
12. Możesz teraz kasować folder z głównego konta Dysku Google, ponieważ wszystkie dane zostały przeniesione na nowe konto.
Metoda 2: Użyj aplikacji mobilnej Dysk Google, aby przenieść pliki na inne konto
Wygoda smartfona została rozszerzona na każdą domenę, w tym na Dysk Google. Aplikacja do przechowywania w chmurze staje się coraz bardziej popularna w smartfonach, a większość użytkowników używa jej tylko do zapisywania i udostępniania plików. Niestety funkcja przypisywania własności nie jest dostępna w aplikacji mobilnej Dysk Google, ale istnieje obejście tego problemu.
1. Na smartfonie otwórz dysk Google mobilna aplikacja.
2. Otwórz plik chcesz przenieść, a w prawym górnym rogu ekranu dotknij trzy kropki.
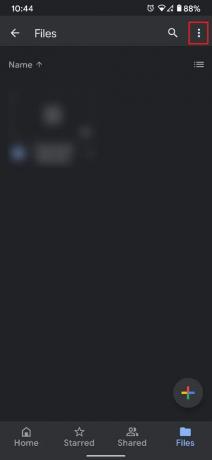
3. Spowoduje to ujawnienie wszystkich opcji związanych z napędem. Z listy stuknij w 'Udział.'
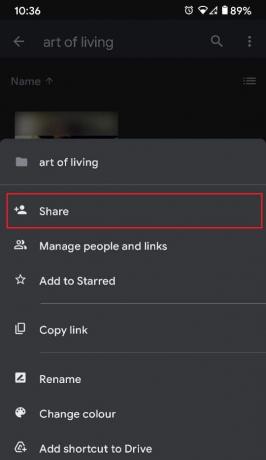
4. W wyświetlonym polu tekstowym wpisz nazwę konta chcesz przesłać pliki.

5. Upewnij się, że oznaczenie pod nazwą konta mówi 'Redaktor'.
6. W prawym dolnym rogu ekranu dotknij ikona wysyłania udostępniać pliki.

7. Teraz wróć do ekranu głównego Dysku Google i dotknij swojego Zdjęcie profilowe Google w prawym górnym rogu ekranu.
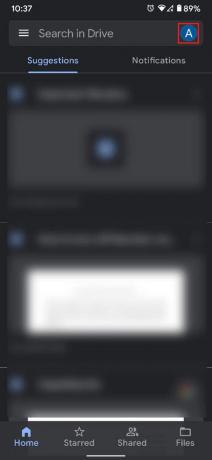
8. Ale już dodaj konto właśnie udostępniłeś pliki. Jeśli konto już istnieje na Twoim urządzeniu, przełącznik na Dysk Google drugiego konta.

9. Na drugim koncie Dysku Google dotknij opcji zatytułowanej 'Wspólny' w dolnym panelu.
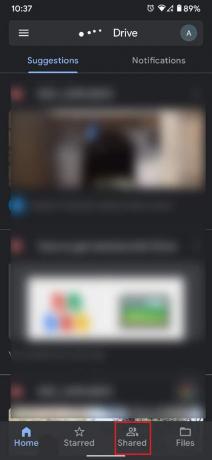
10. W tym miejscu powinien pojawić się udostępniony folder. Otwórz folder oraz Wybierzwszystkie pliki obecny tam.
11. Stuknij w trzy kropki w prawym górnym rogu.
12. Z wyświetlonej listy opcji stuknij w 'Ruszaj się' kontynuować.

13. Na ekranie przedstawiającym różne lokalizacje wybierz „Mój dysk”.

14. W prawym górnym rogu ekranu dotknij folderu z ikoną plusa aby utworzyć nowy folder. Jeśli pusty folder już istnieje, możesz przenieść tam pliki.
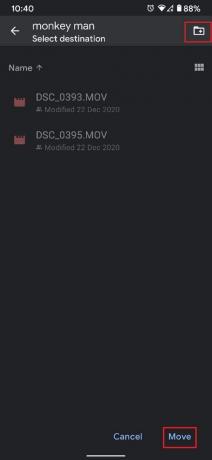
15. Po wybraniu folderu dotknij 'Ruszaj się' w prawym dolnym rogu ekranu.

16. Pojawi się wyskakujące okienko informujące o konsekwencjach ruchu. Stuknij w 'Ruszaj się' aby zakończyć proces.

17. Twoje pliki zostaną pomyślnie przeniesione z jednego Dysku Google na inny.
Przeczytaj także: Jak przywrócić kopię zapasową Whatsapp z Dysku Google na iPhone'a?
Metoda 3: Użyj MultCloud do przesyłania plików między kontami Google
MultCloud to usługa innej firmy, która pozwala użytkownikom organizować i zarządzać wszystkimi kontami w chmurze w jednym wygodnym miejscu. Korzystając z MultCloud, możesz przenieść wszystkie swoje pliki z jednego Dysku Google na inny.
1. Kieruj się na Wiele chmur strona internetowa i załóż darmowe konto.

2. Na ekranie głównym kliknij opcję zatytułowaną „Dodaj usługi w chmurze” w lewym panelu.
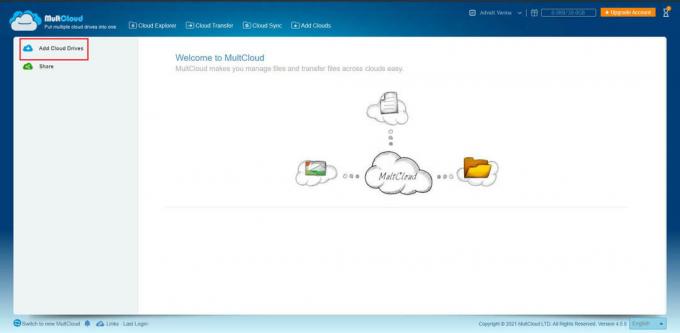
3. Kliknij dysk Google a następnie kliknij 'Następny' kontynuować.

4. Na podstawie swoich preferencji możesz zmień nazwę wyświetlanej nazwy Konto Dysku Google oraz dodaj konto.

5. Zostaniesz przekierowany do Strona logowania Google. Dodaj wybrane konto i powtórzyć proces aby dodać również drugie konto.
6. Po dodaniu obu kont kliknij główne konto Dysku Google.
7. Tutaj będą wyświetlane wszystkie twoje pliki i foldery. Kliknij na 'Nazwa' opcję nad plikami, aby wybrać wszystkie pliki i foldery.
8. Kliknij prawym przyciskiem myszy na zaznaczeniu i kliknij 'Kopiuj do' kontynuować.

9. W wyświetlonym oknie kliknij Dysk Google 2 (Twoje konto dodatkowe), a następnie kliknij Przenosić.
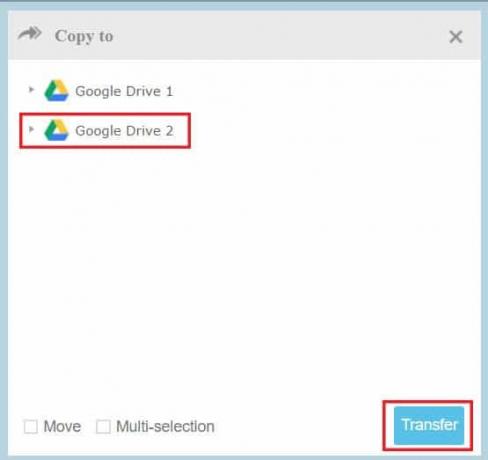
10. Wszystkie Twoje pliki zostaną skopiowane na drugie konto Dysku Google. Możesz usunąć pliki z podstawowego konta Dysku, aby zakończyć proces przenoszenia.
Dodatkowe metody
Chociaż metody wymienione powyżej są bardzo wygodnymi sposobami przesyłania danych między kontami Dysku Google, zawsze istnieją dodatkowe metody, które możesz wypróbować.
1. Pobierz i prześlij ponownie wszystkie pliki: Może to być najbardziej oczywisty sposób przesyłania plików z jednego konta na drugie. Jeśli twoje połączenie internetowe jest wolne, proces ten może być niezwykle męczący i czasochłonny. Ale w przypadku szybszych sieci powinno to działać dobrze.
2. Użyj funkcji Google Takeout: Ten Google na wynos funkcja umożliwia użytkownikom eksportowanie całych danych Google do pliku archiwum do pobrania. Ta usługa jest bardzo przydatna i pomaga użytkownikom pobierać razem fragmenty danych. Po pobraniu możesz przesłać pliki na nowe konto Google.
Dzięki temu opanowałeś umiejętność migracji folderów Dysku Google. Gdy następnym razem zabraknie Ci miejsca na Dysku, utwórz kolejne konto Google i wykonaj czynności wymienione powyżej.
Zalecana:
- Scal wiele kont Dysku Google i Zdjęć Google
- Jak naprawić brak kamery w Google Meet
- 7 sposobów na naprawienie wiadomości e-mail zablokowanych w skrzynce nadawczej Gmaila
- 6 sposobów na pozbycie się reklam na telefonie z Androidem
Mamy nadzieję, że ten przewodnik był pomocny i udało Ci się przenosić pliki z jednego Dysku Google na inny. Jeśli nadal masz pytania dotyczące tego artykułu, możesz je zadać w sekcji komentarzy.



