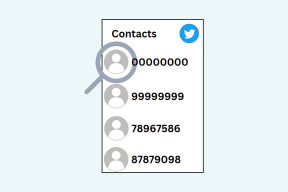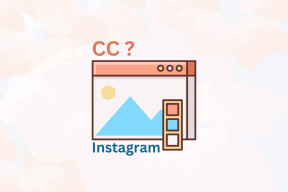9 najlepszych porad dotyczących ekranu blokady i ekranu głównego dla Galaxy S10/S10 Plus
Różne / / November 29, 2021
Ekran blokady i ekran główny to dwa z najczęściej używane ekrany naszych telefonów. A dzięki opcjom dostosowywania systemu Android te ekrany można łatwo dostosować do naszych celów. Tak więc, jeśli posiadasz zupełnie nowy Samsung Galaxy S10 (lub S10 Plus), oto kilka wskazówek dotyczących ekranu głównego i ekranu blokady telefonu.

Ponieważ będzie to długi post, wskoczmy od razu.
1. Ustaw ikony na ekranie blokady
Czy chcesz zobaczyć wszystkie swoje powiadomienia na ekranie blokady? Założę się, że nie. Na szczęście Samsung Galaxy S10/S10 Plus daje możliwość ukrycia powiadomień. Możesz wybrać wyświetlanie krótkiej wiadomości lub tylko ikon — podobnie jak na ekranie Always on Display (AOD).

W ten sposób nie tylko dowiesz się o powiadomieniu, ale także ukryjesz treść.
Aby wprowadzić te zmiany, przejdź do ustawień ekranu blokady i wybierz Powiadomienia. Stuknij w Styl widoku i wybierz Tylko ikony.

Lub, jeśli naprawdę chcesz, aby Twoje powiadomienia pojawiały się na ekranie blokady, możesz ustawić przezroczyste okno powiadomień, przeciągając pasek przezroczystości w prawo.
Również na Guiding Tech
2. Odkryj nowe zestawy tarcz zegara
Jeśli od jakiegoś czasu korzystasz z telefonu Samsung, możesz być znudzony jego aktualnymi tarczami zegara. Dobrą wiadomością jest to, że aplikacja ClockFace firmy Samsung zawiera kilka stylowych tarcz zegara. Od fajnych prędkościomierzy po fantazyjne okulary do czytania, znajdziesz tutaj wiele opcji. Dodatkowo możesz dostosować kolor zgodnie ze swoimi upodobaniami.

Niestety, ClockFace nie jest dostępny na całym świecie. Możesz jednak pobrać plik APK z APK Mirror i zacząć.
Pobierz Samsung ClockFace
Po zainstalowaniu aplikacji przejdź do Ustawienia > Ekran blokady > Styl zegara i wybierz Zawsze na wyświetlaczu. Przewiń w lewo do końca ekranu i dotknij ikony Zegar, która pokaże wszystkie nowe tarcze zegara.


Wystarczy dotknąć jednego i nacisnąć Zastosuj. Po zakończeniu przejdź do zakładki Kolor, wybierz kolor i kliknij gotowe. Witaj nowy ekran AOD!


Podobnie możesz również zmienić ekran blokady telefonu.
3. Zdobądź dziwną tapetę
Tak, wycięcie dziurkacza może wyglądać nieco dziwacznie (może dziwnie), ale jeśli już kupiłeś ten telefon, nadszedł czas, abyś całym sercem objął wycięcie aparatu. Od czasu premiery pojawiła się niesamowita liczba tapet dostosowanych do wycięcia aparatu, zwłaszcza na Reddit.
Mam na myśli chodź. Jak możesz nie. pic.twitter.com/i4Ph5nNj2W
— Marques Brownlee (@MKBHD) 8 marca 2019 r.
Jeśli chcesz również podzielić się takimi tapetami z nowej epoki, kliknij link tutaj.
Jeśli jednak wolisz zadowolić się konwencjonalną tapetą, możesz sprawdzić te z Wallpapers Craft. Ta aplikacja ma mnóstwo zdjęć w wysokiej rozdzielczości. Dodatkowo pozwala pobrać tapetę w oryginalnej rozdzielczości.
Pobierz Tapety Craft
4. Stylizuj ikony
Na szczęście Sklep Google Play nie jest obcy pakietom ikon i nie brakuje go dobre pakiety ikon. Jednym z moich ulubionych jest pakiet ikon Voxel. Dzięki prostej i płaskiej konstrukcji nadają kolorowy wygląd ekranowi głównemu i szufladzie aplikacji.

Ale zanim przejdę dalej, powiem, że domyślny program uruchamiający One UI Home nie obsługuje pakietów ikon. Musiałbyś położyć ręce na program uruchamiający innej firmy jak Nova Prime, aby zastosować opakowanie. To nieszczęście i dopiero zaczynałem to lubić.
Kolejnym pakietem ikon, który uwielbiam za jego prostą konstrukcję, jest pakiet ikon Pixel Pie. Jak wspomnieliśmy powyżej, oba wymagają do działania programu uruchamiającego.
Pobierz pakiet ikon Voxel
Pobierz pakiet ikon Pixel Pie
Ale pod koniec dnia, jeśli wolisz się trzymać Strona główna jednego interfejsu, pakiety ikon w sklepie Samsung też nie są złe. Szczególnie podobał mi się pakiet ikon Blueberry Dark.

Aby odkryć więcej pakietów ikon, dotknij długo ekranu głównego i wybierz Motywy > Ikony, a następnie wybierz Góra. Po sfinalizowaniu pobierz wspomniany pakiet i naciśnij przycisk Zastosuj.


Moje jedyne zastrzeżenie to to, że te ikony mają dziwną czarną obwódkę lub mają bardziej bokserski wygląd.
Również na Guiding Tech
5. Aktywuj gesty
Wraz z Galaxy S10 i S10 Plus Samsung w końcu dołączył do imprezy gestów. Jeśli nadal nie aktywowałeś gestów, przejdź do opcji Wyświetlacz > Pasek nawigacji, aby je włączyć.


Jednocześnie możesz również zdecydować się na zmianę kolejności przycisków.
6. Pokaż sugestie aplikacji w ostatnich aplikacjach
Kolejną zmianą, którą One UI wprowadza do Galaxy S10, są sugestie dotyczące ostatnich aplikacji. I nie, nie mówię o sugestii aplikacji w szufladzie aplikacji.
Wszystko, co musisz zrobić, to otworzyć menu Ostatnie (znane również jako Sekcja Przegląd), a wszystkie często używane aplikacje będą na dole, co na dłuższą metę oszczędzi Ci mnóstwo czasu.


Zgodnie z oczekiwaniami to ustawienie nie jest domyślnie włączone. Aby go aktywować, otwórz menu Ostatnie i dotknij przycisków z trzema kropkami w prawym górnym rogu. Wybierz ustawienia i włącz przełącznik Sugerowane aplikacje.
7. Dodaj Finder do ekranu głównego
Finder to prawdopodobnie jedna z najlepszych funkcji One UI. To uniwersalne wyszukiwanie pozwala domyślnie znajdować aplikacje, wydarzenia w kalendarzu i ustawienia. Wiele ustawień Findera można dostosować do własnych upodobań.

Jednak najbardziej przydatnym ustawieniem jest ustawienie skrótu. Tak, dobrze to przeczytałeś. Możesz dodać skrót Findera do ekranu głównego.
Aby wprowadzić tę zmianę, otwórz szufladę aplikacji, dotknij menu z trzema kropkami w przycisku wyszukiwania i wybierz ustawienia Findera.


Teraz wybierz trzecią opcję i przeciągnij ikonę 1x1 na ekran główny.

Od teraz, gdy chcesz przeprowadzić wyszukiwanie podobne do Spotlight, po prostu dotknij ikony Findera.
8. Dodaj kontroler muzyki do ekranu blokady
Dla miłośnicy muzyki, kolejną niezbędną funkcją jest kontroler muzyki na ekranie blokady. Na szczęście nie potrzebujesz żadnej pomocy aplikacje innych firm ponieważ wbudowane ustawienia są w stanie to zrobić.

Aby go włączyć, przejdź do ustawień ekranu blokady> Widgety twarzy i przełącz przełącznik na muzykę.


Następnie, za każdym razem, gdy uruchomisz aplikację do strumieniowego przesyłania muzyki, jej elementy sterujące pojawią się również na ekranie blokady i będziesz mieć do niej dostęp bez budzenia telefonu. Schludny.
Również na Guiding Tech
9. Nadaj priorytet ekranom krawędzi
Nie wszystkie ekrany krawędziowe są ważne i do tej pory musisz o tym dobrze wiedzieć. Dlatego sensowne jest zamawianie ich tylko według własnej wygody. Więc jeśli chcesz najpierw ekran Aplikacje, a następnie ekran Ludzie, możesz to zrobić.
Aby wprowadzić te zmiany, podnieś ekran krawędzi i dotknij koła zębatego Ustawienia. Po wybraniu ekranów do zachowania dotknij menu z trzema kropkami i wybierz Zmień kolejność.


Fajna wskazówka: Możesz także zmienić przezroczystość uchwytu krawędzi za pomocą ustawień uchwytu.
Oswoić ekran blokady
Możesz także chcieć wyświetlić numer telefonu alarmowego na ekranie swojego telefonu. W tym samym czasie dotknij i przytrzymaj ekran główny, dotknij Ustawienia, aby dostosuj ekran zgodnie z twoim życzeniem. Przydaje się ustawienie „Szybko otwierany panel powiadomień”.
Następny w górę: Zastanawiasz się, jakie nowe aplikacje powinieneś wypróbować na swoim Galaxy S10? Oto lista wspaniałych ośmiu aplikacji na Androida, które są niezbędne, aby korzystać z nich jak profesjonalista.