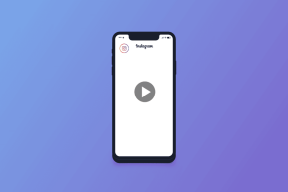Jak naprawić niedziałający Tłumacz Google Chrome
Różne / / November 29, 2021
Zdolność przeglądarki Google Chrome do bezproblemowego przetłumacz języki obce na angielski (lub inny preferowany język) jest łatwy wśród jego najlepszych cech. Istnieją jednak przypadki, w których zintegrowany moduł Tłumacza Google Chrome może nie działać poprawnie. Jeśli przeglądarka ma jakiekolwiek problemy z tłumaczeniem stron internetowych, ten post powinien szukać sposobów ich rozwiązania.

Istnieje kilka powodów, dla których Chrome może nie tłumaczyć obcych stron internetowych. Może to być spowodowane nieprawidłowo skonfigurowanymi ustawieniami języka, konfliktami z rozszerzeniami lub nieaktualną pamięcią podręczną sieci.
Przyjrzyjmy się więc kilku poprawkom rozwiązywania problemów, które możesz zastosować od razu, aby przywrócić prawidłowe działanie funkcji tłumaczenia Chrome.
Notatka: Najlepiej zaktualizować Chrome do najnowszej wersji, zanim zaczniesz. Samo to może potencjalnie naprawić wszelkie usterki lub anomalie dzięki zintegrowanemu modułowi Tłumacza Google.
Również na Guiding Tech
Włącz monity tłumaczenia
Chrome jest domyślnie skonfigurowany tak, aby automatycznie prosić o tłumaczenie obcych stron internetowych. Jeśli przeglądarka tego nie robi, musisz upewnić się, że odpowiednie ustawienie języka jest włączone.
Zacznij od odwiedzenia panelu Ustawienia Chrome — otwórz menu Chrome, a następnie kliknij Ustawienia.
Rozwiń sekcję Zaawansowane po lewej stronie panelu Ustawienia, a następnie kliknij Języki. Następnie kliknij Język w obszarze Języki (po prawej stronie okna), aby wyświetlić dodatkowe opcje.

Upewnij się, że przełącznik obok opcji „Proponuj tłumaczenie stron, które nie są w języku, który czytasz” jest włączony.

Jeśli musiałeś włączyć tę opcję, wyjdź z okienka Ustawienia i spróbuj załadować obcą witrynę. Powinieneś od razu zobaczyć prośbę o przetłumaczenie strony.
Ręczne tłumaczenie stron internetowych
Czasami monity o automatyczne tłumaczenie Chrome mogą się nie uruchamiać, zwłaszcza jeśli strony internetowe zawierają mieszankę języków. Ale nie martw się. Chrome ma również opcję, która pozwala na wymuszone tłumaczenie stron.
Kliknij prawym przyciskiem myszy dowolny wolny obszar na stronie internetowej, a następnie kliknij Przetłumacz na angielski.

To powinno skłonić przeglądarkę do przetłumaczenia języka obcego na angielski. Jeśli chcesz wrócić do oryginalnego języka, po prostu odśwież stronę.
Użyj trybu incognito
Jeśli wielokrotnie pojawia się komunikat o błędzie „Nie można przetłumaczyć tej strony” (lub coś podobnego) w Google Chrome, to prawdopodobnie rozszerzenie jest w konflikcie ze zintegrowanym Tłumaczem Google moduł.
Aby sprawdzić, czy tak jest, spróbuj ładowanie strony w trybie incognito ponieważ działa z wyłączonymi wszystkimi rozszerzeniami - otwórz menu Chrome, a następnie kliknij Nowy tryb incognito, aby wyświetlić nowe okno incognito.

Jeśli Chrome tłumaczy obce strony bez problemów w trybie incognito, musisz odizolować problematyczne rozszerzenie.

Wejdź na ekran Rozszerzenia Chrome (menu Chrome> Więcej narzędzi> Rozszerzenia), a następnie wyłącz rozszerzenia, próbując przetłumaczyć strony internetowe, aby wyizolować problematyczne rozszerzenie.
Również na Guiding Tech
Wyczyść pliki cookie i pamięć podręczną
Nieaktualna internetowa pamięć podręczna Chrome może również powodować wyświetlanie komunikatu o błędzie „Nie można przetłumaczyć tej strony”.
Jeśli problem dotyczy tylko jednej witryny, spróbuj wyczyścić związaną z nim pamięć podręczną sieci Web. Najpierw załaduj witrynę w nowej karcie, kliknij symbol w kształcie kłódki na pasku adresu, a następnie wybierz Ustawienia witryny.

Na wyświetlonej stronie Ustawienia witryny kliknij Wyczyść dane. Powinno to skłonić Chrome do usunięcia wszystkich przechowywanych lokalnie danych witryny.

Odśwież stronę. Przeglądarka prawdopodobnie powinna przetłumaczyć to bez problemów.
Alternatywnie możesz wyczyść całą pamięć podręczną przeglądarki w przypadkach, gdy Chrome nie tłumaczy wielu witryn. Pamiętaj tylko, że po wykonaniu tej czynności będziesz musiał ponownie logować się na stronach internetowych.
Wybierz Ustawienia Chrome > Prywatność i bezpieczeństwo > Wyczyść dane przeglądania. W wyświetlonym oknie Wyczyść dane przeglądania przejdź do zakładki Zaawansowane, ustaw Zakres czasu na Wszystkie Czas, zaznacz pola obok „Pliki cookie i dane witryn” oraz „Obrazy i pliki w pamięci podręcznej”, a następnie kliknij Wyczyść Dane.

Ostrzeżenie: Nie zaznaczaj pól obok „Hasła i inne dane logowania” oraz „Autouzupełnianie danych formularza”. W przeciwnym razie Chrome trwale usunie Twoje hasła i automatycznie uzupełni dane.
Użyj rozszerzenia Tłumacz Google
Pomimo zastosowania powyższych poprawek, zintegrowany moduł Tłumacza Google Chrome może nadal nie działać w niektórych witrynach z nieznanych przyczyn.
W takim przypadku spróbuj zamiast tego użyć rozszerzenia Tłumacz Google. Możesz go pobrać z Chrome Web Store.
Pobierz Tłumacza Google
Rozszerzenie Tłumacz Google umożliwia szybkie tłumaczenie całych stron i fragmentów tekstu. Posiada również możliwość wysyłania słów, fraz lub akapitów bezpośrednio do Witryna Tłumacza Google.

Możesz wyłączyć rozszerzenie Tłumacza Google i włączyć je tylko w przypadkach, gdy zintegrowany moduł Tłumacza Google Chrome nie zadziała.
Również na Guiding Tech
Rozpocznij tłumaczenie
Mamy nadzieję, że powyższe wskazówki dotyczące rozwiązywania problemów pomogły Ci uporać się z zagadkami tłumaczeniowymi Chrome. Jeśli nadal masz częste problemy ze zintegrowanym modułem Tłumacza Google, rozważ zresetowanie Chrome—to świetny sposób na rozpoczęcie korzystania z przeglądarki z pustą kartą.
Dalej w górę: Czy denerwuje Cię, gdy YouTube tłumaczy tytuły filmów? Kliknij następny link, aby dowiedzieć się, jak powstrzymać YouTube przed automatycznym tłumaczeniem tytułów wideo.