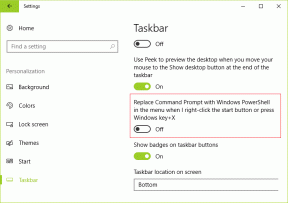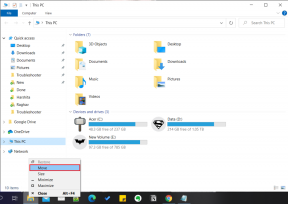Jak edytować obrazy w serwisie Canva
Różne / / November 29, 2021
Na telefonie i komputerze jest mnóstwo aplikacji do edycji zdjęć. Ale te wbudowane edytory zdjęć prawie nigdy nie dają nic więcej niż opcję przycinania, obracania i nakładania filtra na obraz. Wyobraź sobie, że korzystasz z potężnego narzędzia, które jest również dostępne online, i w tym przypadku Canva może coś zmienić.

Popularnie znany z tworzenie logo oraz Posty na Instagramie, Canva zawiera również potężne narzędzie do edycji zdjęć, które daje o wiele więcej narzędzi niż przeciętna aplikacja do edycji zdjęć, a jednocześnie jest proste w użyciu. Pokażemy Ci, jak korzystać z edytora obrazów Canva, aby tworzyć przyciągające wzrok zdjęcia.
Również na Guiding Tech
Jak przycinać, zmieniać rozmiar i odwracać obraz w serwisie Canva
Najpierw zobaczmy, jak możesz przesłać obraz do edytora obrazów Canva, aby rozpocząć jego edycję.
Krok 1: Otwórz przeglądarkę internetową i przejdź do serwisu Canva. Kliknij przycisk Utwórz projekt, aby wybrać z menu opcję Edytuj zdjęcie.
Odwiedź serwis Canva

Krok 2: Prześlij zdjęcie z komputera i kliknij opcję Edytuj zdjęcie.

Krok 3: Po przesłaniu pojawi się okno projektu i możesz edytować swoje zdjęcie za pomocą edytora obrazów Canva.

Przycinaj obrazy w serwisie Canva
Kadrowanie obrazu pozwala skupić się na głównym temacie zdjęcia poprzez usunięcie rozpraszających elementów. Aby przyciąć obraz w serwisie Canva, wybierz obraz w oknie projektu i kliknij przycisk Przytnij u góry.

Teraz dostosuj ramkę otaczającą obraz, aby przyciąć zdjęcie. Na koniec kliknij Gotowe, aby zapisać zmiany.

Poza tym możesz też przycinaj obrazy do kształtów za pomocą zakładki elementy.
Zmień rozmiar obrazów w serwisie Canva
Oprócz przycinania, w serwisie Canva możesz także zmienić rozmiar zdjęcia do określonego wymiaru. Aby to zrobić, kliknij przycisk Zmień rozmiar w lewym górnym rogu i wprowadź preferowaną szerokość i wysokość w obszarze Rozmiar niestandardowy.

Odwróć obrazy w serwisie Canva
Możesz także odwracać obrazy w edytorze obrazów Canva, aby nadać im nową perspektywę. Aby to zrobić, wybierz obraz w oknie projektu i kliknij przycisk Odwróć, aby wykonać odbicie lustrzane obrazu w poziomie lub w pionie.

Jak stosować filtry w serwisie Canva
Oprócz podstawowych narzędzi do edycji, Canva oferuje również kilka urzekających filtrów, które możesz zastosować do swojego zdjęcia. Oto jak.
Krok 1: Wybierz obraz w edytorze zdjęć i kliknij opcję Edytuj obraz.

Krok 2: W menu, które pojawi się po lewej stronie, przewiń w dół do sekcji Filtry. Możesz zastosować dowolne filtry, klikając je. Dodatkowo możesz również dwukrotnie kliknąć filtr, aby zmienić jego intensywność.

Alternatywnie możesz także poprawić obraz ręcznie, używając kilku narzędzi do regulacji. Aby to zrobić, kliknij przycisk Edytuj obraz w lewym górnym rogu i przejdź do sekcji Dostosuj. Kliknij znajdujący się obok przycisk Zobacz wszystko, aby go rozwinąć.

Tutaj możesz ręcznie dostosować takie rzeczy, jak jasność, kontrast, nasycenie, przejrzystość i inne, aby ożywić swój obraz.

Jak usunąć tło z obrazu w serwisie Canva
Dawno minęły czasy, kiedy trzeba było używać pędzla i gumki do usuwania tła ze zdjęcia. W serwisie Canva możesz łatwo usunąć tło ze zdjęcia za pomocą kilku kliknięć.
Aby usunąć tło ze zdjęcia, wybierz je i kliknij przycisk Edytuj obraz u góry. Teraz wybierz z listy opcję Usuwanie tła.

To usunie tło.

Po usunięciu możesz teraz dodawać elementy i tekst do zdjęcia, aby było bardziej interesujące.
Jak dodawać elementy i tekst w serwisie Canva
Chociaż możesz przycinać i stosować filtry do obrazu w prawie każdej aplikacji do edycji zdjęć, co odróżnia serwis Canva od konkurencja to obszerna biblioteka elementów i stylów tekstu, których możesz użyć, aby je ulepszyć profesjonalnie wyglądający.
Dodaj elementy na obrazie
Krok 1: Przejdź do zakładki Elementy po lewej stronie. Tutaj możesz przeglądać obszerną bibliotekę różnych naklejek, grafik, zdjęć, wykresów i nie tylko w serwisie Canva.

Krok 2: Kliknij preferowany element, aby dodać go do swojego obrazu. Po dodaniu możesz przesuwać, zmieniać rozmiar i przycinać element za pomocą powyższego paska narzędzi.

Dodatkowo możesz również zablokować dodany element, aby przypadkowo go nie przesunąć. Aby zablokować element, wybierz go i kliknij ikonę blokady w prawym górnym rogu.

Podobnie możesz również usunąć element za pomocą znajdującej się obok niego ikony kosza.
Dodaj tekst na obrazie
Oprócz naklejek i zdjęć możesz dodać tekst do swojego obrazu, aby był bardziej opisowy.
Krok 1: Przejdź do zakładki Tekst po lewej stronie. Teraz wybierz jeden z dostępnych stylów tekstu, aby dodać pole tekstowe.
Alternatywnie możesz także przeglądać i używać łatwo dostępnych kombinacji czcionek, aby dodać tekst do obrazu.

Krok 2: Edytuj tekst w polu tekstowym i przenieś go do preferowanej lokalizacji. Ponadto możesz zmienić styl, rozmiar, kolor, położenie, odstępy i inne elementy czcionki, korzystając z paska narzędzi u góry.

Ponownie możesz zablokować lub usunąć dodane pola tekstowe za pomocą powyższego paska narzędzi.
Również na Guiding Tech
Jak pobrać edytowane zdjęcie
Po edycji zdjęcia musisz je pobrać. Możesz go pobrać, wykonując poniższe czynności.
Aby pobrać swoje zdjęcie, kliknij przycisk pobierania w prawym górnym rogu i użyj menu rozwijanego w obszarze Typ pliku, aby wybrać spośród dostępnych formatów. Na koniec kliknij przycisk Pobierz, aby uzyskać obraz.

Oprócz pobierania możesz również udostępnij swoje zdjęcie bezpośrednio z serwisu Canva na swoje konta na Facebooku, Instagramie i Dysku Google.
Również na Guiding Tech
Uproszczona edycja zdjęć
Canva to idealne rozwiązanie między lekkim edytorem zdjęć, takim jak Zdjęcia Google, a profesjonalnym Photoshopem. Stara się połączyć to, co najlepsze z obu światów, dając więcej opcji edycji bez nadmiernego komplikowania. Plus, jeśli weźmiesz pod uwagę Możliwości edycji wideo w serwisie Canva, z pewnością staje się punktem kompleksowej obsługi wszystkich Twoich potrzeb związanych z edycją.