Włącz lub wyłącz zarezerwowaną pamięć masową w systemie Windows 10
Różne / / November 28, 2021
Chcesz włączyć, aby wyłączyć zarezerwowaną pamięć masową w systemie Windows 10, ale nie wiesz jak? Nie martw się, w tym przewodniku zobaczymy dokładne kroki, aby włączyć tę funkcję w systemie Windows 10.
Problemy z przechowywaniem to częsty problem w świecie technologii. Kilka lat temu 512 GB pamięci wewnętrznej było uważane za przesadę, ale teraz ta sama ilość jest uważana za wariant podstawowy, a nawet niższą opcję przechowywania. Każdy gigabajt pamięci masowej jest uważany za niezwykle ważny, a stwierdzenie to ma jeszcze większą wagę, gdy mówimy o laptopach i komputerach osobistych klasy podstawowej.
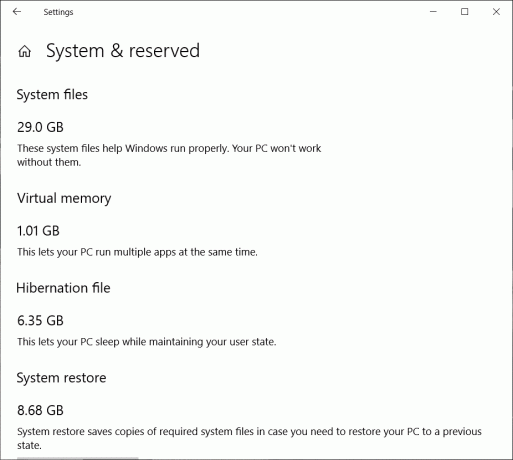
Pośród takich trudności związanych z przechowywaniem, jeśli dana funkcja lub oprogramowanie zajmuje niepotrzebne miejsce, najlepiej jest odpuścić. Podobny przypadek przedstawia: Zarezerwowane miejsce do przechowywania, funkcja systemu Windows wprowadzona w zeszłym roku, która zajmuje określoną ilość pamięci (od gigabajty) dla aktualizacji oprogramowania i innych opcjonalnych funkcji. Wyłączenie tej funkcji pomaga zwolnić miejsce i odzyskać trochę cennego miejsca do przechowywania.
W tym artykule dowiemy się, czy wyłączenie funkcji Reserved Storage jest bezpieczne i jak się do tego zabrać.
Co to jest zarezerwowana pamięć masowa?
Począwszy od Wersja Windows 1903 (aktualizacja z maja 2019 r.), system Windows zaczął rezerwować około 7 GB dostępnego miejsca na dysku w systemie na aktualizacje oprogramowania, niektóre wbudowane aplikacje, dane tymczasowe, takie jak pamięci podręczne, i inne opcjonalne pliki. Aktualizacja i funkcja Reserved Storage zostały wprowadzone po tym, jak wielu użytkowników narzekało, że nie w stanie pobrać nowe aktualizacje systemu Windows, dotyczące małej ilości miejsca, powolnej aktualizacji i tym podobnych rzeczy. Wszystkie te problemy są spowodowane brakiem pozostałej pamięci lub miejsca na dysku dostępnego na aktualizacje. Funkcja rezerwowania określonej ilości pamięci pomaga rozwiązać wszystkie te problemy.
Wcześniej, jeśli nie miałeś wystarczającej ilości wolnego miejsca na dysku na swoim komputerze osobistym, system Windows nie byłby w stanie pobrać i zainstalować żadnych nowych aktualizacji. Poprawka wymagałaby wówczas od użytkownika zwolnienia miejsca przez usunięcie lub odinstalowanie cennego ładunku ze swojego systemu.
Teraz, gdy pamięć zarezerwowana jest włączona w nowszych systemach, wszystkie aktualizacje będą najpierw wykorzystywać miejsce zarezerwowane przez tę funkcję; i ostatecznie, gdy nadejdzie czas aktualizacji oprogramowania, wszystkie tymczasowe i niepotrzebne pliki zostaną usunięte z zarezerwowanej pamięci masowej, a plik aktualizacji zajmie całą zarezerwowaną przestrzeń. Gwarantuje to, że systemy będą mogły pobierać i instalować aktualizacje oprogramowania, nawet jeśli na dysku pozostało bardzo mało miejsca i bez konieczności czyszczenia dodatkowej pamięci.
Dzięki niezbędnej przestrzeni dyskowej zarezerwowanej na aktualizacje oprogramowania i inne ważne pliki, funkcja ta zapewnia również, że wszystkie krytyczne i niezbędne funkcje systemu operacyjnego zawsze mają trochę pamięci, z której mogą działać. Mówi się, że ilość pamięci zajmowanej przez Reserved Storage zmienia się w czasie i zależy od sposobu korzystania z systemu.
Ta funkcja jest dostępna we wszystkich nowych systemach, w których wstępnie zainstalowano system Windows w wersji 1903, lub w systemach, które wykonują czystą instalację tej konkretnej wersji. Jeśli aktualizujesz z poprzednich wersji, nadal będziesz otrzymywać funkcję Reserved Storage, ale będzie ona domyślnie wyłączona.
Zawartość
- Włącz lub wyłącz zarezerwowaną pamięć masową w systemie Windows 10
- Jak wyłączyć zarezerwowaną pamięć masową?
- Jak zmniejszyć zarezerwowaną pamięć w systemie Windows 10?
Włącz lub wyłącz zarezerwowaną pamięć masową w systemie Windows 10
Na szczęście włączanie i wyłączanie zarezerwowanej pamięci w konkretnym systemie jest dość łatwe i można to zrobić w ciągu kilku minut.
Notatka: Upewnij się Utworzyć punkt przywracania na wypadek, gdyby coś poszło nie tak.
Jak wyłączyć zarezerwowaną pamięć masową?
Wyłączenie funkcji zarezerwowanej pamięci w systemie Windows wiąże się z manipulowaniem Rejestr systemu Windows. Należy jednak zachować szczególną ostrożność, używając rejestru systemu Windows jako niewłaściwego kroku lub każda przypadkowa modyfikacja elementu w rejestrze może spowodować poważne problemy w systemie. Zachowaj więc szczególną ostrożność, podążając za przewodnikiem.
Ponadto, zanim zaczniemy procedurę, sprawdźmy, czy rzeczywiście jest miejsce zarezerwowane przez system Windows na aktualizacje w naszych systemach i upewnij się, że nasze działania nie okażą się daremne.
Aby sprawdzić, czy na komputerze jest zarezerwowana pamięć masowa:
Krok 1: Otwórz Ustawienia systemu Windows jedną z następujących metod:
- naciskać Klawisz Windows + S na klawiaturze (lub kliknij przycisk Start na pasku zadań) i wyszukaj Ustawienia. Po znalezieniu naciśnij Enter lub kliknij Otwórz.
- naciskać Klawisz Windows + X lub kliknij prawym przyciskiem myszy przycisk Start i kliknij Ustawienia.
- naciskać Klawisz Windows + I bezpośrednio otworzyć Ustawienia systemu Windows.
Krok 2: W panelu Ustawienia okna poszukaj System (pierwsza pozycja na liście) i kliknij ją, aby otworzyć.
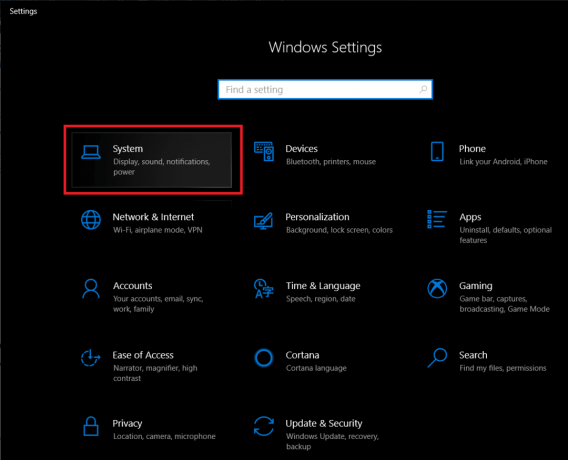
Krok 3: Teraz w panelu po lewej stronie znajdź i kliknij Składowanie aby otworzyć Ustawienia i informacje dotyczące przechowywania.
(Możesz również bezpośrednio otworzyć Ustawienia pamięci, naciskając Klawisz Windows + S na klawiaturze, wyszukując Ustawienia pamięci i naciskając enter)
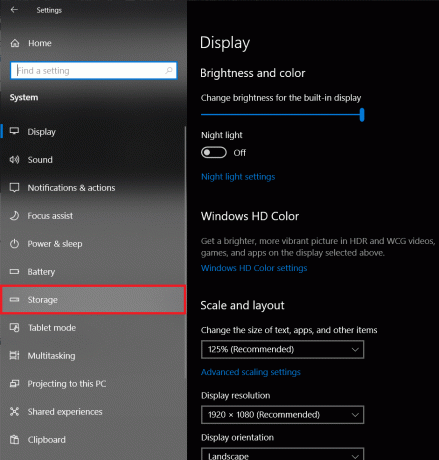
Krok 4: Informacje dotyczące zarezerwowanej pamięci są ukryte pod Pokaż więcej kategorii. Kliknij go, aby zobaczyć wszystkie kategorie i zajmowane przez nie miejsce.
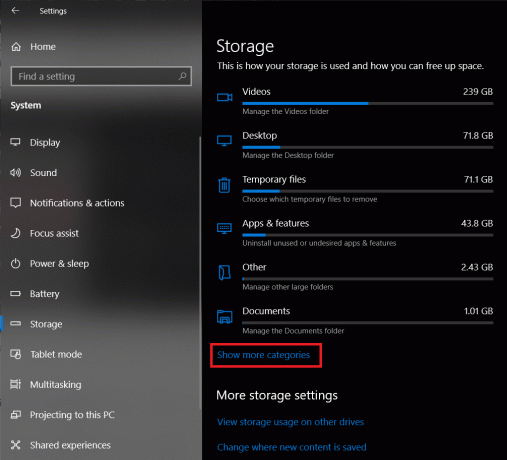
Krok 5: Odnaleźć System i zastrzeżone i kliknij, aby otworzyć kategorię, aby uzyskać więcej informacji.
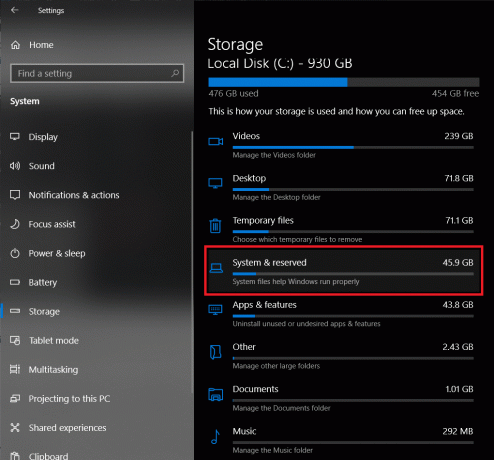
Jeśli nie widzisz „Zarezerwowane miejsce” oznacza to, że funkcja jest już wyłączona lub niedostępna w kompilacji aktualnie zainstalowanej w systemie.
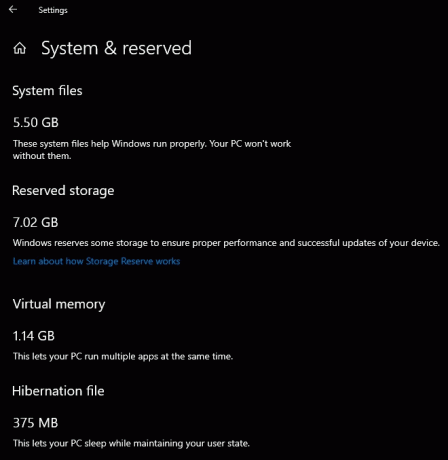
Jeśli jednak rzeczywiście istnieje sekcja Reserved Storage i chcesz ją wyłączyć, postępuj zgodnie z poniższym przewodnikiem:
Krok 1: Najpierw uruchom Biegać polecenie, naciskając klawisz Windows + R na klawiaturze. Teraz wpisz regedit i naciśnij enter lub kliknij przycisk OK, aby otworzyć Edytor rejestru.
Możesz także uruchomić Edytor rejestru, wyszukując go na pasku wyszukiwania, a następnie wybierając Uruchom jako administrator z prawego panelu.
(Kontrola konta użytkownika poprosi o pozwolenie, aby Edytor rejestru aplikacji mógł wprowadzać zmiany w urządzeniu, po prostu kliknij tak udzielić pozwolenia.)
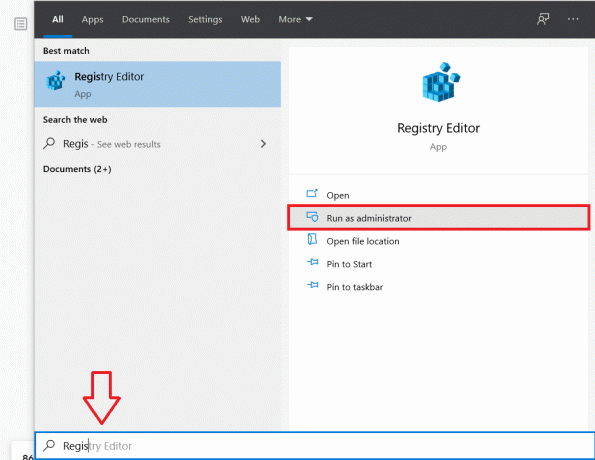
Krok 2: Z listy elementów w lewym panelu Edytora rejestru kliknij strzałkę rozwijaną obok HKEY_LOCAL_MACHINE. (lub po prostu kliknij dwukrotnie nazwę)

Krok 3: Z listy rozwijanej otwórz się OPROGRAMOWANIE klikając strzałkę obok niego.
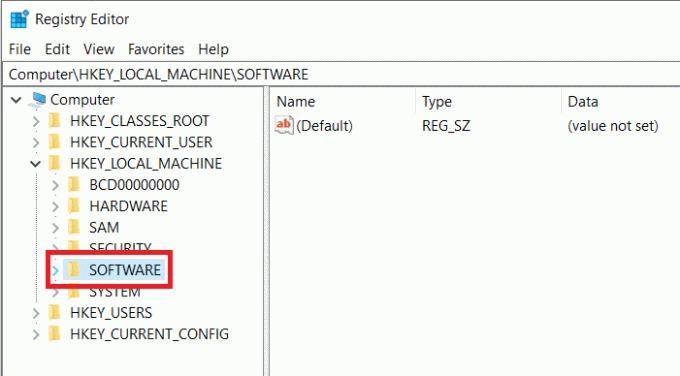
Krok 4: Podążając tym samym wzorem, udaj się na następną ścieżkę
HKEY_LOCAL_MACHINE\SOFTWARE\Microsoft\Windows\CurrentVersion\ReserveManager
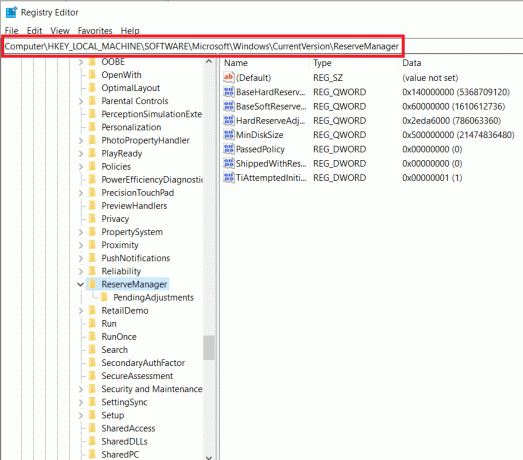
Krok 5: Teraz w prawym panelu kliknij dwukrotnie wpis Wysłano z rezerwami. Spowoduje to otwarcie okna dialogowego, w którym można zmienić wartość DWORD dla ShippedWithReserves.
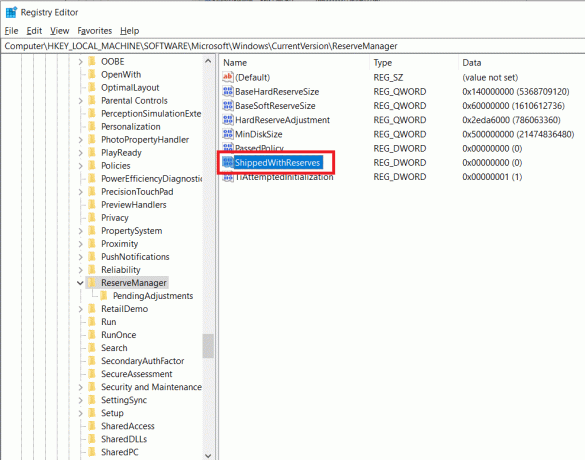
Krok 6: Domyślnie wartość jest ustawiona na 1 (co oznacza, że zarezerwowany magazyn jest włączony). Zmień wartość na 0, aby wyłączyć zarezerwowane miejsce. (I odwrotnie, jeśli chcesz włączyć funkcję Reserved Storage)
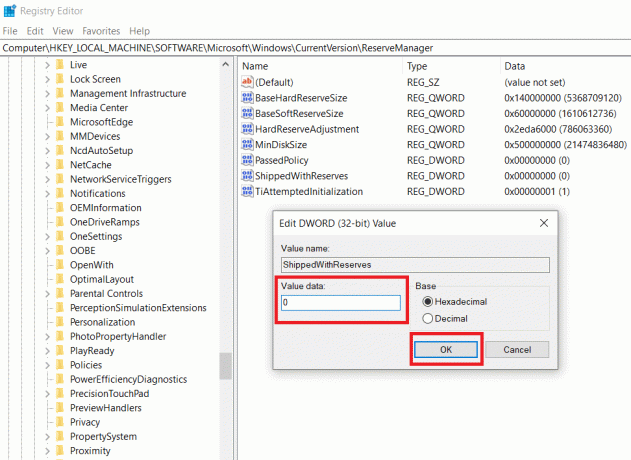
Krok 7: Kliknij ok lub naciśnij enter, aby zapisać zmiany. Zamknij Edytor rejestru i uruchom ponownie komputer, aby zastosować wprowadzone przez nas zmiany.
Jednak ponowne uruchomienie/ponowne uruchomienie nie spowoduje natychmiastowego wyłączenia funkcji Reserved Storage. Ta funkcja zostanie wyłączona podczas następnej aktualizacji systemu Windows, którą otrzymasz i wykonasz.
Po otrzymaniu i wykonaniu aktualizacji postępuj zgodnie z wcześniejszym przewodnikiem, aby sprawdzić, czy zarezerwowana pamięć masowa została wyłączona lub nadal jest włączona.
Przeczytaj także:Włącz lub wyłącz funkcję Windows 10 Sandbox
Jak zmniejszyć zarezerwowaną pamięć w systemie Windows 10?
Oprócz całkowitego wyłączenia zarezerwowanej pamięci na komputerze osobistym możesz także zmniejszyć ilość miejsca/pamięci zarezerwowanej przez system Windows na aktualizacje i inne rzeczy.
Osiąga się to poprzez odinstalowanie opcjonalnych funkcji, które są preinstalowane w systemie Windows, czyli tych, które system operacyjny instaluje automatycznie na żądanie lub instalowanych ręcznie przez użytkownika. Za każdym razem, gdy instalowana jest opcjonalna funkcja, system Windows automatycznie zwiększa rozmiar zarezerwowanego Pamięć masowa zapewniająca, że funkcje mają wystarczającą ilość miejsca i są utrzymywane w systemie po aktualizacji zainstalowany.
Wiele z tych opcjonalnych funkcji jest rzadko używanych przez użytkownika i można je odinstalować/usunąć, aby zmniejszyć ilość zarezerwowanego miejsca.
Aby zmniejszyć ilość pamięci, którą zajmuje funkcja Reserved Storage, wykonaj następujące czynności:
Krok 1: Otwórz Windows Ustawienia (klawisz Windows + I) ponownie jedną z trzech metod omówionych wcześniej i kliknij Aplikacje.
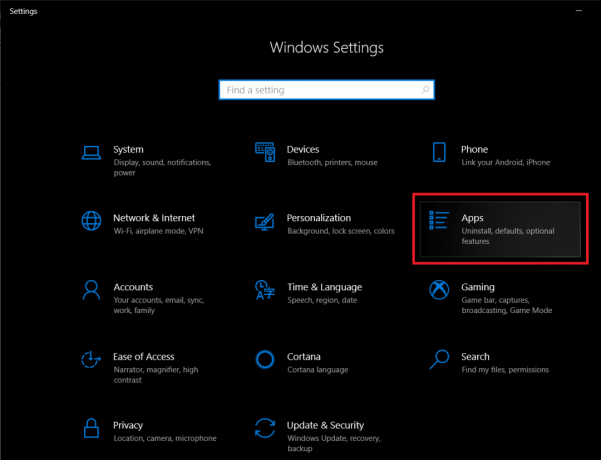
Krok 2: Domyślnie powinieneś mieć Aplikacje i funkcje sekcja otwarta. Jeśli tak nie jest, kliknij Aplikacje i funkcje w lewym panelu, aby to zrobić.
Krok 3: Kliknij Funkcje opcjonalne (podświetlony na niebiesko). Spowoduje to otwarcie listy wszystkich opcjonalnych funkcji i programów (oprogramowania) zainstalowanych na komputerze osobistym.
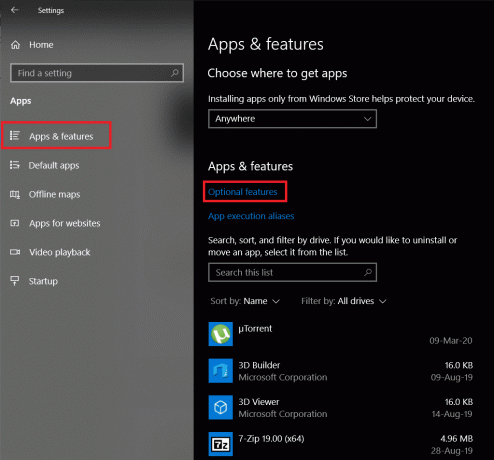
Krok 4: Przejrzyj listę funkcji opcjonalnych i odinstaluj wszystkie funkcje, których nigdy nie używasz.
Można to zrobić, klikając nazwę funkcji/aplikacji, aby ją rozwinąć, a następnie klikając Odinstaluj przycisk, który pojawi się później.

Wraz z odinstalowaniem funkcji opcjonalnych możesz jeszcze bardziej zmniejszyć ilość miejsca zarezerwowanego, odinstalowując wszystkie pakiety językowe zainstalowane na komputerze osobistym, z których nie korzystasz. Chociaż większość użytkowników używa tylko jednego języka, wielu przełącza się między dwoma lub trzema językami i za każdym razem, gdy instalowany jest nowy język, po prostu podobnie jak funkcje opcjonalne, system Windows automatycznie zwiększa rozmiar zarezerwowanej pamięci masowej, aby zapewnić ich zachowanie podczas aktualizacji system.
Aby zmniejszyć ilość zarezerwowanego magazynu przez usunięcie języków, wykonaj następujące kroki:
Krok 1: W oknie Ustawienia okna kliknij Czas i język.
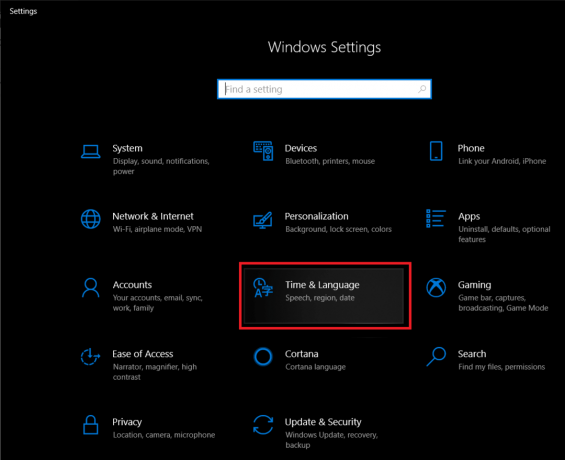
Krok 2: Kliknij Język w lewym panelu.

Krok 3: Teraz po prawej stronie zostanie wyświetlona lista języków zainstalowanych w twoim systemie. Rozwiń konkretny język, klikając go, a na koniec kliknij Usunąć przycisk, aby odinstalować.
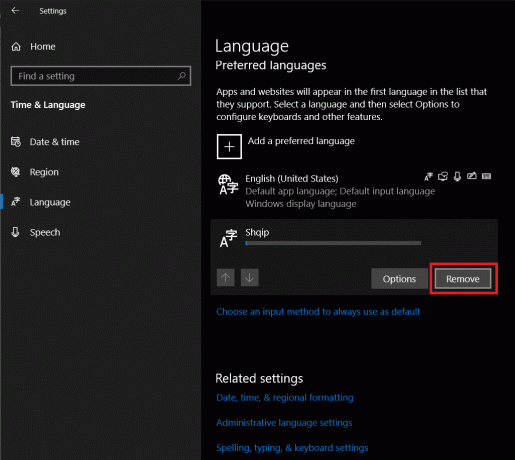
A jeśli powinieneś rozważyć wyłączenie zarezerwowanego magazynu? Wybór należy do Ciebie. Ta funkcja została wdrożona, aby aktualizacja okien była płynniejsza i wydaje się, że robi to szczególnie dobrze.
Zalecana:10 sposobów na zwolnienie miejsca na dysku twardym w systemie Windows 10
Ale chociaż Reserved Storage nie zajmuje dużej części pamięci, w tragicznych sytuacjach całkowite wyłączenie tej funkcji lub zmniejszenie jej do znikomego rozmiaru może okazać się pomocne. Mamy nadzieję, że powyższy przewodnik pomógł ci Włącz lub wyłącz zarezerwowaną pamięć masową w systemie Windows 10 i udało Ci się wyczyścić kilka gigabajtów na swoim komputerze osobistym.



