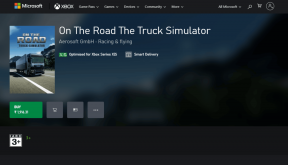12 najlepszych poprawek dla laptopa z systemem Windows 10 nie łączy się z hotspotem iPhone'a
Różne / / November 29, 2021
Zwykle podróżuję lekko z laptopem z systemem Windows i iPhonem. Dzięki przystępnym cenom danych w kraju, w którym mieszkam, większość rzeczy wykonuję w ruchu. Podczas ostatniej podróży nie mogłem podłączyć laptopa z systemem Windows 10 do Hotspot na iPhone'a. Ten błąd łączności z hotspotem iPhone'a skłonił mnie do rozwiązania problemu.

Szukając rozwiązań dowiedziałem się, że wiele osób boryka się z podobnym problemem. Może istnieć wiele powodów, dla których hotspot iPhone'a nie działa w systemie Windows 10, a problem może dotyczyć obu stron. Przyjrzyjmy się wszystkim możliwym rozwiązaniom i zobaczmy, jak wszyscy możemy zdążyć na czas.
Zaczynajmy.
1. Usuń i połącz ponownie
Spróbujmy najpierw czegoś prostego. Kliknij ikonę Wi-Fi na pasku zadań laptopa. Następnie kliknij prawym przyciskiem myszy nazwę hotspotu iPhone'a i wybierz Zapomnij.

Twój komputer usunie wszystkie pliki i ustawienia dla tej sieci. Kliknij nazwę Wi-Fi i połącz się, wprowadzając hasło, tak jak za pierwszym razem.
2. Uruchom ponownie urządzenie, zmień hasło
Polecam ponowne uruchomienie urządzeń, ponieważ często działa. Spróbuj ponownie uruchomić iPhone'a oraz laptopa z systemem Windows 10. Po ponownym uruchomieniu obu urządzeń spróbuj ponownie połączyć się z hotspotem.
Aby zrobić krok dalej, zmień hasło hotspotu na iPhonie. Aby to zrobić, dotknij Ustawienia i wybierz Osobisty hotspot. Stuknij w Hasło Wi-Fi, zmień hasło i naciśnij Zapisz. Ustaw silne hasło. Staraj się nie używać tak prostego hasła, jak ja — służyło to wyłącznie celom ilustracyjnym.
3. Uaktualnij system Windows 10 i iOS
Czy korzystasz z najnowszej wersji systemu Windows 10 i iOS na obu urządzeniach? Jeśli nie, czas na aktualizację. Na iPhonie otwórz aplikację Ustawienia, przejdź do Ogólne i dotknij Aktualizacja oprogramowania.
Jeśli dostępna jest aktualizacja dla Twojego iPhone'a, obok opcji Uaktualnienia oprogramowania zobaczysz czerwoną kropkę powiadomienia. Wybierz Pobierz i zainstaluj.
Zwykle aktualizacje systemu Windows 10 są instalowane automatycznie, ale być może jakiś błąd zablokował ustawienie. Aby wymusić aktualizację ręcznie, naciśnij Windows + I, aby uruchomić Ustawienia i kliknij Aktualizacja i zabezpieczenia. Możesz też po prostu wyszukać Windows Update w polu wyszukiwania „Znajdź ustawienie”.

Kliknij Windows Update w lewym okienku, a następnie wybierz Sprawdź aktualizacje.

Jeśli jest aktualizacja, system Windows poprosi o jej pobranie. Zainstaluj aktualizację, uruchom ponownie system i spróbuj ponownie połączyć się z hotspotem iPhone'a.
Również na Guiding Tech
4. Zmień nazwę urządzenia
Może system Windows ma problemy z uzyskaniem nazwy Twojego iPhone'a? Niepoważnie. Czasami system Windows nie może połączyć się z urządzeniem o nazwie zawierającej znaki spoza zestawu ASCII. Zmiana nazwy urządzenia może pomóc w rozwiązaniu tego problemu. Przejdź do Ustawień i dotknij Informacje.
Stuknij w Nazwa i wprowadź nową nazwę, tym razem używając tylko liter i cyfr. Spróbuj ponownie połączyć się z hotspotem.
5. Uruchom narzędzie do rozwiązywania problemów z siecią
Jeśli nie możesz wskazać problemu, być może system Windows 10 może skorzystać z wbudowanego narzędzia do rozwiązywania problemów z siecią. Naciśnij Windows + I, aby otworzyć Ustawienia i kliknij Sieć i Internet.

Kliknij Status w lewym okienku, przewiń trochę w dół, aby znaleźć narzędzie do rozwiązywania problemów z siecią. Kliknij go i postępuj zgodnie z instrukcjami wyświetlanymi na ekranie.

W przypadku wykrycia jakiegokolwiek błędu system Windows 10 zaleci rozwiązanie. Sprawdź, czy hotspot iPhone'a nadal nie działa w systemie Windows 10.
6. Zresetuj ustawienia IP w systemie Windows
Otwórz monit Uruchom, naciskając skrót Windows + R i wpisz cmd przed naciśnięciem Enter.

Otworzy się wiersz polecenia. Zamierzamy zresetować ustawienia IP. Wpisz następujące polecenia w kolejności ich zapisu i po każdym poleceniu naciśnij klawisz Enter.
reset netsh winsock
resetowanie netsh int ip
ipconfig /release
ipconfig /renew
ipconfig /flushdns

Ta seria poleceń zresetuje ustawienia IP na twoim laptopie. Możesz spróbować wyłączyć i włączyć łączność Wi-Fi, a następnie spróbować ponownie podłączyć system Windows 10 do hotspotu iPhone'a.
Również na Guiding Tech
7. Zaktualizuj sterownik sieci
Być może Twoje sterowniki są nieaktualne, zwłaszcza że nie uaktualniłeś systemu Windows 10 do najnowszej wersji. Może to powodować problemy ze zgodnością. Naciśnij klawisz Windows na klawiaturze, wpisz Menedżer urządzeń i otwórz go.

Kliknij Karty sieciowe, kliknij prawym przyciskiem myszy odpowiednią kartę sieciową i wybierz Aktualizuj sterownik.

Uruchom ponownie system, zanim spróbujesz połączyć laptopa z systemem Windows 10 z hotspotem iPhone'a.
8. Wyłącz antywirus lub skaner złośliwego oprogramowania
Zasadniczo wyłącz wszelkie oprogramowanie antywirusowe, Windows Defender lub jakikolwiek inny skaner złośliwego oprogramowania, który możesz uruchomić w swoim systemie. Możliwe, że jeden z nich uniemożliwia systemowi połączenie z hotspotem iPhone'a.

Kliknij pasek powiadomień, kliknij prawym przyciskiem myszy poszczególne programy i wybierz opcję wyjścia lub wstrzymania, w zależności od dostępnych opcji.
9. Połącz się z hotspotem za pomocą USB
Możesz użyć dowolnego kompatybilnego kabla USB, aby podłączyć iPhone'a do systemu Windows 10. Aby to zrobić, zainstaluj najnowszą wersję iTunes na komputerze, jeśli jeszcze tego nie zrobiłeś. Podłącz iPhone'a i uruchom iTunes, jeśli nie uruchomi się automatycznie. Jeśli system Windows lub iTunes nie wykryje urządzenia, wypróbuj inny kabel i port USB w komputerze.
Gdy zostaniesz poproszony o zaufanie temu komputerowi, dotknij Tak i wprowadź hasło na następnym ekranie. W idealnym przypadku powinieneś teraz zobaczyć ikonę urządzenia w lewym górnym rogu ekranu w iTunes. Jeśli hotspot jest aktywny na Twoim iPhonie, laptop z systemem Windows 10 połączy się automatycznie.

Powinieneś zobaczyć niebieski pasek na iPhonie wskazujący, że urządzenie jest połączone z hotspotem.
Pobierz itunes
10. Rozwiązywanie problemów z połączeniem internetowym
Niewiele osób wie o dedykowanej opcji o nazwie Rozwiązywanie problemów w systemie Windows. Użyj wyszukiwania systemu Windows, aby znaleźć i otworzyć Rozwiązywanie problemów. Po otwarciu kliknij Połączenia internetowe i wybierz Uruchom narzędzie do rozwiązywania problemów. Sprawdź, czy system Windows może coś znaleźć.

Windows zaproponuje rozwiązanie na podstawie swojej diagnostyki.
11. Resetowanie sieci
Zresetowanie ustawień sieciowych na komputerze z systemem Windows 10, a także na iPhonie może rozwiązać wiele problemów związanych z łącznością, ale polecam to jako ostateczność. Daje ci czyste konto, aby zacząć od nowa. Ponieważ wszystkie ustawienia zostaną usunięte, musisz skonfigurować ustawienia związane z siecią od podstaw.
Aby zresetować sieć w systemie Windows 10, naciśnij skrót Windows + I, aby otworzyć Ustawienia. Kliknij Sieć i Internet.

Kliknij Status w lewym okienku i przewiń do dołu strony, aby znaleźć opcję resetowania sieci. Kliknij go, aby zresetować. Możesz też wyszukać „Resetowanie sieci” w polu wyszukiwania Znajdź ustawienie.

Aby zresetować ustawienia sieciowe na iPhonie, dotknij Ustawienia, przejdź do Ogólne, a następnie przewiń w dół do Resetuj u dołu ekranu.
Stuknij w Resetuj ustawienia sieciowe.
Ostrzeżenie: Nie resetuj niczego więcej tutaj. Możesz stracić dane, chyba że wiesz, jakie są inne opcje.
Spróbuj ponownie połączyć się z hotspotem iPhone'a i sprawdź, czy działa.
12. Odinstaluj oprogramowanie Intel Proset
A post użytkownika na forum sugeruje że odinstalowanie oprogramowania Intel Proset naprawiło błąd braku połączenia systemu Windows z hotspotem iPhone'a na jego komputerze. Naciśnij klawisz Windows + I, aby otworzyć Ustawienia i przejdź do Aplikacje > Aplikacje i funkcje i wyszukaj Intel Proset.

Wybierz aplikację i naciśnij Odinstaluj, jeśli ją znajdziesz. W moim przypadku aplikacja nie była preinstalowana.
Trafić w sedno
Błąd połączenia z hotspotem iPhone'a może być koszmarem, zwłaszcza gdy pilnie potrzebujesz połączenia z Internetem. Mam nadzieję, że jedno z powyższych rozwiązań rozwiązało ten sam problem. Zajęło mi kilka prób, aby znaleźć odpowiednią metodę, która zadziałała dla mojej konfiguracji. Jeśli odkryłeś inne rozwiązanie, daj nam znać w komentarzach poniżej.
Dalej w górę: Czy chcesz używać swojego iPhone'a jako bezprzewodowej klawiatury lub myszy? Oto 5 niesamowitych aplikacji na iOS, które to zrobią.