8 sposobów na naprawę zablokowanej instalacji systemu Windows 10
Różne / / November 28, 2021
Okresowe aktualizowanie systemu operacyjnego jest niezbędne do zapewnienia bezpieczeństwa systemu. Jednak problem z instalacją systemu Windows 10 utknął na poziomie 46 procent, zamienia go w długotrwały proces. Jeśli i Ty stoisz przed wspomnianym problemem i szukasz rozwiązania, jesteś we właściwym miejscu. Dajemy doskonały przewodnik, który pomoże Ci rozwiązać problem z aktualizacją Fall Creators. Więc czytaj dalej!
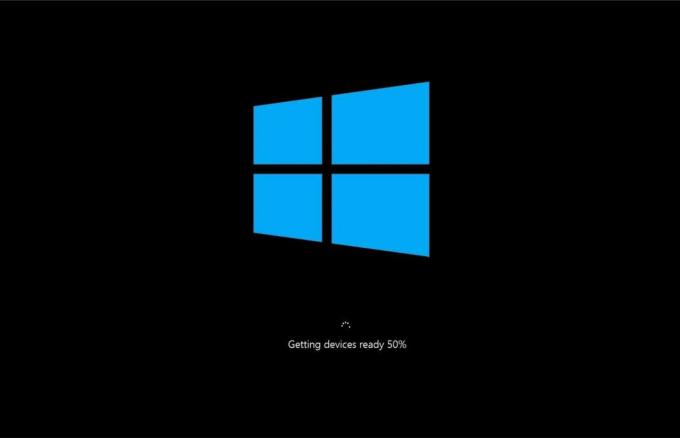
Zawartość
- Jak naprawić problem z instalacją systemu Windows 10, który utknął w 46 procentach?
- Metoda 1: Uruchom narzędzie do rozwiązywania problemów z Windows Update
- Metoda 2: Wykonaj czysty rozruch
- Metoda 3: Zmień nazwę folderu dystrybucji oprogramowania
- Metoda 4: Uruchom skanowanie SFC i DISM.
- Metoda 5: Zwolnij miejsce na dysku
- Metoda 6: Aktualizuj/ponownie zainstaluj sterownik sieciowy
- Metoda 7: Wyłącz zaporę Windows Defender
- Metoda 8: Tymczasowo wyłącz program antywirusowy
Jak naprawić problem z instalacją systemu Windows 10, który utknął w 46 procentach?
W tej sekcji przygotowaliśmy listę metod naprawienia problemu z aktualizacją Fall Creators, który utknął na poziomie 46 procent i ułożyłem je zgodnie z wygodą użytkownika. Ale zanim przejdziesz bezpośrednio do metod, sprawdź te podstawowe rozwiązania rozwiązywania problemów wymienione poniżej:
- Upewnij się, że masz aktywne połączenie internetowe do aktualizacji systemu Windows i bezproblemowego pobierania plików.
- Wyłączyć oprogramowanie antywirusowe innych firm zainstalowany w twoim systemie i odłącz klient VPN, Jeśli w ogóle.
- Sprawdź, czy jest swystarczająca ilość miejsca w C: Drive aby pobrać pliki aktualizacji.
- Posługiwać się Czysty rozruch systemu Windows aby przeanalizować, czy przyczyną problemu są niechciane aplikacje lub programy innych firm. Następnie odinstaluj je.
Metoda 1: Uruchom narzędzie do rozwiązywania problemów z Windows Update
Rozwiązywanie problemów z systemem jest jedną z łatwych metod naprawienia problemu z instalacją systemu Windows 10. Jeśli rozwiążesz problem z systemem, nastąpi następująca lista działań:
- Usługi aktualizacji systemu Windows jest wyłączany przez system.
- ten C:\Windows\SoftwareDistribution nazwa folderu została zmieniona na C:\Windows\SoftwareDistribution.old
- Wszystkie pobierz pamięć podręczną obecny w systemie jest wymazany.
- Wreszcie Windows Usługa aktualizacji jest ponownie uruchamiana.
Dlatego postępuj zgodnie z instrukcjami podanymi poniżej, aby uruchomić automatyczne narzędzie do rozwiązywania problemów w swoim systemie:
1. Uderz w Okna klucz i typ Panel sterowania na pasku wyszukiwania, jak pokazano.
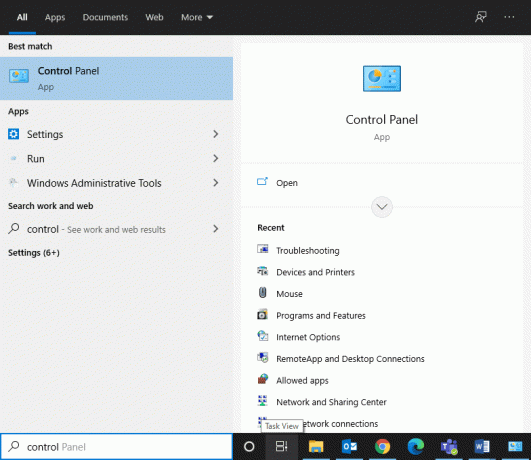
2. otwarty Panel sterowania z wyników wyszukiwania.
3. Teraz wyszukaj Rozwiązywanie problemów opcję za pomocą paska wyszukiwania i kliknij na nią.
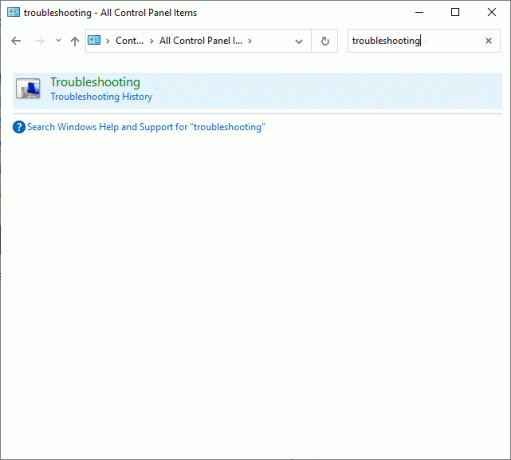
4. Następnie kliknij Pokaż wszystkie opcję w lewym okienku.

5. Przewiń w dół i wybierz Aktualizacja systemu Windows jak pokazano.

6. Następnie wybierz Zaawansowany jak pokazano poniżej.
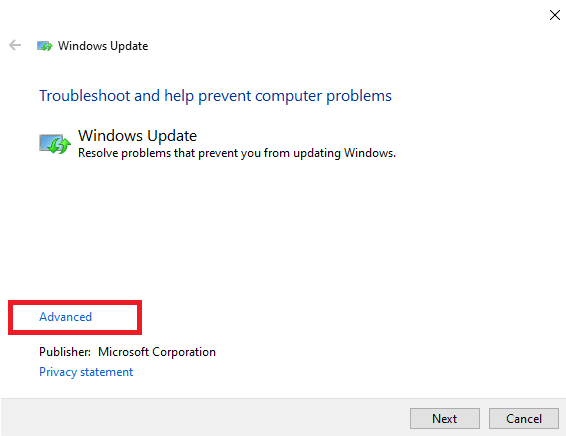
7. Tutaj upewnij się, że pole obok Zastosuj naprawy automatycznie jest zaznaczone i kliknij Następny.
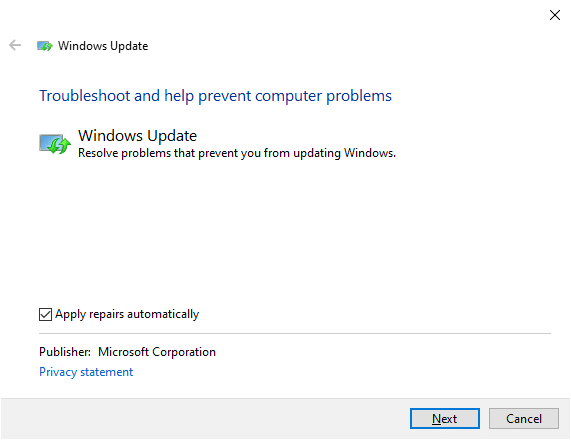
8. Podążaj za instrukcje na ekranie aby zakończyć proces rozwiązywania problemów.
W większości przypadków proces rozwiązywania problemów naprawi problem z aktualizacją Fall Creator, który utknął. Następnie spróbuj ponownie uruchomić aktualizację systemu Windows.
Notatka: Narzędzie do rozwiązywania problemów poinformuje Cię, czy może zidentyfikować i naprawić problem. Jeśli mówi, że nie może zidentyfikować problemu, wypróbuj pozostałe metody omówione w tym artykule.
Metoda 2: Wykonaj czysty rozruch
Wykonaj poniższe czynności, aby rozwiązać problemy dotyczące instalacji systemu Windows 10, która utknęła na poziomie 46 procent.
Notatka: Upewnij się, że logujesz się jako an administrator aby wykonać czysty rozruch systemu Windows.
1. Aby uruchomić Uruchom okno dialogowe, wciśnij Klawisze Windows + R razem.
2. Wejdz do msconfig polecenie i kliknij ok.
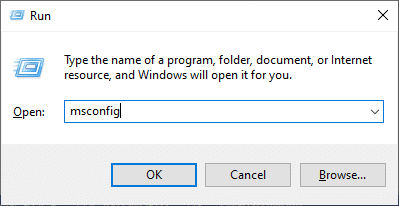
3. Następnie przejdź do Usługi zakładka w Konfiguracja systemu okno.
4. Zaznacz pole obok Ukryj wszystkie usługi Microsofti kliknij Wyłącz wszystkie przycisk jak podświetlony.
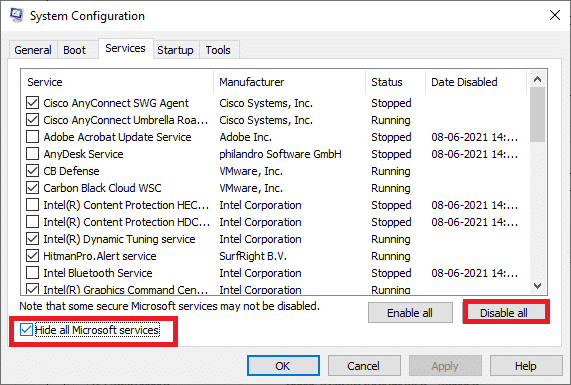
5. Teraz przejdź do Zakładka uruchamiania i kliknij link do Otwórz Menedżera zadań jak pokazano poniżej.
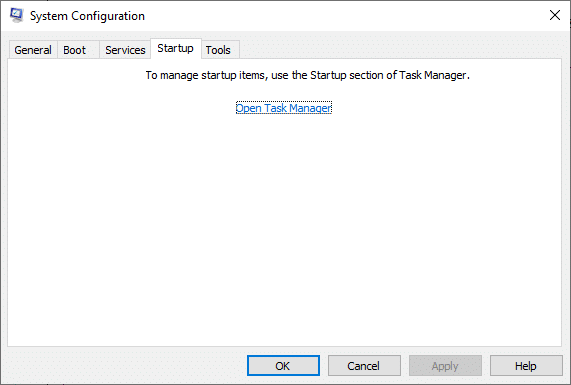
6. Przełącz na Uruchomienie zakładka w Menadżer zadań okno.
7. Następnie wybierz niepotrzebne zadania startowe i kliknij Wyłączyć od prawego dolnego rogu, jak zaznaczono
Na przykład pokazaliśmy, jak wyłączyć Skype jako element startowy.

8. Wyjdź z Menadżer zadań i kliknij Zastosuj > OK w Konfiguracja systemu okno, aby zapisać zmiany.
9. Wreszcie, uruchom ponownietwój komputer.
Przeczytaj także:Wykonaj czysty rozruch w systemie Windows 10
Metoda 3: Zmień nazwę folderu dystrybucji oprogramowania
Możesz także naprawić problem z zablokowaniem Fall Creators Update, zmieniając nazwę folderu SoftwareDistribution w następujący sposób:
1. Rodzaj cmd w Wyszukiwanie w systemie Windows bar. Kliknij Uruchom jako administrator aby uruchomić Wiersz Poleceń.
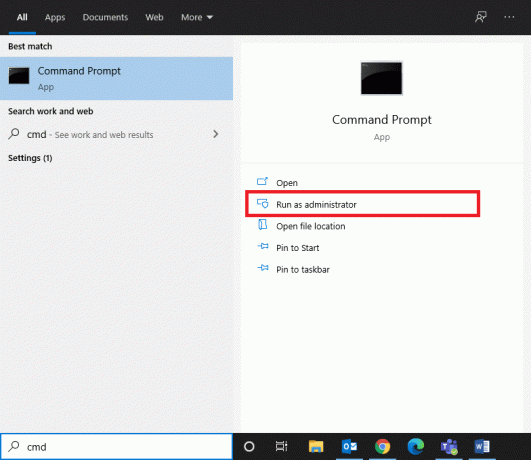
2. Wpisz kolejno następujące polecenia i naciśnij Wejść po każdym poleceniu.
bity stopu netto. net stop wuauserv. net stop cryptSvcnet stop msserver

3. Teraz wpisz polecenie podane poniżej, aby zmień nazwędystrybucja oprogramowania folder i hit Wejść.
ren C:\Windows\SoftwareDistribution SoftwareDistribution.old
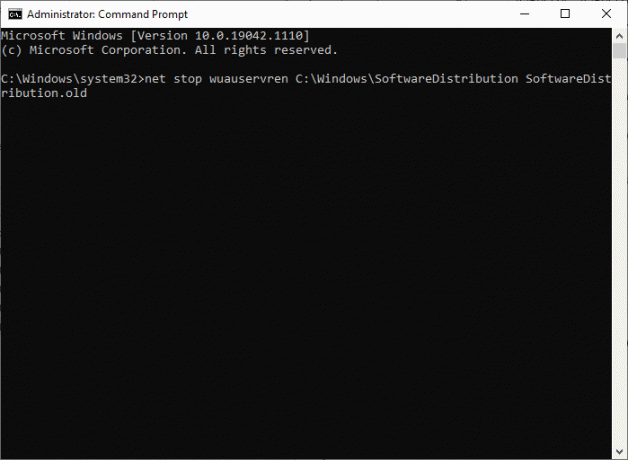
4. Ponownie wykonaj podane polecenia, aby zresetować folder Windows i zmienić jego nazwę.
net start wuauservnet start cryptSvcbity startu nettonet start msserver

5. Uruchom ponownie system i sprawdź, czy problem z zablokowaniem systemu Windows 10 został naprawiony.
Przeczytaj także: Jak naprawić błąd 0x80300024
Metoda 4: Uruchom skanowanie SFC i DISM
Użytkownicy systemu Windows 10 mogą automatycznie skanować i naprawiać swoje pliki systemowe, uruchamiając Kontroler plików systemowych. Jest to wbudowane narzędzie, które pozwala również użytkownikowi usuwać uszkodzone pliki.
1. Początek Wiersz polecenia z uprawnieniami administracyjnymi, jak wcześniej.
2. Rodzaj sfc / scannow i naciśnij Przycisk ENTER.

3. Kontroler plików systemowych rozpocznie swój proces. Poczekaj na Weryfikacja zakończona w 100% oświadczenie.
4. Teraz wpisz Dism /Online /Cleanup-Image /CheckHealth i uderzył Wejść.
Notatka: ten SprawdźZdrowie polecenie określa, czy istnieje jakiś uszkodzony lokalny obraz systemu Windows 10.

5. Następnie wpisz polecenie podane poniżej i naciśnij Wejść.
DISM.exe /Online /Cleanup-Image /ScanHealth
Notatka: Polecenie ScanHealth wykonuje bardziej zaawansowane skanowanie i określa, czy obraz systemu operacyjnego ma jakieś problemy.

6. Następnie wykonaj DISM /Online /Cleanup-Image /RestoreHealth polecenie, jak pokazano. Naprawi problemy automatycznie.

7. Uruchom ponownie komputer i sprawdź, czy problem został rozwiązany, czy nie.
Metoda 5: Zwolnij miejsce na dysku
Aktualizacja systemu Windows nie zostanie zakończona, jeśli w systemie nie będzie wystarczającej ilości miejsca na dysku. Dlatego spróbuj usunąć niechciane aplikacje i programy za pomocą Panelu sterowania:
1. Nawigować do Panel sterowania wdrożenie kroków wymienionych w Metoda 1.
2. Zmienić Widok przez możliwość Małe ikony i kliknij Programy i funkcje, jak pokazano.

3. Tutaj wybierz rzadko używane aplikacje/programy na liście i kliknij Odinstaluj, jak podkreślono.

4. Teraz potwierdź monit, klikając Odinstaluj.
5. Powtórz to samo dla wszystkich takich programów i aplikacji.
Przeczytaj także:Co to jest Menedżer rozruchu systemu Windows 10?
Metoda 6: Aktualizuj/ponownie zainstaluj sterownik sieciowy
Aby rozwiązać problem z zablokowaniem instalacji systemu Windows 10 w systemie, zaktualizuj lub ponownie zainstaluj sterowniki systemowe do najnowszej wersji mającej znaczenie dla programu uruchamiającego.
Metoda 6A: Zaktualizuj sterownik sieci
1. wciśnij Windows + X klawisze i wybierz Menadżer urządzeń, jak pokazano.
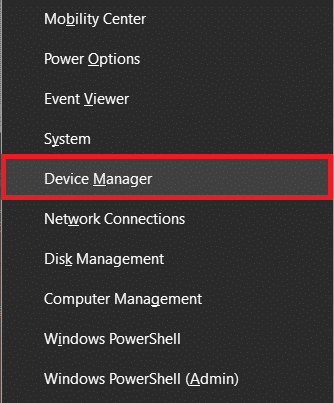
2. Kliknij dwukrotnie Karty sieciowe by go rozwinąć.
3. Teraz kliknij prawym przyciskiem myszy swój sterownik sieciowy i kliknij Uaktualnij sterownik, jak zaznaczono.
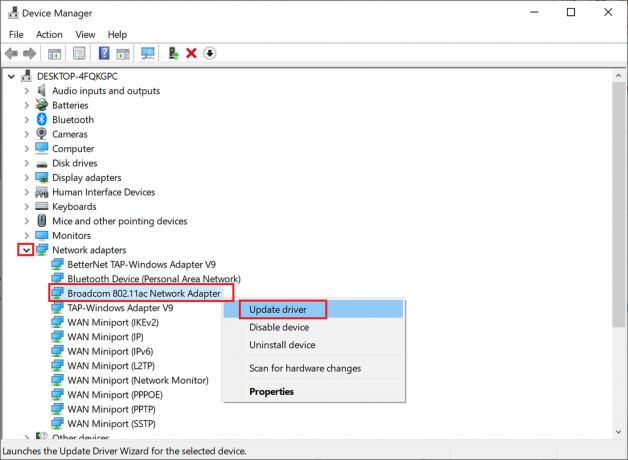
4. Tutaj kliknij Wyszukaj automatycznie sterowniki aby automatycznie pobrać i zainstalować najnowszy sterownik.

Uruchom ponownie komputer i sprawdź, czy aktualizacja Fall Creators zablokowała się na poziomie 46 procent, została naprawiona.
Metoda 6B: Zainstaluj ponownie sterownik sieci
1. Początek Menadżer urządzeń i rozwiń Karty sieciowe, jak wcześniej.
2. Teraz kliknij prawym przyciskiem myszy sterownik sieciowy i wybierz Odinstaluj urządzenie.

3. Na ekranie pojawi się ostrzeżenie. Sprawdź pudełko Usuń oprogramowanie sterownika dla tego urządzenia i kliknij Odinstaluj.
4. Pobierz i zainstaluj sterowniki ze strony producenta. Kliknij tutaj do pobierz sterowniki sieciowe Intel.
5. Następnie postępuj zgodnie z instrukcje na ekranie aby zakończyć instalację i uruchomić plik wykonywalny.
Na koniec sprawdź, czy problem został rozwiązany teraz.
Metoda 7: Wyłącz zaporę Windows Defender
Niektórzy użytkownicy zgłaszali, że instalacja systemu Windows 10 utknęła na poziomie 46 procent, a problem zniknął po wyłączeniu zapory Windows Defender. Wykonaj następujące kroki, aby go wyłączyć:
1. Początek Panel sterowania zgodnie z instrukcją w Metoda 1.
2. Wybierz Widok przez możliwość Kategoria i kliknij System i bezpieczeństwo jak pokazano niżej.

3. Teraz kliknij Zapora Windows Defender opcja.
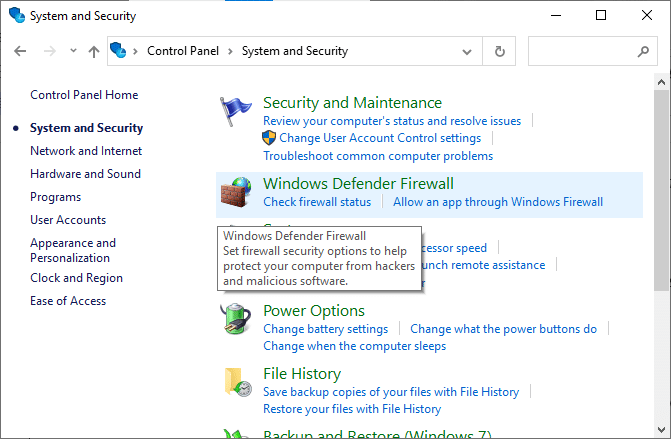
4. Wybierz Włącz lub wyłącz Zaporę Windows Defender z lewego okienka.
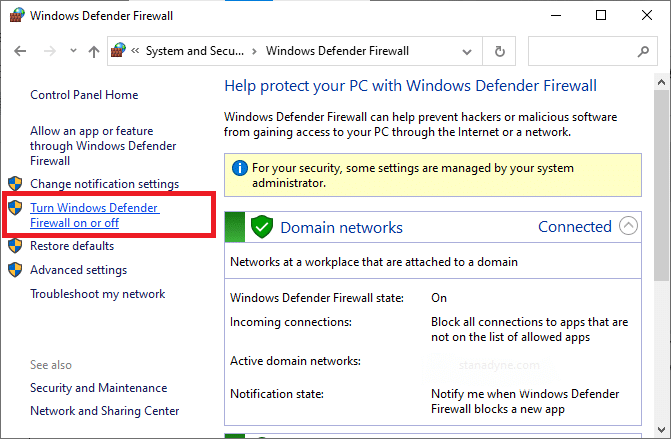
5. Teraz wybierz Wyłącz zaporę Windows Defender (niezalecane) we wszystkich ustawieniach sieciowych, jak pokazano poniżej.

6. Restart Twój komputer z systemem Windows 10.
Przeczytaj także:Jak blokować lub odblokowywać programy w zaporze Windows Defender?
Metoda 8: Tymczasowo wyłącz program antywirusowy
Jeśli chcesz tymczasowo wyłączyć program antywirusowy, wykonaj czynności wymienione w tej metodzie.
Notatka: Czynności mogą się różnić w zależności od oprogramowania. Tutaj avast darmowy antywirus jest brany za przykład.
1. Przejdź do Ikona antywirusa w pasek zadań i kliknij go prawym przyciskiem myszy.
2. Teraz wybierz ustawienia antywirusowe opcja. Przykład: For Avast antywirus, Kliknij Kontrola tarcz Avast.
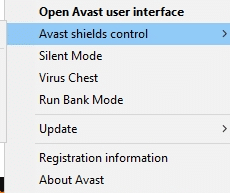
3. Tymczasowo wyłącz Avast korzystając z poniższych opcji:
- Wyłącz na 10 minut
- Wyłącz na 1 godzinę
- Wyłącz do momentu ponownego uruchomienia komputera
- Wyłącz na stałe
4. Wybierz opcję zgodnie z Twoją wygodą i sprawdź, czy problem z aktualizacją Fall Creators Update został naprawiony.
Zalecana:
- 5 sposobów na naprawę klienta Steam
- Jak zakończyć zadanie w systemie Windows 10
- Napraw błąd DISM 87 w systemie Windows 10
- Jak usunąć pliki instalacyjne Win w systemie Windows 10?
Mamy nadzieję, że ten przewodnik był pomocny i udało Ci się naprawićInstalacja systemu Windows 10 utknęłaprzy 46 procentowym wydaniu. Daj nam znać, która metoda zadziałała najlepiej. Ponadto, jeśli masz jakieś pytania/sugestie dotyczące tego artykułu, możesz je umieścić w sekcji komentarzy poniżej.


