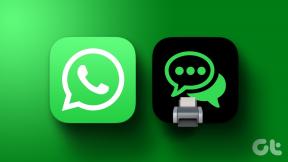Napraw problem z podwójnym kliknięciem myszy Logitech
Różne / / November 28, 2021
Jeśli masz również problem z dwukrotnym kliknięciem myszy Logitech, jesteś we właściwym miejscu. Akcesoria i urządzenia peryferyjne firmy Logitech takie jak klawiatury, myszy, głośniki i wiele innych, są znane z optymalnej jakości w przystępnych cenach. Produkty firmy Logitech są dobrze zaprojektowany z wysokiej jakości sprzętem i oprogramowaniem jeszcze dość przystępne. Niestety urządzenia po kilku latach użytkowania napotykają na usterki lub uszkodzenia. Jednym z nich jest problem z podwójnym kliknięciem myszy Logitech. Użytkownicy myszy Logitech skarżyli się również na te problemy:
- Kiedy ty kliknij raz myszą, to skutkuje podwójnym kliknięciem zamiast.
- Pliki lub foldery, które przeciągasz, mogą: zostać upuszczonym w połowie drogi.
- Często, kliknięcia nie są rejestrowane.
Problem z podwójnym kliknięciem został zgłoszony zarówno w przypadku myszy firmy Logitech (nowej i starej), jak i myszy firmy Microsoft. Przeczytaj ten przewodnik, aby rozwiązać problem z podwójnym kliknięciem myszy Logitech na komputerze z systemem Windows 10.

Zawartość
- Jak naprawić problem z podwójnym kliknięciem myszy Logitech
- Wstępne rozwiązywanie problemów.
- Metoda 1: Dostosuj ustawienia myszy
- Metoda 2: Rozładuj ładunek statyczny
- Metoda 3: Zainstaluj ponownie sterowniki myszy
- Metoda 4: Zresetuj mysz bezprzewodową Logitech
- Metoda 5: Złóż roszczenie gwarancyjne
- Metoda 6: Napraw lub wymień sprężynę ręcznie
Jak naprawić problem z podwójnym kliknięciem myszy Logitech
Istnieje kilka przyczyn problemu z podwójnym kliknięciem myszy Logitech, takich jak:
- Problemy sprzętowe: Czasami problemy ze sprzętem lub uszkodzenia fizyczne mogą automatycznie wywołać dwukrotne kliknięcie, nawet jeśli klikniesz tylko raz. Może to również wymusić przeskakiwanie przycisku przewijania zamiast przewijania. Luźne połączenie z portem komputera wpłynie również na normalne funkcjonowanie myszy.
- Nieprawidłowe ustawienia myszy: Niewłaściwe ustawienia myszy na komputerze z systemem Windows spowodują problem z podwójnym kliknięciem.
- Akumulacja ładunku: Jeśli używasz myszy firmy Logitech przez dłuższy czas, w pewnym momencie, ładunek obecny w myszy kumuluje się, co powoduje problem z podwójnym kliknięciem myszy firmy Logitech. Aby tego uniknąć, odstaw mysz na kilka minut pomiędzy kilkoma godzinami pracy, aby rozładować wszystkie ładunki elektrostatyczne zgromadzone w myszy.
- Problem ze sprężyną myszy: Po długim użytkowaniu sprężyna wewnątrz myszy może się poluzować i powodować problemy z przewijaniem myszy i przyciskami klikania. Przeczytaj Metodę 6, aby dowiedzieć się, jak wymienić sprężynę.
- Nieaktualne sterowniki urządzeń: Sterowniki urządzeń zainstalowane w systemie, jeśli są niezgodne, mogą powodować problem z podwójnym kliknięciem myszy Logitech. Możesz szybko rozwiązać ten problem, aktualizując sterownik do najnowszej wersji. Chociaż może to uniemożliwić uruchomienie Oprogramowanie firmy Logitech w twoim systemie.
Wstępne rozwiązywanie problemów
Oto kilka sprawdzeń, które należy wykonać przed przystąpieniem do poważnego rozwiązywania problemów:
1. Sprawdź, czy Twoja mysz Logitech jest fizycznie uszkodzonylub zepsuty.
2. Sprawdź, czy produkt jest nadal na gwarancji jak możesz ubiegać się o wymianę.
3. Spróbuj podłączyć mysz do inny port.
4. Połącz inna mysz do komputera i sprawdź, czy działa.
5. Podłącz również mysz do inny komputer i sprawdź, czy problem nadal istnieje. Jeśli mysz działa poprawnie, sprawdź ustawienia myszy na swoim komputerze z systemem Windows.
Metoda 1: Dostosuj ustawienia myszy
Jeśli ustawienia urządzenia nie są poprawnie skonfigurowane, może wystąpić problem z dwukrotnym kliknięciem myszy firmy Logitech. Poniżej wymieniono opcje poprawiania ustawień myszy w systemie Windows 10.
Opcja 1: Korzystanie z właściwości myszy
1. Rodzaj Panel sterowania w Wyszukiwanie w systemie Windows bar i start Panel sterowania stąd.
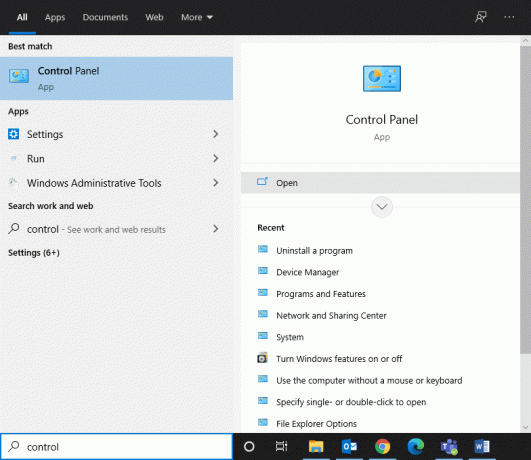
2. Ustaw Widok przez możliwość Duże ikony.
3. Następnie kliknij Mysz, jak pokazano poniżej.
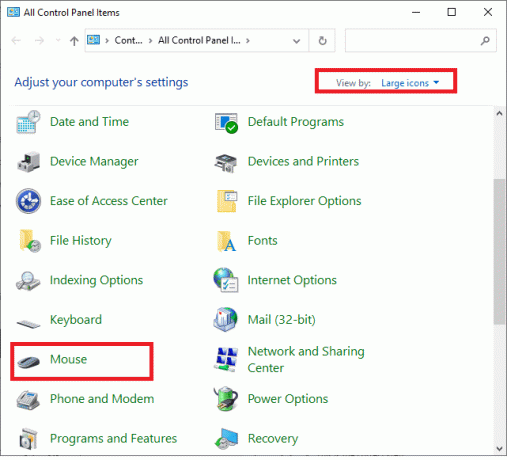
4. Pod guziki zakładka w Właściwości myszy w oknie, przeciągnij suwak, aby ustawić Prędkość do Wolny.
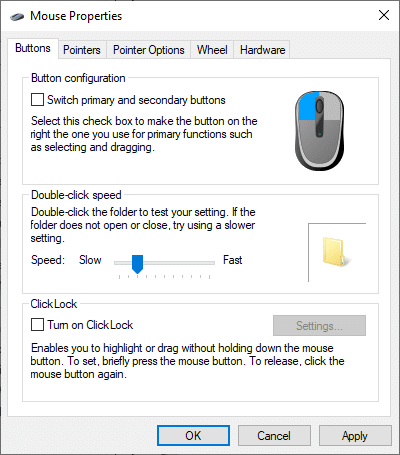
5. Na koniec kliknij Zastosuj > OK. Te kroki zmniejszą szybkość dwukrotnego kliknięcia i rozwiążą problem.
Opcja 2: Korzystanie z opcji Eksploratora plików
1. Wpisz i wyszukaj pojedyńcze kliknięcie na pasku wyszukiwania, jak pokazano.
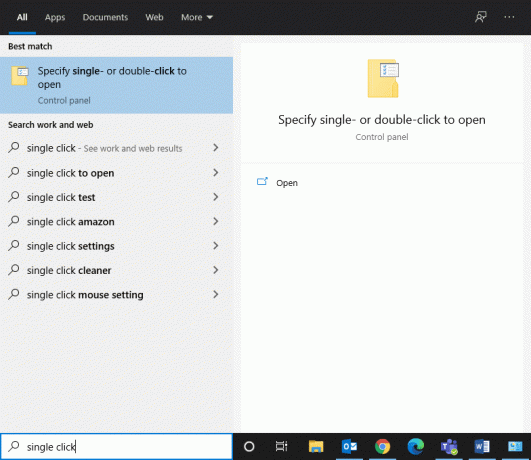
2. otwarty Określ jedno lub dwukrotne kliknięcie, aby otworzyć z prawego okienka.
3. w Ogólny zakładka, przejdź do Kliknij elementy w następujący sposób Sekcja.
4. Tutaj wybierz Kliknij dwukrotnie, aby otworzyć element (pojedyncze kliknięcie, aby wybrać) opcja, jak zaznaczono.
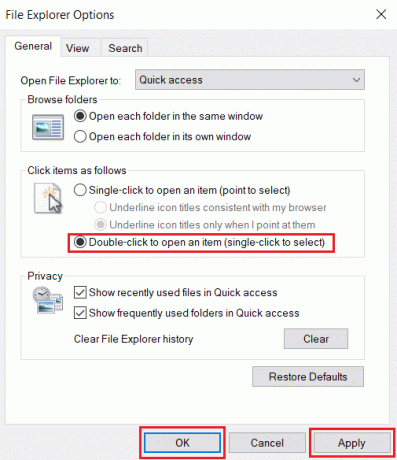
5. Na koniec kliknij Zastosuj > OK oraz uruchom ponownie komputer do wdrożenia tych zmian.
Metoda 2: Rozładuj ładunek statyczny
Jak wspomniano wcześniej, ładunek statyczny gromadzi się w myszy, gdy jest używana przez dłuższy czas. Wskazane jest, aby pozwól myszce odpocząć przez kilka minut. Alternatywnie możesz spróbować wykonać następujące czynności, aby uwolnić skumulowane opłaty, aby rozwiązać problem z podwójnym kliknięciem myszy Logitech:
1. Wyłączyć coś myszy Logitech za pomocą przycisku Przycisk przełączania jak pokazano na poniższym obrazku.

2. Ale już, wyjmij baterie z tego.
3. Naciśnij przyciski myszy naprzemiennie, nieprzerwanie przez minutę.
4. Włóż baterie ostrożnie w mysz i sprawdź, czy problem został rozwiązany.
Przeczytaj także: Jak naprawić iCUE niewykrywanie urządzeń
Metoda 3: Zainstaluj ponownie sterowniki myszy
Sterowniki urządzeń zainstalowane w systemie, jeśli są niezgodne, mogą powodować problem z dwukrotnym kliknięciem myszy firmy Logitech. Możesz szybko rozwiązać ten problem, aktualizując sterownik myszy do najnowszej wersji. Możesz to zrobić na dwa sposoby.
Metoda 3A: za pośrednictwem witryny firmy Logitech
1. Odwiedzić Oficjalna witryna firmy Logitech.
2. Odnaleźć oraz Pobierać sterowniki odpowiadające wersji systemu Windows na twoim komputerze.
3. Kliknij dwukrotnie na pobrany plik i postępuj zgodnie z instrukcjami, aby zainstalować to.
Metoda 3B: Za pomocą Menedżera urządzeń
1. otwarty Menadżer urządzeń wyszukując go w Wyszukiwanie w systemie Windows bar.

2. Kliknij dwukrotnie, aby rozwinąć Myszy i inne urządzenia wskazujące opcja.
3. Znajdź swój Mysz Logitech (mysz zgodna z HID) i kliknij go prawym przyciskiem myszy. Tutaj kliknij Odinstaluj urządzenie, jak pokazano poniżej.
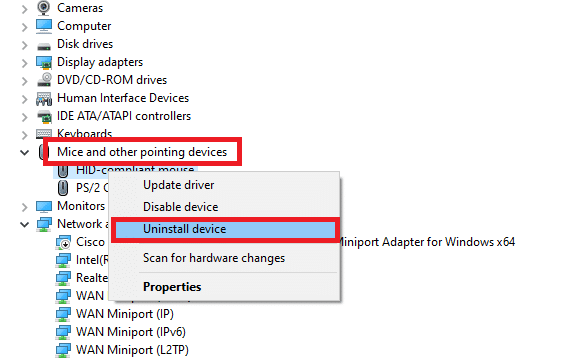
4. Wyjąć wtyczkę mysz z komputera, wyjmij baterie oraz czekać przez kilka minut.
5. Uruchom ponownie system.
6. Niech Windows pobierz i zaktualizuj odpowiednie sterowniki automatycznie.
To powinno rozwiązać problem z podwójnym kliknięciem myszy Logitech. Jeśli nie, wypróbuj następne rozwiązanie.
Przeczytaj także:10 najlepszych myszy poniżej 500 Rs. w Indiach
Metoda 4: Zresetuj mysz bezprzewodową Logitech
Przeczytaj nasz przewodnik na Napraw niedziałającą mysz bezprzewodową Logitech w celu rozwiązania wszystkich problemów związanych z myszą bezprzewodową Logitech Wireless Mouse. Zresetowanie go odświeży połączenie bezprzewodowe i potencjalnie naprawi problem z podwójnym kliknięciem myszy Logitech.
Metoda 5: Złóż roszczenie gwarancyjne
Jeśli Twoje urządzenie jest objęte okresem gwarancji, zgłoś roszczenie gwarancyjne, odwiedzając oficjalną witrynę firmy Logitech i zgłaszając problem z dwukrotnym kliknięciem myszy firmy Logitech.
1. Otworzyć podany link w jakimkolwiek przeglądarka internetowa.

2. Zidentyfikuj swój produkt z poprawnym numerem seryjnym lub przy użyciu kategorii i podkategorii produktu.
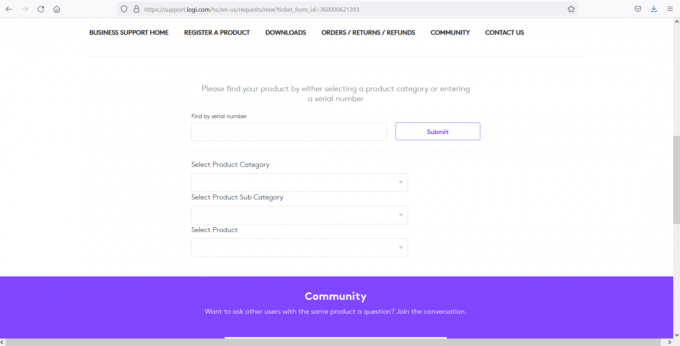
3. Opisz problem i zarejestruj swoją skargę. Poczekaj na potwierdzenie Twojej skargi.
4. Potwierdź, czy mysz Logitech kwalifikuje się do wymiany lub naprawy, i postępuj zgodnie z tym.
Metoda 6: Napraw lub wymień sprężynę ręcznie
Jeśli nie możesz ubiegać się o gwarancję na mysz i występuje problem ze sprężyną, można to naprawić. Za każdym razem, gdy klikniesz myszą, sprężyna jest naciskana i zwalniana. Jeśli sprężyna jest zepsuta lub uszkodzona, może to spowodować problem z podwójnym kliknięciem myszy Logitech lub problemy z kliknięciem, które nie zostały zarejestrowane.
Notatka: Poniższe kroki należy wykonać za pomocą wyjątkowa ostrożność i ostrożność. Mały błąd podczas naprawy może sprawić, że mysz Logitech będzie całkowicie bezużyteczna. Dlatego postępuj na własne ryzyko.
1. Zdejmij górną osłonę osłona ciała myszy Logitech.
2. Znajdź śruby z czterech rogów spodu myszy. Następnie ostrożnie odkręcić ciało z niego.
Notatka: Upewnij się, że nie przeszkadzasz w obwodach wewnętrznych podczas odkręcania śrub.
3. Znaleźć mechanizm klikania w twojej myszy. Zobaczysz Biały przycisk na górze mechanizmu zatrzaskowego.
Notatka: Zachowaj ostrożność podczas obsługi mechanizmu zatrzaskowego, ponieważ może spaść.
4. Teraz podnieś i wyjmij czarna obudowa mechanizmu zatrzaskowego za pomocą płaskiego śrubokręta.
5. Następnie wiosna odpowiedzialny za problem z podwójnym kliknięciem myszy Logitech będzie widoczny na górze mechanizmu kliknięcia. Połóż sprężynę na podłodze i przytrzymaj palcami.
6. Jeśli sprężyna nie jest odpowiednio zakrzywiona, użyj śrubokręta i zegnij sprężynę aż do ustalenia właściwej krzywej.
7. Kiedy wiosna jest zrestrukturyzowany do właściwego zakrzywionego kształtu.
8. Umieść sprężynę na zatrzasku tak jak przed użyciem małego haczyka.
9. Wykorzystaj przestrzeń na tylnym końcu sprężyny, aby umieścić ją na mechanizmie zatrzaskowym.
10. Na tym etapie złożyć ponownie mechanizm klikania. Umieść biały przycisk na górze mechanizmu zatrzaskowego.
11. Wykonaj test kliknięć przed zapakowaniem elementów myszy.
12. Wreszcie, załóż osłonę ciała myszy Logitech i napraw go za pomocą śrub.
Ta metoda jest czasochłonna i wymaga dużo cierpliwości. Ponadto wymaga ostrożnego obchodzenia się, aby uniknąć awarii urządzenia. Dlatego nie jest to wskazane. Możesz skontaktować się z technikiem, aby rozwiązać ten problem.
Zalecana:
- Napraw oprogramowanie Logitech Gaming Software, które się nie otwiera
- Napraw problem z uruchamianiem Asystenta pobierania Logitech
- Jak naprawić kod błędu 775 w DirecTV?
- Jak naprawić błąd 0x80300024
Mamy nadzieję, że ten przewodnik był pomocny i udało się napraw problem z podwójnym kliknięciem myszy Logitech na komputerze z systemem Windows. Daj nam znać, która metoda zadziałała najlepiej. Ponadto, jeśli masz jakieś pytania lub sugestie dotyczące tego artykułu, możesz je umieścić w sekcji komentarzy.