Napraw Chrome, który nie łączy się z Internetem
Różne / / November 28, 2021
Czy Google Chrome właśnie uratował Cię, gdy miałeś rozpocząć pracę? A może bardzo słynny dinozaur pojawił się na Twoim ekranie, gdy próbowałeś oglądać najnowszą serię Netflix? Cóż, pomimo tego, że jest jedną z najpopularniejszych przeglądarek internetowych, Google Chrome może czasami działać nieprawidłowo. W tym artykule zajmiemy się powszechnym problemem, z którym każdy zetknął się przynajmniej raz w życiu. To jest "Chrome nie łączy się z internetem" błąd. W rzeczywistości ten problem występuje częściej, niż możesz sobie wyobrazić. Niezależnie od urządzenia, którego używasz (Windows, Android, iOS, MAC itp.), prędzej czy później napotkasz błąd Chrome nie łączy się z Internetem. Właśnie dlatego jesteśmy tutaj, aby pomóc Ci rozwiązać ten problem.

Zawartość
- Napraw błąd Chrome nie łączy się z Internetem
- Co powoduje, że Chrome nie łączy się z internetem?
- 8 sposobów, aby naprawić błąd Chrome, który nie łączy się z Internetem
- 1. Uruchom ponownie router
- 2. Zrestartuj swój komputer
- 3. Zaktualizuj Chrome do najnowszej wersji
- 4. Zmień ustawienia DNS
- 5. Wyłącz przyspieszenie sprzętowe
- 6. Wyłącz rozszerzenia Chrome
- 7. Zresetuj Google Chrome
- 8. Odinstaluj i ponownie zainstaluj Google Chrome
Napraw błąd Chrome nie łączy się z Internetem
Co powoduje, że Chrome nie łączy się z internetem?
Niestety błąd Chrome nie łączy się z internetem może być spowodowany z kilku powodów. Może to być po prostu spowodowane słabym połączeniem internetowym lub bardziej skomplikowanymi przyczynami związanymi z konkretną witryną, którą próbujesz otworzyć.
W rezultacie trudno jest wskazać dokładną przyczynę problemu. Jeśli masz zainstalowane na swoim urządzeniu inne przeglądarki, takie jak Mozilla Firefox lub Internet Explorer, powinieneś sprawdzić, czy możesz połączyć się z Internetem, czy nie. Pomoże to lepiej zdiagnozować naturę problemu i potwierdzi, że jest on związany z Chrome.
Oprócz problemów z połączeniem internetowym, niektóre z najbardziej prawdopodobnych wyjaśnień to: problemy z adresem DNS, ustawieniami przeglądarki, nieaktualna wersja, ustawienia proxy, złośliwe rozszerzenia itp. W następnej sekcji zamierzamy wymienić kilka obejść i rozwiązań, aby naprawić błąd Chrome nie łączy się z Internetem.
8 sposobów, aby naprawić błąd Chrome, który nie łączy się z Internetem
1. Uruchom ponownie router
Zacznijmy listę od starego dobrego „czy próbowałeś wyłączyć i włączyć ponownie?“. Jak wspomniano wcześniej, najprostszym wyjaśnieniem tego problemu jest brak łączności z Internetem. Możesz się upewnić, próbując połączyć się z Internetem za pomocą innych przeglądarek. Jeśli wszędzie uzyskasz podobne wyniki, prawie na pewno jest to wina routera.

Wszystko, co musisz zrobić, to odłącz router Wi-Fi od źródła zasilania, a następnie podłącz go ponownie po pewnym czasie. Twoje urządzenie połączy się teraz ponownie z siecią i miejmy nadzieję, że powinno to rozwiązać problem. Jeśli jednak problem nadal występuje, przejdź do następnego rozwiązania.
2. Zrestartuj swój komputer
Innym prostym rozwiązaniem, które możesz wypróbować, jest: zrestartuj swój komputer. Możliwe, że wszystko, czego potrzebujesz, aby naprawić brak połączenia Chrome z Internetem, to prosty restart. W rzeczywistości ta poprawka dotyczy wszystkich urządzeń, czy to komputerów PC, MAC czy smartfonów.

Po ponownym uruchomieniu urządzenia spróbuj połączyć się z Internetem za pomocą Chrome, a jeśli masz szczęście, wszystko wróci do normy. W przeciwnym razie będziesz musiał spróbować czegoś bardziej technicznego.
3. Zaktualizuj Chrome do najnowszej wersji
Jeśli używasz przestarzałej wersji Chrome, możesz napotkać błąd Chrome nie łączy się z Internetem. Dlatego zawsze powinieneś aktualizować Chrome do najnowszej wersji. To nie tylko zapewnia, że takie błędy nie wystąpią, ale także optymalizuje wydajność.
1. Pierwszą rzeczą, którą musisz zrobić, to otworzyć Google Chrome na Twoim urządzeniu.
2. Teraz kliknij menu z trzema kropkami w prawym górnym rogu ekranu.
3. Następnie kliknij Pomoc opcję, a następnie wybierz O google chrome opcja z menu. Spowoduje to otwarcie nowej karty i pokazanie, która wersja Google Chrome jest aktualnie uruchomiona na Twoim urządzeniu.
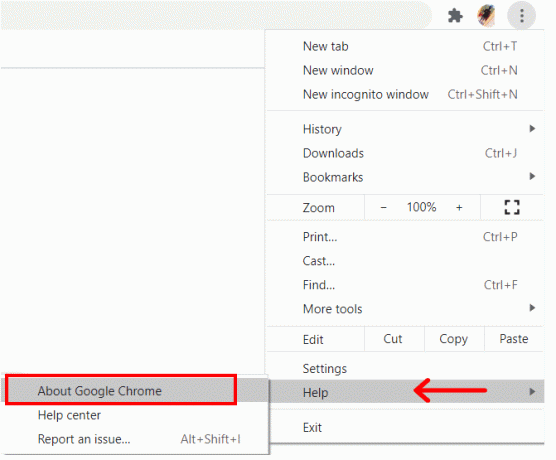
4. Teraz najlepiej Google Chrome automatycznie rozpocznie wyszukiwanie aktualizacji i zainstaluje je, jeśli dostępna będzie nowa wersja.
5. Po zainstalowaniu aktualizacji uruchom ponownie Chrome i zobacz, czy chrome nie łączy się z Internetem, nadal występuje błąd.
Przeczytaj także:Jak naprawić problem z brakiem dźwięku w Google Chrome
4. Zmień ustawienia DNS
Jeśli powyższe metody nie rozwiązały problemu, musisz trochę majstrować przy ustawieniach DNS. Zwykle Chrome jest w stanie zająć się tymi ustawieniami automatycznie, ale czasami trzeba interweniować. Wykonaj czynności podane poniżej, aby zmienić adres DNS i napraw chrome nie łącząc się z błędem internetowym.
1. Pierwszą rzeczą, którą musisz zrobić, to kliknąć prawym przyciskiem myszy Ikona sieci a następnie wybierz „Otwórz ustawienia sieciowe i internetowe" opcja.

2. Teraz przewiń w dół i kliknij „Zmień opcje adaptera” w obszarze Zaawansowane ustawienia sieciowe.
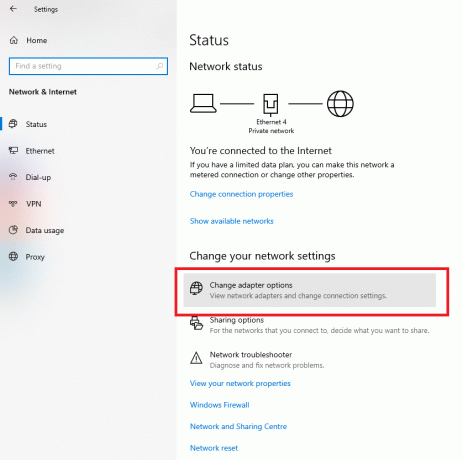
3. Teraz będziesz mógł zobaczyć wszystkie dostępne połączenia sieciowe. Tutaj kliknij prawym przyciskiem myszy aktywne połączenie internetowe (najlepiej sieć Wi-Fi) i wybierz Nieruchomości.

4. Następnie wybierz „Protokół internetowy w wersji 4 (TCP/IPv4)”, a następnie kliknij na Nieruchomości przycisk.

5. Teraz wybierz „Użyj następujących adresów serwerów DNS" opcja.
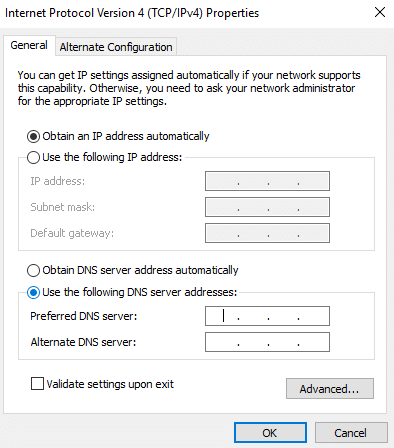
6. Będziesz teraz musiał ręcznie wprowadzić Adresy DNS. W polu Preferowany serwer DNS wpisz „8.8.8.8” i wprowadź „8.8.4.4” w polu Alternatywny serwer DNS.

Przeczytaj także:Jak zablokować i odblokować witrynę w Google Chrome
5. Wyłącz przyspieszenie sprzętowe
Jak wspomniano wcześniej, błąd Chrome nie łączy się z Internetem z powodu konfliktu w ustawieniach. Jednym z takich ustawień chrome, które powodowało wiele problemów, jest ustawienie przyspieszenia sprzętowego. Jeśli okaże się, że inne przeglądarki mogą łączyć się z Internetem, należy wyłączyć przyspieszenie sprzętowe i sprawdzić, czy to rozwiązuje problem.
1. Zacznij od kliknięcia menu z trzema kropkami który pojawia się w prawym górnym rogu okna Chrome.
2. Teraz wybierz Ustawienia opcję i w ustawieniach przewiń w dół i kliknij Zaawansowane ustawienia opcja.

3. Tutaj znajdziesz „Użyj przyspieszenia sprzętu komputerowego, gdy jest to możliwe” ustawienie wymienione w zakładce System.
4. Wszystko, co musisz zrobić, to wyłącz przełącznik przełącznik obok niego.

5. Potem po prostu zamknij chrom i wtedy uruchom to ponownie. Chrome nie łączy się z Internetem w systemie Windows 10 błąd zostałby teraz rozwiązany.
6. Wyłącz rozszerzenia Chrome
Jeśli napotykasz ten konkretny problem podczas próby otwarcia określonych witryn internetowych, a nie w inny sposób, przyczyną może być rozszerzenie Chrome powodujące konflikt. Najlepszym sposobem na sprawdzenie tego jest otwarcie tej samej witryny w oknie incognito.
Ponieważ wszystkie rozszerzenia są wyłączone w trybie incognito, ta sama witryna powinna się otworzyć, jeśli problem faktycznie dotyczy rozszerzenia. Musisz zastosować proces eliminacji, aby dowiedzieć się, które rozszerzenie powoduje błąd Chrome nie łączy się z Internetem. Wykonaj poniższe czynności, aby zobaczyć, jak to zrobić.
1. Aby przejść do strony Rozszerzenia, kliknij menu z trzema kropkami w prawym górnym rogu okna Chrome i najedź wskaźnikiem myszy na Więcej narzędzi opcja.
2. Teraz kliknij Rozszerzenia opcja.

3. Tutaj, na stronie Rozszerzenia, znajdzieszlista wszystkich aktywnych rozszerzeń chrome.
4. Zacząć od wyłączenie przełącznika przełącz obok jednego numeru wewnętrznego, a następnie ponowne uruchomienie Chrome.

5. Jeśli Twoja witryna otwiera się po tym płynnie, musisz zastąp to rozszerzenie innym, ponieważ powoduje konflikt.
6. Jeśli jednak problem nadal występuje, musisz próbować tego samego ze wszystkimi rozszerzeniami, dopóki nie znajdziesz tego, który jest odpowiedzialny.
7. Zresetuj Google Chrome
Jeśli po wypróbowaniu wszystkich wyżej wymienionych rozwiązań nadal masz do czynienia z chrome nie łączącym się z Internetem, prawdopodobnie nadszedł czas na nowy początek. Poniżej znajdują się instrukcje krok po kroku, jak zresetować ustawienia Google Chrome. Innymi słowy, te kroki pomogą przywrócić Chrome do domyślnych ustawień fabrycznych.
1. Po pierwsze otwórz Google Chrome w Twoim komputerze.
2. Teraz kliknij menu z trzema kropkami w prawym górnym rogu i wybierz Ustawienia opcja z menu.
3. Na stronie ustawień musisz przewiń w dół i kliknij Zaawansowany opcja.

4. Znajdziesz „Zresetuj i wyczyść” opcja na dole strony Ustawienia zaawansowane. Kliknij go, a zostaniesz przeniesiony do okna Resetuj ustawienia.
5. Tutaj po prostu kliknij na Zresetuj ustawienia do oryginalnych wartości domyślnych opcja Pojawi się wyskakujące okienko, kliknij Resetowanie ustawień opcja. Google Chrome zostanie teraz zresetowany do ustawień fabrycznych.

Utracisz część zapisanych danych, takich jak przypięte karty, pamięć podręczna i pliki cookie. Wszystkie Twoje rozszerzenia również zostaną wyłączone. Jest to jednak niewielka cena, którą trzeba zapłacić, aby naprawić błąd chroma, który nie łączy się z Internetem.
8. Odinstaluj i ponownie zainstaluj Google Chrome
Ostatnią pozycją na liście rozwiązań jest całkowite usuń przeglądarkę Google Chrome z komputera, a następnie zainstaluj ją ponownie. Jeśli nie możesz przeglądać w Google Chrome z powodu uszkodzonych plików danych, takich jak pamięć podręczna lub pliki cookie lub sprzeczne ustawienia, odinstalowanie Chrome usunie je wszystkie.

Zapewni również, że najnowsza wersja Chrome zostanie zainstalowany na twoim urządzeniu, który zawiera poprawki błędów i zoptymalizowaną wydajność. Odinstalowanie i ponowne zainstalowanie Chrome to skuteczny sposób na rozwiązanie wielu problemów. W związku z tym zdecydowanie zalecamy wypróbowanie tego samego, jeśli wszystkie inne metody nie naprawią błędu chrome, który nie łączy się z Internetem.
Zalecana:
- Jak odzyskać usuniętą historię w Google Chrome
- Napraw kursor lub wskaźnik myszy znikają w przeglądarce Chrome
- Jak naprawić problem z brakiem dźwięku w Google Chrome
- Jak grać w Bingo na Zoom
Mamy nadzieję, że ten przewodnik był pomocny i udało Ci się napraw Chrome nie łączy się z Internetem błąd. Jeśli nadal masz pytania dotyczące tego artykułu, możesz je zadać w sekcji komentarzy.



