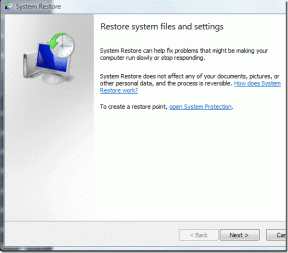Jak tworzyć bezpłatne ankiety w programie Microsoft Excel Online
Różne / / November 29, 2021
W ciągu ostatnich kilku lat Office Online okazał się być Konkurent Dokumentów Google z imponującą kolekcją aplikacji. I dobrą rzeczą jest to, że jeśli masz działające konto Microsoft, będziesz mieć dostęp do aplikacji internetowych pakietu Office z dowolnego miejsca. Chociaż zestaw funkcji jest ogólnie uważany za lekki, podoba mi się fakt, że możesz wykonywać każdą lekką pracę z dowolnego miejsca.

Kolejną ukrytą funkcją aplikacji Office Online jest funkcja Ankieta programu Microsoft Excel.
Funkcja Ankieta programu Excel umożliwia utworzenie podstawowej struktury ankiety, którą można następnie udostępnić znajomym i grupie rodzinnej. Ankieta w programie Excel nie ma żadnych wymyślnych funkcji, takich jak przesyłanie plików, Logika warunkowalub Rozgałęzienie. Zamiast tego daje tylko kilka podstawowych opcji, takich jak akapit, wybór, listy rozwijane i kilka innych opcji.
Przewaga nad innymi standardowymi usługami ankietowymi polega na tym, że nie musisz konfigurować żadnego dodatkowego arkusza kalkulacyjnego. Microsoft Excel Online sam zbuduje arkusz kalkulacyjny i zanotuje Twoje odpowiedzi.
Funkcja Ankieta programu Excel pozwala stworzyć podstawową strukturę ankiety
Wszystko, co musisz zrobić, to zbudować strukturę ankiety, wybrać odpowiedni typ odpowiedzi dla swoich pytań i udostępnić.
Możesz używać tego Excel Online do wypełniania dowolnych ankiet, z wyjątkiem tych profesjonalnych. Tak więc, niezależnie od tego, czy jest to piknik w biurze, czy zwykłe spotkanie, jest to odpowiednie narzędzie do wszystkich tych prostych ankiet.
Teraz, gdy ustaliliśmy, gdzie można korzystać z funkcji ankiety w aplikacji Excel Online, zobaczmy, jak tworzyć ankiety w aplikacji Excel Online.
Jak tworzyć ankiety w programie Microsoft Excel Online
Krok 1: Otwórz arkusz Excela i nadaj mu odpowiednią nazwę. Następnie kliknij Wstaw > Ankieta i kliknij Nowa ankieta.

Tutaj zostaniesz przekierowany do okna ankiety. Za dobrą praktykę uważa się wcześniejsze nazwanie ankiety. Aby to zrobić, kliknij „Wprowadź tytuł” i dodaj nazwę ankiety oraz opis.
Krok 2: Następnie kliknij małą ikonę w kształcie koła zębatego i wpisz swoje pierwsze pytanie w polu tekstowym obok pytań. Dodaj podtytuł pytania, jeśli musisz.

Na razie Excel Online oferuje około sześciu różnych typów odpowiedzi. Tekst to zwykłe odpowiedzi tekstowe, podczas gdy tekst akapitowy oznacza odpowiedzi z długim tekstem. Reszta jest dość oczywista.
Jeśli typ odpowiedzi to Czas i wybór, musisz również dodać wartości w obszarze Wybory.

Krok 3: Następnie nadszedł czas, aby dodać wartość Domyślna odpowiedź. Jest to ważne, jeśli chcesz wyświetlić tekst dla swoich respondentów.

Kliknij Zapisz i wyświetl po zakończeniu ankiety. Spowoduje to otwarcie podglądu internetowego formularza ankiety. Możesz nawet odpowiedzieć na tę ankietę, aby sprawdzić, czy warunki działają dobrze.

Krok 4: Po uzyskaniu zadowalających wyników wystarczy udostępnić łącze. Excel Online udostępnia opcję Udostępnij ankietę, z której możesz skopiować łącze.

Jeśli jednak przypadkowo zamkniesz okno Udostępnij, zawsze możesz odzyskać link za pomocą opcji Ankieta. Kliknij opcję Udostępnij ankietę.

Wskazówka dla profesjonalistów: Możesz utworzyć tylko jedną ankietę na plik Excel.
Edycja ankiet
Microsoft Excel Online daje sporo opcji do edycji. Po pierwsze, możesz łatwo zmienić kolejność pytań, przeciągając i upuszczając. Dobrą wiadomością jest to, że nawet jeśli zmienisz kolejność wszystkich pytań, nawet po rozpoczęciu ankiety, kolumny wynikowego arkusza kalkulacyjnego nie ulegają zmianie.
Oznacza to, że otrzymujesz bardzo uporządkowany arkusz kalkulacyjny, który możesz później przeglądać i analizować. Ponadto tabela jest automatycznie formatowana ze stylami i dodatkowymi stylami, takimi jak filtry i nagłówek wiersza, co zmniejsza część Twojej pracy.

Po drugie, w dowolnym momencie możesz dodać pytania do formularza ankiety. Excel Online po prostu dodaje nowe kolumny do arkusza kalkulacyjnego bez żadnych problemów. Odpowiedzi w starszym formularzu będą miały pustą wartość, którą należy zachować podczas analizy.
Aby dodać nowe pytania, kliknij Wstaw > Ankieta i kliknij opcję Edytuj ankietę.

Możesz także usunąć pytanie z ankiety w dowolnym momencie. Wystarczy wybrać pytanie i nacisnąć przycisk Usuń. Pamiętaj jednak, aby później ręcznie usunąć kolumny arkusza kalkulacyjnego dla tego konkretnego pytania.

Teraz, aby przeanalizować zebrane dane, wystarczy utworzyć wykres kolumnowy, tabelę przestawną lub wykres kołowy (w zależności od potrzeb). Excel Online ma mnóstwo narzędzi, które Ci w tym pomogą.
Kto może odpowiedzieć na te ankiety?
Zasadniczo każdy, kto ma link, będzie mógł odpowiedzieć na formularz. Użytkownicy nie muszą mieć identyfikatora e-mail programu Outlook, aby odpowiedzieć na te ankiety i to jest piękne.
Czy wiedziałeś: Możesz używać dodatków w aplikacjach Office Online tak samo, jak w przypadku wersji offline programu Word lub Excel.
Microsoft Forms a Ankiety internetowe Excel
Jak wspomnieliśmy powyżej, ankieta Excela powinna być ściśle wykorzystywana do ankiet nieprofesjonalnych, ponieważ nie ma wielu funkcji mocy. Pozwala dodawać pytania w różnych formatach, umożliwia udzielanie odpowiedzi Twoim respondentom. I to wszystko.

W przypadku Microsoft Forms możesz rozgałęziać swoje pytania, dodać motyw, a nawet postawić warunki do odpowiedzi, między innymi. Ponadto istnieją różne szablony quizów, formularzy lub zaproszeń na imprezy. Wreszcie, opcje udostępniania są bardzo zróżnicowane.
Spraw, aby Excel znów był świetny
Dzięki tej dodatkowej opcji Microsoft Excel Online dodaje kolejne piórko do swojego kapelusza. Ta funkcja jest zarówno łatwa, jak i prosta w użyciu. Gdybyś tylko mógł dodać zdjęcia i filmy. Możemy tylko życzyć.
Dalej w górę: Chcesz utworzyć formularz do wypełnienia w programie Microsoft Word? Przeczytaj poniższy artykuł, aby dowiedzieć się, jak to zrobić