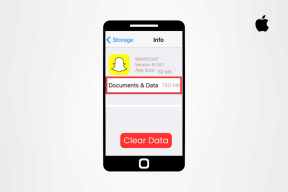Jak odzyskać usunięte zakładki w Chrome na PC, Mobile?
Różne / / November 29, 2021
Google Chrome jest kapryśny, jeśli chodzi o zarządzanie danymi. Chociaż zapewnia doskonałe synchronizacja wsparcia między urządzeniami, nie pozwala na wiele środków odwoławczych w przypadku przypadkowego usunięcia danych. I nic się nie zmienia, jeśli chodzi o zakładki.

Jeśli przypadkowo usuniesz kilka zakładek lub folder zakładek, nie można ich odzyskać po pominięciu malutkiej opcji „Cofnij”, która na chwilę miga pod ekranem.
To jest paląca kwestia. Ale na szczęście istnieje kilka obejść, których możesz użyć, aby odzyskać swoje zakładki, pod warunkiem, że działasz szybko.
Pierwsza metoda obejmuje wszystkie znane platformy — Windows, macOS, Android i iOS. Drugie obejście dotyczy tylko komputerów stacjonarnych. Przyjrzyjmy się obu.
1. Zresetuj synchronizację Chrome
Synchronizacja Chrome jest tak skuteczna, że samo uruchomienie przeglądarki na urządzeniu zsynchronizuje zmiany w mgnieniu oka. Oznacza to, że nie można wyeksportować zakładek za pomocą innego urządzenia, które może nadal mieć nienaruszone zakładki. Nie wspominając o tym, że eksportowanie (lub importowanie) zakładek jest prawie niemożliwe z
Chrome na Androida i iOS.Ale w tym miejscu wykonanie resetowania synchronizacji Chrome może uratować sytuację, pod warunkiem, że spełnia te dwa warunki:
- Co najmniej jedno z Twoich urządzeń powinno mieć zsynchronizowane z nim zakładki przed awarią — im bliżej, tym lepiej.
- Od tego czasu nie uruchomiłeś jeszcze Chrome na wspomnianym urządzeniu — w przeciwnym razie zmiany również zostaną na nim odzwierciedlone.
Załóżmy na przykład, że usuwasz kilka zakładek Chrome na pulpicie systemu Windows lub macOS, nadal masz dostępne zakładki na smartfonie z Androidem lub iOS. Od tego czasu nie otwierałeś na nim Chrome, co oznacza, że zmiany nie są jeszcze z nim zsynchronizowane.

W tym miejscu pojawia się resetowanie synchronizacji Chrome. Ta czynność spowoduje usunięcie wszystkich danych (w tym zakładek) z serwerów Google i przymusowe wylogowanie ze wszystkich urządzeń. Jednak lokalne dane na tych urządzeniach pozostaną nienaruszone.
Oznacza to, że możesz bezpiecznie otwierać Chrome na smartfonie z Androidem lub iOS, nie martwiąc się o synchronizację zmian. Po zalogowaniu się w Chrome Twój zakładki i inne dane przeglądania zostanie ponownie przesłany na serwery Google, które następnie zostaną uznane za punkt początkowy.
Wszystko, co musisz teraz zrobić, to zalogować się na pulpicie i zsynchronizować zakładki, które przypadkowo usunąłeś wcześniej. Poniższe kroki powinny pomóc w łatwym wykonaniu powyższej procedury. Możesz to zrobić na dowolnym urządzeniu, niezależnie od tego, czy jest to komputer stacjonarny, czy telefon komórkowy, w dowolnej kolejności.
Krok 1: Na urządzeniu, z którego właśnie usunięto zakładki, wpisz następującą ścieżkę w pasku adresu Chrome na nowej karcie, a następnie naciśnij lub naciśnij Enter:
chrome.google.com/sync

Krok 2: Na wyświetlonej stronie Dane z synchronizacji Chrome musisz przewinąć w dół, a następnie kliknąć lub nacisnąć Resetuj synchronizację.

Krok 3: W wyskakującym okienku, które się pojawi, kliknij lub naciśnij OK, aby usunąć wszystkie dane z serwerów Google.

Krok 4: Na urządzeniu, które nadal przechowuje wszystkie Twoje zakładki w stanie nienaruszonym, uruchom Chrome i zaloguj się. Wszystkie dane przeglądania obecne na urządzeniu są teraz ponownie przesyłane na Twoje konto Google.

Notatka: Jeśli masz wiele urządzeń, sprawdź menedżera zakładek Chrome na każdym z nich, aby znaleźć ten z najbardziej aktualnymi danymi. Ponieważ nie jesteś już zalogowany, możesz to zrobić bezpiecznie.
Krok 5: Zaloguj się w Chrome na urządzeniu, na którym pierwotnie usunąłeś zakładki, a odzyskasz je. Odwiedź menedżera zakładek Chrome potwierdzać.

Następnie zaloguj się w Chrome na innych urządzeniach, na których może być konieczne zsynchronizowanie danych przeglądania i zakładek na nich wszystkich.
Użyj pliku kopii zapasowej zakładek
W systemach Windows i macOS Chrome tworzy kopię zapasową zakładek między sesjami. Stanowi to fajną alternatywę dla odzyskiwania zakładek, jeśli nie masz zainstalowanej przeglądarki Chrome na wielu urządzeniach. Będzie to jednak działać tylko wtedy, gdy zaczniesz działać wkrótce i od czasu usunięcia zakładek nie wyszedłeś i nie uruchomiłeś jeszcze Chrome wielokrotnie.
Krok 1: W systemie Windows naciśnij Windows + R, aby otworzyć pole Uruchom. Wpisz następującą ścieżkę (zastąp USERNAME nazwą użytkownika Windows), a następnie kliknij OK:
C: Użytkownicy NAZWA UŻYTKOWNIKA AppData Lokalny Google Chrome Dane użytkownika Domyślne.

W systemie macOS otwórz Finder, a następnie przejdź do poniższej ścieżki:
Macintosh HD > Użytkownicy > NAZWA UŻYTKOWNIKA > Biblioteka > Obsługa aplikacji > Google > Chrome > Domyślne.
Krok 2: Znajdź pliki oznaczone zakładkami i zakładkami.bak.

Krok 3: Wytnij i wklej plik zakładek w innym miejscu na komputerze.

Krok 4: Zmień nazwę pliku Bookmarks.bak na Zakładki.

Zapisz swoją pracę, wyjdź z Chrome, a następnie uruchom ją ponownie. Jeśli plik kopii zapasowej został nadpisany wprowadzonymi zmianami, usunięte zakładki powinny być ponownie wymienione w menedżerze zakładek.
Pomyślne odzyskiwanie
Czy udało Ci się odzyskać swoje zakładki? Ciężkie szczęście, jeśli było trochę za późno. Ale przynajmniej wiesz, co zrobić, gdy następnym razem przypadkowo usuniesz niektóre zakładki. Pamiętaj też, że możesz również użyć resetowania synchronizacji Chrome obejście w celu odzyskania usuniętych haseł także.
Dalej w górę: Posiadanie hasła synchronizacji Chrome to jeden z najlepszych sposobów ochrony danych przeglądania. Poznaj zalety i wady korzystania z hasła synchronizacji Chrome.