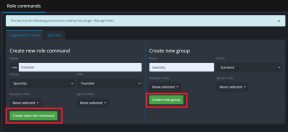Jak zarządzać pamięcią RAM i wieloma kartami w Google Chrome
Różne / / November 29, 2021
Chrome jest świnią zasobów, chociaż Google starał się zmniejszyć zużycie pamięci RAM w najnowszych wersjach. Oprócz wykorzystania pamięci RAM, w Chrome pojawia się niekończący się problem zbyt wielu kart otwartych. W przeszłości dzieliliśmy się jak możesz nimi zarządzać jak profesjonalista? a także pokazała Rozszerzenie Chrome, które jest prawdopodobnie najlepsze do zarządzania wieloma kartami. Ale czy nadal toniesz w morzu otwartych kart?

Chciałbym więc pokazać Ci rozszerzenie do Chrome, które z pewnością pozwoli Ci łatwo i skutecznie zarządzać wieloma kartami i udostępniać inne fajne funkcje, które poprawią działanie Chrome doświadczenie.
Skutecznie zarządzaj wieloma kartami
Google Chrome tworzy osobny proces dla każdej nowej karty. W ten sposób zobaczysz więcej wykorzystania pamięci RAM, jeśli zobaczysz je zbiorczo. Zamknięcie niechcianych kart automatycznie zmniejszy użycie pamięci RAM. Ale co zrobić, gdy masz otwartych 15-20 kart? Nie przejdziesz przez wszystkie zakładki i sprawdzisz, czy są naprawdę potrzebne.

Oto gdzie Tabr wchodzi. Tabr wyświetla wszystkie twoje zakładki z lotu ptaka (widok miniatur), dzięki czemu możesz szybko przeglądać zakładki i zamykać niechciane. Oto jak to wygląda.

Przydatne może być również przełączanie się między zakładkami. Ponadto, jeśli masz otwartych wiele okien, możesz również zobaczyć otwarte karty w tych oknach. W ten sposób można łatwo zaoszczędzić pamięć RAM, zamykając niechciane karty otwarte w bieżących i innych otwartych oknach. Przyjrzyjmy się teraz kilku godnym uwagi funkcjom, które ma do zaoferowania Tabr.
Archiwizacja kart
Jest to podobna funkcja do tego, co Wielki Pończoch zapewnia. Zawiesza twoje karty lub karty archiwów (zgodnie z rozszerzeniem), które są otwarte przez długi czas. W ten sposób oszczędzając pamięć RAM.
Teraz możesz ręcznie archiwizować karty, których Twoim zdaniem nie będziesz używać przez jakiś czas. Możesz też pozwolić Tabrowi zarządzać tym. Wystarczy ustawić czas, po którym karta zostanie zarchiwizowana. Po prostu naciśnij auto-archiwum i ustaw swój czas.

Sesje archiwalne
Załóżmy, że masz określony zestaw stron internetowych, do których zawsze uzyskujesz dostęp w celu wykonania określonej pracy. Lub chcesz szybko zapisać wszystkie strony internetowe, które są obecnie otwarte w Chrome. W takim przypadku możesz zarchiwizować tę konkretną sesję wszystkich otwartych linków.
Tabr pozwala łatwo zarządzać tymi sesjami. Musisz tylko trafić Sesje archiwalne zakładka i wszystkie linki zostaną zapisane.

Możesz dodać nazwę do sesji. Domyślnie otrzymujesz Data jako nazwę sesji. Możesz przeszukiwać sesje. Sesje otwierają się w nowym oknie. I oczywiście możesz je usunąć.
Masz Chromebooka? Oto jak efektywnie zarządzać i optymalizować aplikacje na Chromebooka.
Cechy, o których warto wspomnieć
Fajną funkcją jest to, że możesz połączyć wszystkie karty otwarte w różnych oknach w jednym oknie. Ponadto, jeśli chcesz przenieść kartę z innego okna do bieżącego okna, możesz to zrobić za pomocą prostego przeciągania i upuszczania w samym oknie rozszerzenia. To precyzyjnie opracowane rozszerzenie do zarządzania zakładkami i działa skutecznie.
ZOBACZ TAKŻE: 7 ukrytych klejnotów dla Google Chrome, które mogą dać mu kompletną metamorfozę