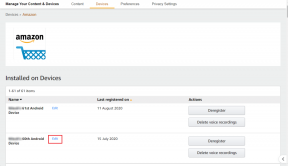Jak skonfigurować Microsoft Edge Chromium na Macu: kompletny przewodnik
Różne / / November 29, 2021
Jeszcze kilka lat temu nikt nie spodziewał się, że Microsoft Edge trafi na Maca. A jednak oto jesteśmy. Microsoft porzucił stary silnik EdgeHTML który zasilał Edge'a w systemie Windows 10 przez tak długi czas i został przyjęty Chrom zamiast. A to sprawiło, że wydanie Microsoft Edge na komputerowy system operacyjny Apple było stosunkowo łatwe.

Przejście na Chromium uczyniło Microsoft Edge wspaniałą przeglądarką pod każdym względem. Jest szeroko kompatybilny z prawie wszystkimi dostępnymi witrynami internetowymi, obsługuje mnóstwo rozszerzeń, zawiera mnóstwo funkcji związanych z prywatnością i nie tylko.
Ale chyba najbardziej ekscytujący jest fakt, że możesz: synchronizować i uzyskiwać dostęp do danych przeglądania na wszystkich głównych platformach stacjonarnych i mobilnych.
Microsoft Edge to nie tylko kolejna niszowa przeglądarka Chromium — ma szybko rosnąca baza użytkowników, a firma Microsoft jest zobowiązana do jej ulepszania. Tak więc regularne aktualizacje funkcji i zabezpieczeń na skalę Google Chrome i Mozilla Firefox są w zasadzie standardem.
Jeśli chcesz wypróbować Microsoft Edge na Macu, ten przewodnik powinien pomóc Ci go skonfigurować.
Instalacja Microsoft Edge Chromium na Macu
Przejdź do strony pobierania Microsoft Edge za pomocą dowolnej zainstalowanej przeglądarki, takiej jak Safari, na komputerze Mac. Witryna automatycznie wykryje właściwy system operacyjny — kliknij przycisk Pobierz dla macOS, aby pobrać pakiet instalacyjny Microsoft Edge.
Pobierz Microsoft Edge
Pobieranie waży około 150 MB (może się różnić w kolejnych wersjach). Po zakończeniu przejdź do folderu Pobrane na komputerze Mac, a następnie kliknij dwukrotnie pobrany plik.

W wyświetlonym instalatorze Microsoft Edge kliknij przycisk Kontynuuj.
Aby zainstalować przeglądarkę internetową, wystarczy postępować zgodnie z instrukcjami wyświetlanymi na ekranie.

Na ostatnim etapie procesu instalacji kliknij Przenieś do Kosza, aby pozbyć się pakietu instalacyjnego — jest to niepotrzebne i pomaga zwolnij miejsce na komputerze Mac. Na koniec kliknij Zamknij, aby wyjść z instalatora Microsoft Edge.
Uruchamianie
Po zakończeniu procedury instalacji Microsoft Edge Chromium automatycznie uruchomi się na komputerze Mac. Jeśli tak się nie stanie, przejdź do Launchpada komputera Mac i kliknij ikonę Microsoft Edge, aby go uruchomić.

Przeglądarka powinna powitać Cię ekranem powitalnym — kliknij Rozpocznij.
Następnie spróbuje przeprowadzić Cię przez trzy kroki, które pomogą Ci skonfigurować przeglądarkę — zaimportuj dane z Chrome, wybierz układ strony nowej karty i zaloguj się za pomocą konta Microsoft.

Masz większą kontrolę nad wszystkimi tymi działaniami, gdy jesteś w rzeczywistej przeglądarce internetowej, więc pomiń te kroki, aby przejść do głównego obszaru przeglądarki.
Układ nowej karty
W kartach Microsoft Edge Chromium wiele się dzieje. U góry ekranu znajduje się pasek wyszukiwania, obszar skrótów (lub szybkich łączy) oraz kanał wiadomości, do którego można uzyskać dostęp, przewijając w dół. Jeśli podoba Ci się domyślny układ, możesz go trzymać.

Ale jeśli chcesz to zmienić, zacznij od kliknięcia ikony w kształcie koła zębatego w prawym górnym rogu ekranu.
Zobaczysz wtedy trzy różne układy stron — skoncentrowany, inspirujący (który jest domyślny) i informacyjny.

Zarówno Inspirujące, jak i Informacyjne będą wyświetlać obraz tła (który jest aktualizowany codziennie) oraz kanał informacyjny. Informacje informacyjne mogą być dość rozpraszające, ponieważ umieszczają wiadomości w centrum Twojej uwagi. Inspirujące jest mniej, ponieważ kanał jest poza normalnym widokiem.
Z drugiej strony Focused pozbywa się tła i skupia uwagę na skrótach i pasku wyszukiwania — nadal możesz przewinąć w dół, aby uzyskać dostęp do kanału informacyjnego.
Jeśli chcesz wyłączyć wiadomości dla dowolnego układu lub jeśli chcesz utworzyć własny układ, wybierz opcję Niestandardowy.

Następnie możesz wybrać opcję Content Off, aby całkowicie wyłączyć kanał wiadomości. Możesz także wyłączyć lub włączyć szybkie łącza i tło karty za pomocą dostarczonych przełączników.
Dostosuj wygląd
Oprócz modyfikowania układu kart, możesz dodatkowo dostosować wygląd Microsoft Edge, przechodząc do panelu Ustawienia Microsoft Edge. Aby to zrobić, otwórz menu Edge (kliknij ikonę z trzema kropkami w prawym górnym rogu ekranu), a następnie kliknij Ustawienia.

Gdy znajdziesz się na ekranie Ustawienia przeglądarki, przejdź do bocznej karty Wygląd. Następnie możesz wykonać szereg modyfikacji, od zmiany używanej czcionki i rozmiaru czcionki, poprzez dodanie przycisku Home do interfejsu użytkownika, ukrycie Ulubionych i Kolekcje przyciski itp.

Możesz także włączyć ciemny motyw lub dopasować go do systemowego schematu kolorów na Macu — wybierz Ciemny lub Domyślny system, korzystając z menu obok Motywu. Dodatkowo możesz użyć tego obejścia, aby: renderuj strony internetowe w trybie ciemnym także.
Importuj dane przeglądarki
Microsoft Edge Chromium umożliwia łatwe importowanie danych przeglądania z Chrome, Safari lub Firefox. To znacznie ułatwia cały proces przełączania przeglądarek. Zacznij od przejścia do Ustawienia Edge> Profile> Importuj dane przeglądarki.

Następnie natkniesz się na wyskakujące okienko, w którym możesz wybrać przeglądarkę, z której chcesz zaimportować swoje dane. Po wybraniu formularzy danych, które chcesz zaimportować, kliknij Importuj.
Następnie użyj opcji Ulubione i Historia w menu Edge, aby wyświetlić zaimportowane zakładki i historię. Możesz uzyskać dostęp do innych form danych (hasła, informacje o płatności itp.) w sekcji Profil na ekranie Ustawienia.

Ponieważ Chrome jest również oparty na silniku Chromium, Microsoft Edge oferuje więcej opcji podczas importowania dane z przeglądarki Google (takie jak możliwość wybrania dokładnego profilu przeglądarki w celu uzyskania danych z). Po więcej szczegółów, sprawdź ten przewodnik.
Synchronizuj swoje dane
Microsoft Edge Chromium umożliwia synchronizację danych przeglądania z innymi urządzeniami — iPhonem, iPadem, Androidem i Windowsem. Pomaga to również bezpiecznie przechowywać dane na serwerach firmy Microsoft.
Zacznij od przejścia do Ustawienia krawędzi > Profile. Kliknij Zaloguj się, a następnie po wyświetleniu monitu wprowadź swoje poświadczenia konta Microsoft. Jeśli nie masz konta Microsoft, możesz utwórz za darmo - to jest tego warte.

Na wyskakującej stronie Synchronizuj swój profil, która się pojawi, kliknij Dostosuj.

Następnie możesz określić dokładne formy danych przeglądania, które chcesz zsynchronizować — Ulubione, Ustawienia itp. Gdy skończysz, kliknij Potwierdź.
Notatka: W chwili pisania tego tekstu Microsoft Edge nie obsługuje jeszcze synchronizacji historii, otwartych kart, rozszerzeń i kolekcji z innymi urządzeniami.

Aby zarządzać ustawieniami Microsoft Edge Sync w późniejszym czasie, przejdź do Ustawienia Edge > Synchronizuj.
Zainstaluj rozszerzenia
Sportowe wsparcie Microsoft Edge dla przyzwoitej — i wciąż rosnącej — biblioteki rozszerzeń. Zacznij od udania się do Dodatki do Microsoft Edge sklep. Następnie możesz wyszukać rozszerzenia, które chcesz zainstalować, lub filtrować je według kategorii — Produktywność, Dostępność, Społeczności itp.
Jeśli widzisz rozszerzenie, które Ci się podoba, kliknij Pobierz, a następnie kliknij Dodaj rozszerzenie.

Po zainstalowaniu rozszerzenia możesz uzyskać do niego dostęp, klikając jego ikonę po prawej stronie paska adresu przeglądarki Microsoft Edge.
Aby zarządzać rozszerzeniami, otwórz menu Edge i kliknij Rozszerzenia. Następnie możesz wyłączyć, włączyć lub usunąć dowolne rozszerzenie. Możesz także uzyskać dostęp do sklepu Microsoft Edge Addons za pośrednictwem samego tego ekranu.

Microsoft Edge pozwala nawet instalować rozszerzenia z innych sklepów przeglądarek opartych na Chromium — w szczególności z Chrome Web Store. Uczyć się więcej, sprawdź ten przewodnik.
Domyślna wyszukiwarka
Bing to domyślna wyszukiwarka do przeszukiwania paska adresu w Microsoft Edge Chromium. Ale możesz natychmiast zmienić go na Google lub Yahoo. Zacznij od przejścia do Ustawienia Edge> Prywatność i usługi> Pasek adresu.

Kliknij menu rozwijane obok „Wyszukiwarka używana na pasku adresu”, a następnie wybierz Google lub Yahoo.

Możesz także ustawić inne wyszukiwarki (takie jak KaczkaKaczkaGo) jako domyślną, a nawet ustaw nową stronę karty wskazującą inną wyszukiwarkę. Ale proces jest trochę skomplikowany.
Zapobieganie śledzeniu
Zapomnij o instalowaniu rozszerzeń blokujących treści innych firm. Microsoft Edge ma swój własny wbudowany moduł zapobiegania śledzeniu to sprawia, że ochrona prywatności jest dziecinnie prosta.
Zacznij od przejścia do Ustawienia krawędzi > Prywatność i usługi. Wybierz odpowiedni poziom ochrony przed śledzeniem — Podstawowy, Zrównoważony (ustawienie domyślne) lub Ścisły.

Basic blokuje najmniejszą liczbę trackerów, ale trzyma na dystans złośliwe skrypty. Poziom Balanced zapobiega śledzeniu Cię przez skrypty innych firm i zapobiega wyświetlaniu spersonalizowanych reklam. A Strict blokuje prawie wszystkie moduły śledzące i reklamy, ale może w tym czasie uszkodzić niektóre witryny.
Domyślna przeglądarka
Najlepiej przetestować Microsoft Edge Chromium przed ustawieniem go jako domyślnej przeglądarki na komputerze Mac. Ale jeśli chcesz przejść do sedna, oto jak to zrobić.
Przejdź do menu Apple > Preferencje systemowe > Ogólne. Użyj menu rozwijanego obok Domyślna przeglądarka internetowa i wybierz Microsoft Edge.

Powinno to sprawić, że Microsoft Edge będzie domyślną przeglądarką na komputerze Mac, więc wszystkie kliknięte linki zostaną automatycznie otwarte przez nią.
Życie na krawędzi
Teraz wszystko jest gotowe do rozpoczęcia korzystania z Microsoft Edge Chromium na komputerze Mac. Przeglądarka ma wiele innych opcji i funkcji — progresywne aplikacje internetowe, Tryb przeglądania InPrivateitp. Nie bój się ich wypróbować. Możesz zawsze zresetuj przeglądarkę jeśli coś zepsujesz.
Nie zapominaj również, że Microsoft Edge otrzymuje regularne aktualizacje, które poprawiają bezpieczeństwo i wydajność przeglądarki. Chociaż zwykle aktualizuje się automatycznie, zawsze najlepiej jest to potwierdzić raz na jakiś czas — przejdź do menu Edge > Pomoc i opinie > Informacje o Microsoft Edge, aby to zrobić.
Dalej w górę: Nie lubisz Microsoft Edge Chromium? Oto jak całkowicie usunąć go z komputera Mac.