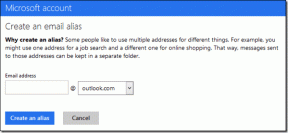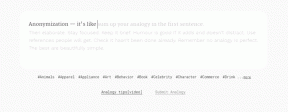7 najlepszych sposobów naprawy programów startowych, które nie uruchamiają się w systemie Windows 10
Różne / / November 29, 2021
Folder startowy to przydatne narzędzie w systemie Windows 10. Zawiera programy uruchamiane zaraz po uruchomieniu komputera. Jednak mogłeś zauważyć, że niektóre z tych programów startowych nie uruchamiają się tak, jak powinny.

To może być denerwujące, gdy programy startowe nie działają zgodnie z przeznaczeniem. Chociaż przyczyna tego może być różna, od wadliwego programu po uszkodzone pliki systemowe, istnieje kilka rozwiązań, które możesz spróbować rozwiązać. W tym artykule omówimy te rozwiązania. Zacznijmy.
Również na Guiding Tech
1. Sprawdź Menedżera uruchamiania
Jeśli program startowy nie uruchamia się tak, jak powinien, pierwszą rzeczą do zrobienia jest sprawdzenie, czy program jest skonfigurowany do uruchamiania podczas uruchamiania. Oto jak to sprawdzić.
Krok 1: Naciśnij skrót Ctrl+Shift+Esc, aby uruchomić Menedżera zadań. Przejdź do zakładki Uruchamianie i sprawdź, czy program ma ustawiony stan Włączony.
Krok 2: Jeśli program ma status Wyłączony, wybierz go i kliknij przycisk Włącz.

Otóż to. Teraz uruchom ponownie komputer i sprawdź, czy program uruchamia się zgodnie z przeznaczeniem.
2. Uruchom DISM
Czasami uszkodzone pliki systemowe na komputerze mogą uniemożliwić uruchamianie programów podczas uruchamiania. Aby się tego upewnić, możesz spróbować uruchomić skanowanie DISM (Deployment Image Servicing and Management), aby sprawdzić, czy to pomaga. Narzędzie jest przeznaczone do samodzielnego wyszukiwania i poprawiania powiązanych systemów. Oto jak z niego korzystać.
Krok 1: Kliknij przycisk Start systemu Windows, wpisz cmdi wybierz Uruchom jako administrator, aby uruchomić wiersz polecenia z uprawnieniami administratora.

Krok 2: Teraz uruchom następujące polecenia i naciśnij Enter po każdym z nich.
DISM /Online /Cleanup-Image /CheckHealth.
DISM / Online / Cleanup-Image / ScanHealth
DISM /Online /Cleanup-Image /RestoreHealth

Poczekaj, aż się zakończą, a następnie uruchom ponownie komputer, aby sprawdzić, czy problem został rozwiązany.
3. Dodaj program do folderu startowego
Innym sposobem uruchamiania programów podczas uruchamiania jest użycie folderu Autostart w systemie Windows. Oto jak to działa.
Krok 1: Uruchom Eksplorator plików i pobierz plik EXE programu startowego. Kliknij go prawym przyciskiem myszy i wybierz opcję Kopiuj.
Krok 2: Teraz naciśnij klawisz Windows + R, aby uruchomić narzędzie Uruchom. Wpisz powłoka: wspólne uruchamianie i naciśnij Enter.

Krok 3: Wklej plik EXE programu do folderu Autostart.
Otóż to. Teraz, gdy skrót znajduje się w folderze Autostart, system Windows powinien uruchomić program podczas uruchamiania.
Również na Guiding Tech
4. Harmonogram zadań
Z Harmonogram zadań, możesz zautomatyzować prawie każde zadanie na swoim komputerze. Możesz uruchamiać programy, wykonywać polecenia, a nawet wysyłać e-maile po spełnieniu określonych wyzwalaczy i warunków. Oczywiście możesz używać tego narzędzia również do uruchamiania programów podczas start-upów. Oto jak.
Krok 1: Otwórz menu Start, wpisz Harmonogram zadańi naciśnij klawisz Enter.
Krok 2: Kliknij prawym przyciskiem myszy folder „Biblioteka harmonogramu zadań” i wybierz Nowy folder. Nadaj temu folderowi dowolną nazwę, na przykład „Nowe zadanie”.

Krok 3: Teraz rozwiń folder „Biblioteka harmonogramu zadań” i kliknij prawym przyciskiem myszy nowo utworzony folder, aby wybrać opcję Utwórz zadanie.

Krok 4: W wyświetlonym oknie, pod zakładką Ogólne, nadaj temu zadaniu odpowiednią nazwę, np. „Uruchom PowerToys”. Dodatkowo możesz również wybrać konto użytkownika, pod którym zadanie ma być uruchamiane.

Krok 5: Teraz przejdź do zakładki Wyzwalacz i kliknij przycisk Nowy, aby skonfigurować wyzwalacz dla zadania.

Krok 6: W oknie Nowy wyzwalacz użyj menu rozwijanego, aby wybrać opcję „Przy starcie”.

Krok 7: Następnie przejdź do zakładki Akcja i kliknij przycisk Nowy. W sekcji Program/skrypt użyj przycisku Przeglądaj, aby wybrać plik EXE programu, który chcesz uruchomić.

Po zakończeniu instalacji Harmonogram zadań powinien automatycznie uruchamiać programy podczas uruchamiania.
5. Wyłącz UAC
Niektóre programy w systemie Windows wymagają pozwolenie administracyjne za każdym razem, gdy startują. Dlatego jeśli problem jest związany z jednym z tych programów, możesz spróbować wyłączyć funkcję UAC (Kontrola konta użytkownika), aby sprawdzić, czy to pomaga. Czytaj dalej, aby dowiedzieć się, jak to zrobić.
Krok 1: Otwórz menu Start, wpisz Kontrola konta użytkownikai naciśnij klawisz Enter.

Krok 2: Przesuń suwak do samego dołu do Nigdy nie powiadamiaj i kliknij OK, aby zapisać zmiany.

Teraz uruchom ponownie komputer i sprawdź, czy program uruchamia się przy starcie.
6. Utwórz plik wsadowy, aby uruchomić programy
Oprócz powyższego, aby uruchamiać programy podczas uruchamiania, możesz także utworzyć i uruchomić plik wsadowy zawierający ścieżki plików wszystkich programów, które chcesz uruchomić. Oto jak to działa.
Krok 1: Otwórz Eksplorator plików i pobierz plik EXE programu, który chcesz uruchomić podczas uruchamiania. Teraz kliknij opcję Kopiuj ścieżkę u góry, aby skopiować ścieżkę pliku.

Krok 2: Teraz kliknij prawym przyciskiem myszy w dowolnym miejscu na pulpicie i przejdź do Nowy> Dokument tekstowy.

Krok 2: W oknie notatnika wklej polecenie podane poniżej.
@echo wyłączone”" Wyjście
Zastępować

Krok 3: Teraz zapisz ten plik z rozszerzeniem .bat zamiast rozszerzenia .txt.

Krok 4: Kliknij dwukrotnie plik, aby go uruchomić, a program powinien działać podczas uruchamiania.
Podobnie możesz również wkleić więcej niż jedną ścieżkę pliku w powyższym pliku, aby uruchomić wiele programów podczas uruchamiania.
7. Dodaj program do uruchamiania przez rejestr
Jeśli powyższe metody nie pomogą, możesz również użyć rejestru systemu Windows do uruchamiania programów podczas uruchamiania.
NOTATKA: Modyfikowanie rejestru systemu Windows bez wiedzy może prowadzić do poważnych konsekwencji. Dlatego upewnij się, że dokładnie wykonujesz kroki.
Krok 1: Otwórz menu Start, wpisz rejestr, i naciśnij Enter.

Krok 2: Użyj paska adresu u góry, aby przejść do następującego klawisza.
HKEY_LOCAL_MACHINE\Oprogramowanie\Microsoft\Windows\Aktualna wersja\Uruchom
Krok 3: W klawiszu Uruchom kliknij prawym przyciskiem myszy w dowolnym miejscu prawego panelu, wybierz Nowy > Wartość ciągu. Nazwij go dokładnie tak, jak nazywa się program, który chcesz uruchomić.

Krok 4: Kliknij prawym przyciskiem myszy nowo utworzoną wartość ciągu i wybierz Modyfikuj.

Krok 5: W danych wartości wklej ścieżkę programu, który chcesz uruchomić, i kliknij OK.

Teraz uruchom ponownie komputer, a teraz program powinien działać podczas uruchamiania.
Również na Guiding Tech
Pierwsze kroki
Jedna z metod wymienionych powyżej powinna rozwiązać Twój problem, a Ty będziesz mieć swój aplikacje i programy gotowe przy każdym logowaniu. Daj nam znać, które rozwiązanie zadziałało dla Ciebie w sekcji komentarzy poniżej.
Jeśli uruchamianie komputera trwa długo, zapoznaj się z naszym przewodnikiem do napraw wolne czasy uruchamiania w systemie Windows 10.