Napraw wysokie użycie procesora przez instalatora modułów Windows
Różne / / November 28, 2021
Jeśli masz do czynienia z wysokim wykorzystaniem procesora przez pracownika instalatora modułów systemu Windows, nie martw się, ponieważ tysiące innych użytkowników również boryka się z podobnym problemem i dlatego istnieje wiele działających poprawek, o których będziemy dziś rozmawiać w tym artykule artykuł. Aby sprawdzić, czy masz do czynienia z tym problemem, otwórz Menedżera zadań (Ctrl + Shift + Esc), a zobaczysz, że pracownik instalatora modułów systemu Windows zużywa wysokie zużycie procesora lub dysku.

Wskazówka dla profesjonalistów: Możesz zostawić komputer na noc lub na kilka godzin, aby problem sam się rozwiązał po zakończeniu pobierania i instalowania aktualizacji przez system Windows.
Zawartość
- Co to jest proces roboczy Instalatora modułów systemu Windows (WMIW)?
- Dlaczego pracownik instalatora modułów systemu Windows wykorzystuje tak dużo procesora?
- Napraw wysokie użycie procesora przez instalatora modułów Windows
- Metoda 1: Uruchom narzędzie do rozwiązywania problemów z Windows Update
- Metoda 2: Ręczne sprawdzanie aktualizacji systemu Windows
- Metoda 3: Skonfiguruj usługę Windows Update w trybie ręcznym
- Metoda 4: Uruchom narzędzie do rozwiązywania problemów z konserwacją systemu
- Metoda 5: Wyłącz automatyczną konserwację
- Metoda 6: Uruchom Kontroler plików systemowych i DISM
- Metoda 7: Wykonaj czysty rozruch
- Metoda 8: Ustaw Wi-Fi jako połączenie z pomiarem
Co to jest proces roboczy Instalatora modułów systemu Windows (WMIW)?
Windows Modules Installer worker (WMIW) to usługa, która zajmuje się automatyczną instalacją Windows Update. Zgodnie z opisem usługi, WMIW jest procesem systemowym, który umożliwia automatyczną instalację, modyfikację i usuwanie aktualizacji systemu Windows oraz komponentów opcjonalnych.
Ten proces jest odpowiedzialny za automatyczne wyszukiwanie nowych Windows Update i ich instalowanie. Jak być może wiesz, że Windows 10 automatycznie instaluje nowsze kompilacje (np. 1803 itp.) za pośrednictwem aktualizacji systemu Windows, więc ten proces jest odpowiedzialny za instalowanie tych aktualizacji w tle.
Chociaż ten proces nazywa się pracownikiem instalatora modułów systemu Windows (WMIW) i zobaczysz tę samą nazwę w Zakładka Procesy w Menedżerze Zadań, ale jeśli przejdziesz do zakładki Szczegóły, to nazwę pliku znajdziesz jako TiWorker.exe.
Dlaczego pracownik instalatora modułów systemu Windows wykorzystuje tak dużo procesora?
Ponieważ proces roboczy Instalatora modułów systemu Windows (TiWorker.exe) działa nieprzerwanie w tle, czasami może zużywać duże obciążenie procesora lub dysku podczas instalowania lub odinstalowywania aktualizacji systemu Windows. Ale jeśli stale używa dużego procesora, pracownik Instalatora modułów systemu Windows mógł przestać odpowiadać podczas sprawdzania nowych aktualizacji. W rezultacie możesz doświadczać opóźnień lub Twój system może się zawiesić lub całkowicie zawiesić.
Pierwszą rzeczą, jaką robią użytkownicy, gdy doświadczają problemów z zawieszaniem się lub opóźnieniami w swoim systemie, jest ponowne uruchomienie komputera, ale zapewniam, że ta strategia nie zadziała w tym przypadku. Dzieje się tak, ponieważ problem nie rozwiąże się sam, dopóki nie naprawisz przyczyny.
Napraw wysokie użycie procesora przez instalatora modułów Windows
Upewnij się Utworzyć punkt przywracania na wypadek, gdyby coś poszło nie tak.
Windows Modules Installer Worker (WMIW) to ważna usługa i nie należy jej wyłączać. WMIW lub TiWorker.exe nie jest wirusem ani złośliwym oprogramowaniem i nie można po prostu usunąć tej usługi z komputera. Więc bez marnowania czasu zobaczmy Jak naprawić wysokie użycie procesora przez instalatora modułów systemu Windows? za pomocą poniższego przewodnika rozwiązywania problemów.
Metoda 1: Uruchom narzędzie do rozwiązywania problemów z Windows Update
1. Naciśnij klawisz Windows + I, aby otworzyć Ustawienia następnie kliknij Ikona aktualizacji i zabezpieczeń.

2. Z menu po lewej stronie wybierz Rozwiązywanie problemów pod "Wstawaj i biegaj" Kliknij Aktualizacja systemu Windows.

3. Teraz kliknij „Uruchom narzędzie do rozwiązywania problemów” w witrynie Windows Update.
4. Uruchom narzędzie do rozwiązywania problemów, które automatycznie naprawi wszelkie problemy znalezione w witrynie Windows Update.

Metoda 2: Ręczne sprawdzanie aktualizacji systemu Windows
1. Naciśnij klawisz Windows + I, a następnie wybierz Aktualizacja i bezpieczeństwo.
2. Z lewej strony menu klika Aktualizacja systemu Windows.
3. Teraz kliknij „Sprawdź aktualizacje”, aby sprawdzić dostępne aktualizacje.

4. Jeśli jakieś aktualizacje oczekują, kliknij Pobierz i zainstaluj aktualizacje.

5. Po pobraniu aktualizacji zainstaluj je, a system Windows stanie się aktualny.
Metoda 3: Skonfiguruj usługę Windows Update w trybie ręcznym
Ostrożność: Ta metoda przełączy usługę Windows Update z automatycznego instalowania nowych aktualizacji na podręcznik. Oznacza to, że musisz ręcznie sprawdzać dostępność usługi Windows Update (co tydzień lub co miesiąc), aby zapewnić bezpieczeństwo komputera. Ale postępuj zgodnie z tą metodą, a po rozwiązaniu problemu możesz ponownie ustawić Aktualizacje na Automatyczne.
1. Naciśnij klawisz Windows + R, a następnie wpisz services.msc i naciśnij Enter.

2. Przewiń w dół i znajdź Instalator modułów Windows usługi na liście.
3. Kliknij prawym przyciskiem myszy Usługa Instalatora modułów Windows i wybierz Nieruchomości.

4. Teraz kliknij Zatrzymać potem z Typ uruchomienia rozwijane wybierz Podręcznik.
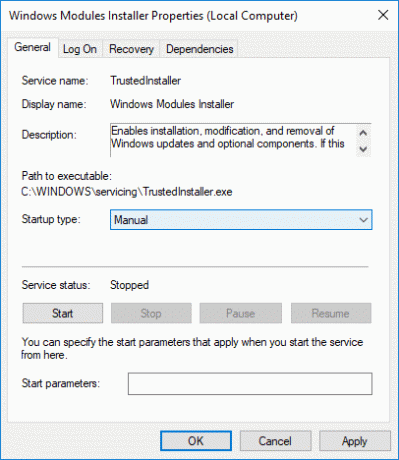
5. Kliknij Zastosuj, a następnie OK.
6. Podobnie wykonaj ten sam krok dla Usługa Windows Update.
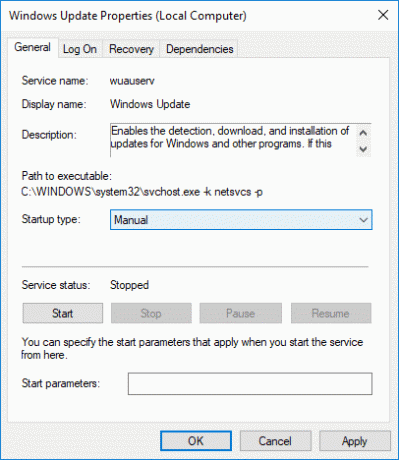
7. Uruchom ponownie komputer, aby zapisać zmiany.
8. Ponownie sprawdzićRęczne aktualizacje systemu Windows i zainstaluj wszystkie oczekujące aktualizacje.

9. Po zakończeniu wróć do okna services.msc i otwórz Instalator modułów Windows i właściwości Windows Update okno.
10. Ustaw Typ uruchomienia do Automatyczny i kliknij Początek. Następnie kliknij Zastosuj, a następnie OK.

11. Uruchom ponownie komputer, aby zapisać zmiany.
Metoda 4: Uruchom narzędzie do rozwiązywania problemów z konserwacją systemu
1. Naciśnij klawisz Windows + R, a następnie wpisz Control i naciśnij Enter, aby otworzyć Panel sterowania.

2. Wyszukaj Rozwiązywanie problemów i kliknij Rozwiązywanie problemów.

3. Następnie kliknij Pokaż wszystkie w lewym okienku.
4. Kliknij "Konserwacja systemu" uruchomić Narzędzie do rozwiązywania problemów z konserwacją systemu.

5. Narzędzie do rozwiązywania problemów może być w stanie: Napraw wysokie użycie procesora przez pracownika instalatora modułów Windows, ale jeśli nie, to musisz uciekać Narzędzie do rozwiązywania problemów z wydajnością systemu.
6. Otwórz wiersz polecenia. Użytkownik może wykonać ten krok, wyszukując „polecam” a następnie naciśnij Enter.

7. Wpisz następujące polecenie w cmd i naciśnij Enter:
msdt.exe /id Diagnostyka wydajności

8. Postępuj zgodnie z instrukcjami wyświetlanymi na ekranie, aby uruchomić narzędzie do rozwiązywania problemów i rozwiązać wszelkie problemy, aby znaleźć system.
9. Na koniec wyjdź z cmd i uruchom ponownie komputer.
Metoda 5: Wyłącz automatyczną konserwację
Czasami automatyczna konserwacja może powodować konflikt z usługą Windows Modules Installer Worker, więc spróbuj: wyłącz automatyczną konserwację, korzystając z tego przewodnika i sprawdź, czy to rozwiąże Twój problem.

Chociaż wyłączenie automatycznej konserwacji nie jest dobrym pomysłem, może zaistnieć sytuacja, w której trzeba ją wyłączyć, na przykład, jeśli komputer zawiesza się podczas automatycznej konserwacji lub problem związany z wysokim obciążeniem procesora przez moduł roboczy instalatora systemu Windows, należy wyłączyć konserwację, aby rozwiązać problem wydanie.
Metoda 6: Uruchom Kontroler plików systemowych i DISM
1. Otwórz wiersz polecenia. Użytkownik może wykonać ten krok, wyszukując „polecam” a następnie naciśnij Enter.
2. Teraz wpisz następujące polecenie w cmd i naciśnij Enter:
Sfc /scannow. sfc /scannow /offbootdir=c:\ /offwindir=c:\windows (Jeśli powyższe nie powiedzie się, spróbuj tego)

3. Poczekaj na zakończenie powyższego procesu i po zakończeniu uruchom ponownie komputer.
4. Ponownie otwórz cmd i wpisz następujące polecenie i naciśnij Enter po każdym z nich:
Dism /Online /Cleanup-Image /CheckHealth. Dism /Online /Cleanup-Image /ScanHealth. Dism /Online /Cleanup-Image /RestoreHealth

5. Uruchom polecenie DISM i poczekaj, aż się zakończy.
6. Jeśli powyższe polecenie nie działa, wypróbuj poniższe:
Dism /Image: C:\offline /Cleanup-Image /RestoreHealth /Źródło: c:\test\mount\windows. Dism /Online /Cleanup-Image /RestoreHealth /Źródło: c:\test\mount\windows /LimitAccess
Notatka: Zastąp C:\RepairSource\Windows źródłem naprawy (Windows Installation lub Recovery Disc).
7. Uruchom ponownie komputer, aby zapisać zmiany i sprawdzić, czy możesz Napraw wysokie użycie procesora przez pracownika instalatora modułów systemu Windows.
Metoda 7: Wykonaj czysty rozruch
Czasami oprogramowanie innych firm może powodować konflikt z systemem Windows i może powodować problem. Do Napraw problem wysokiego zużycia procesora przez pracownika instalatora modułów systemu Windows, musisz wykonaj czysty rozruch na komputerze i krok po kroku zdiagnozuj problem.

Metoda 8: Ustaw Wi-Fi jako połączenie z pomiarem
Notatka: Spowoduje to zatrzymanie automatycznej aktualizacji systemu Windows i konieczne będzie ręczne sprawdzenie dostępności aktualizacji.
1. Naciśnij klawisz Windows + I, aby otworzyć Ustawienia następnie kliknij Sieć i Internet.

2. Z menu po lewej stronie wybierz Wi-Fi.
3. W ramach Wi-Fi, Kliknij na twoim obecnym podłączona sieć (WiFi).

4. Przewiń w dół do Połączenie taryfowe i włącz przełącznik pod "Ustaw jako połączenie taryfowe“.

5. Zamknij Ustawienia i uruchom ponownie komputer, aby zapisać zmiany.
Zalecana:
- Napraw problem ze sterownikiem Realtek High Definition Audio
- Napraw menu Start nie działa w systemie Windows 10
- Włącz ulepszoną ochronę przed podszywaniem się dla uwierzytelniania twarzy Windows Hello
- 6 sposobów na zmianę użytkownika w systemie Windows 10
To wszystko, udało ci się Napraw wysokie użycie procesora przez instalatora modułów Windows ale jeśli nadal masz jakieś pytania dotyczące tego samouczka, możesz je zadać w sekcji komentarza.



