Jak przywrócić drukarkę do trybu online w systemie Windows 10?
Różne / / November 28, 2021
Jak przywrócić drukarkę do trybu online: Mogą wystąpić sytuacje, w których będziesz musiał wydrukować dowolny plik na pilne spotkanie i musisz przesłać te pliki w ciągu 30 minut. Więc to, co zwykle robisz, to otwieranie pliku i przejście do opcji drukowania, aby wydrukować dokument. Ale nagle zauważyłeś, że w prawym dolnym rogu systemu stan drukarki pokazuje się jako offline. Jest to typowy problem dla użytkowników, ponieważ nawet jeśli drukarka jest wyraźnie WŁĄCZONA i gotowa do drukowania, stan jest wyświetlany jako offline.
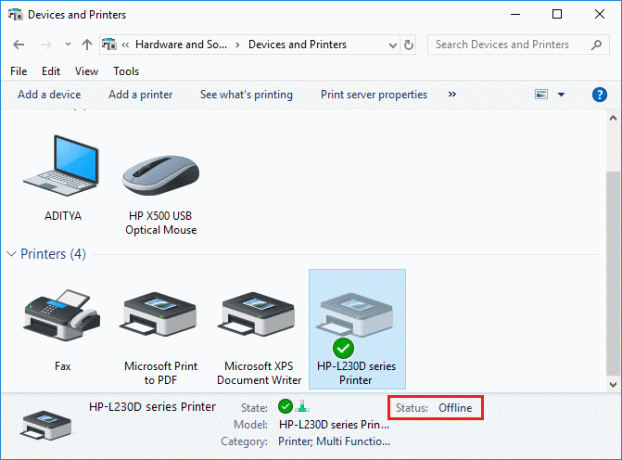
Jest to spowodowane błędem komunikacji drukarki z systemem. Nie ma konkretnej przyczyny tego błędu, ale problem może być spowodowany nieaktualnością lub niezgodnością sterowniki, konflikt usług bufora drukarki, problem z fizycznym lub sprzętowym połączeniem drukarki z komputerem, itp. Więc bez marnowania czasu, zobaczmy, jak przywrócić drukarkę do trybu online w systemie Windows 10 za pomocą poniższego samouczka.
Zawartość
- Jak przywrócić drukarkę do trybu online w systemie Windows 10?
- Metoda 1: Sprawdź połączenie drukarki
- Metoda 2: Zaktualizuj sterownik drukarki
- Metoda 3: Zmień stan drukarki
- Metoda 4: Uruchom ponownie usługę bufora wydruku
- Metoda 5: Użyj drugiej drukarki
- Metoda 6: Zainstaluj ponownie sterowniki drukarki
Jak przywrócić drukarkę do trybu online w systemie Windows 10?
Upewnij się Utworzyć punkt przywracania na wypadek, gdyby coś poszło nie tak.
Metoda 1: Sprawdź połączenie drukarki
Gdy pojawi się błąd pokazujący, że drukarka jest w trybie offline, system chce poinformować użytkowników, że: coś jest nie tak z komunikacją nawiązaną między drukarką a systemem przez kabel USB lub sieć połączenie. Aby rozwiązać ten problem, wykonaj następujące kroki:
- Aby ponownie uruchomić drukarkę, wyłącz zasilanie drukarki, a następnie włącz ją ponownie.
- Teraz ponownie sprawdź połączenie swojej drukarki.
- Jeśli połączenie systemu z drukarką odbywa się za pomocą kabla USB, upewnij się, że kabel działa prawidłowo, a połączenia z portami są dobrze dopasowane. Możesz także przełączyć port USB, aby sprawdzić, czy to rozwiąże problem.
- Jeśli połączenie systemu z drukarką odbywa się za pośrednictwem sieci przewodowych, sprawdź, czy połączenie z kablem jest wykonane prawidłowo, czy nie. Możesz także sprawdzić, czy sygnał do drukarki miga, czy nie.
- Jeśli połączenie systemu z drukarką odbywa się przez sieć bezprzewodową, upewnij się, że: drukarka jest podłączona do sieci komputerowej, a ikona sieci bezprzewodowej zaświeci się, aby pokazać, że jesteś połączony.
Jeśli nic nie działa, spróbuj uruchomić narzędzie do rozwiązywania problemów z drukarką:
1. Wpisz „rozwiązywanie problemów” w Panelu sterowania, a następnie kliknij Rozwiązywanie problemów z wyników wyszukiwania.

2. Następnie z lewego okienka wybierz Pokaż wszystkie.
3. Następnie z listy Rozwiązywanie problemów z komputerem wybierz Drukarka.

4. Postępuj zgodnie z instrukcjami wyświetlanymi na ekranie i uruchom narzędzie do rozwiązywania problemów z drukarką.
5. Uruchom ponownie komputer i możesz być w stanie Odzyskaj swoją drukarkę online w systemie Windows 10, jeśli nie, przejdź do następnej metody.
Metoda 2: Zaktualizuj sterownik drukarki
1. Naciśnij klawisz Windows + R, a następnie wpisz „services.msc” i naciśnij Enter.

2.Znajdź Usługa bufora wydruku następnie kliknij go prawym przyciskiem myszy i wybierz Zatrzymaj.

3. Ponownie naciśnij klawisz Windows + R, a następnie wpisz printui.exe /s /t2 i naciśnij Enter.
4. W Właściwości serwera drukarki Wyszukaj w oknie drukarkę, która powoduje ten problem.
5. Następnie wyjmij drukarkę i po wyświetleniu monitu o potwierdzenie, aby usuń również sterownik, wybierz tak.

6. Teraz ponownie przejdź do services.msc i kliknij prawym przyciskiem myszy Bufor wydruku i wybierz Początek.

7. Następnie przejdź do witryny producenta drukarki, pobierz i zainstaluj najnowsze sterowniki drukarki ze strony internetowej.
Na przykład, jeśli masz drukarkę HP, musisz odwiedzić Strona pobierania oprogramowania i sterowników HP. Gdzie możesz łatwo pobrać najnowsze sterowniki do swojej drukarki HP.
8. Jeśli nadal nie jesteś w stanie napraw stan offline drukarki następnie możesz użyć oprogramowania drukarki dostarczonego z drukarką. Zwykle te narzędzia mogą wykryć drukarkę w sieci i rozwiązać wszelkie problemy, które powodują, że drukarka jest wyświetlana w trybie offline.
Na przykład, możesz użyć HP Print and Scan Doctor rozwiązać wszelkie problemy dotyczące drukarki HP.
Metoda 3: Czawiesić stan drukarki
1. Wyłącz drukarkę, a następnie włącz ją ponownie.
2. Teraz naciśnij kombinację klawiszy Klawisz Windows + I otworzyć Ustawienia.
3. Teraz kliknij „Urządzenia” następnie z menu po lewej stronie wybierz „Bluetooth i inne urządzenia" opcja.

4. Pod Powiązane ustawienia Kliknij "Urządzenia i drukarki“.

5. Następnie musisz kliknij prawym przyciskiem myszy na ikonie drukarki z zielony znacznik wyboru i wybierz „Zobacz, co się drukuje”.

Notatka: Jeśli nie ma ustawionej drukarki domyślnej, kliknij drukarkę prawym przyciskiem myszy i wybierz „Ustawić jako domyślną drukarkę“.

6. Zobaczysz kolejkę drukarki, sprawdź, czy są wszelkie niedokończone zadania i upewnij się, że usuń je z listy.

7.Teraz w oknie kolejki drukarki wybierz swoją drukarkę i odznacz opcję „Użyj drukarki w trybie offline” & “Wstrzymaj drukarkę" opcja.

Metoda 4: Uruchom ponownie usługę bufora wydruku
1. Użyj kombinacji klawiszy skrótu Klawisz Windows + R aby otworzyć aplikację Uruchom.
2. Teraz wpisz tam „services.msc” i naciśnij Enter lub kliknij OK.

3. Przewiń w dół, aby znaleźć „Bufor wydruku” w oknie narzędzia serwisowego sprawdź, czy stan jest bieganie albo nie.
4. Jeśli nie widzisz statusu, możesz kliknąć prawym przyciskiem Bufor wydruku i wybrać „Początek”.

5. Lub kliknij dwukrotnie usługę Bufor wydruku i upewnij się, że typ uruchomienia jest ustawiony na Automatyczny i usługa jest uruchomiona, a następnie kliknij Stop, a następnie ponownie kliknij Start, aby uruchom ponownie usługę.

6. Kliknij Zastosuj, a następnie OK.
7. Następnie ponownie spróbuj dodać drukarkę i sprawdź, czy jesteś w stanie Przywróć swoją drukarkę do trybu online w systemie Windows 10.
Metoda 5: Użyj drugiej drukarki
Takie podejście do rozwiązania problemu zadziała tylko wtedy, gdy drukarka jest podłączona do komputera przez sieć (zamiast kabla USB). W przeciwnym razie możesz ręcznie ustawić adres IP drukarki.
1. Naciśnij Klawisz Windows + I, aby otworzyć Ustawienia, a następnie kliknij Urządzenia.

2. W menu po lewej stronie kliknij na „Bluetooth i inne urządzenia“.
3.Teraz w prawym okienku kliknij „Urządzenia i drukarki“.

4. Kliknij prawym przyciskiem myszy drukarkę i wybierz Właściwości drukarki z menu kontekstowego.

5. Przejdź do zakładki Porty, a następnie kliknij „Dodaj port…" przycisk.

6.Wybierz „Standardowy port TCP/IP” pod Dostępne typy portów, a następnie kliknij Nowy port przycisk.

7. Na Kreator dodawania standardowego portu TCP/IP drukarki Kliknij Następny.

8. Teraz wpisz Adres IP drukarki oraz Nazwa portu następnie kliknij Następny.

Notatka: Możesz łatwo znaleźć adres IP swojej drukarki na samym urządzeniu. Możesz też znaleźć te szczegóły w instrukcji dołączonej do drukarki.
9. Po pomyślnym dodaniu Standardowa drukarka TCP/IP, Kliknij Skończyć.

Sprawdź, czy jesteś w stanie Odzyskaj swoją drukarkę online w systemie Windows 10, jeśli nie, musisz ponownie zainstalować sterowniki drukarki.
Metoda 6: Zainstaluj ponownie sterowniki drukarki
1. Naciśnij klawisz Windows + R, a następnie wpisz control printers i naciśnij Enter, aby otworzyć Urządzenia i drukarki.

2.Kliknij prawym przyciskiem myszy swoją drukarkę i wybierz „Odłącz urządzenie” z menu kontekstowego.

3. Kiedy okno dialogowe potwierdzenia wydaje, Kliknij Tak.

4. Po pomyślnym usunięciu urządzenia, pobierz najnowsze sterowniki ze strony producenta drukarki.
5. Następnie uruchom ponownie komputer i po ponownym uruchomieniu systemu naciśnij klawisz Windows + R, a następnie wpisz drukarki kontrolne i naciśnij Enter.
Notatka: Upewnij się, że drukarka jest podłączona do komputera przez USB, Ethernet lub bezprzewodowo.
6. Kliknij na „Dodaj drukarkę” w oknie Urządzenia i drukarki.

7.Windows automatycznie wykryje drukarkę, wybierz drukarkę i kliknij Następny.

8.Ustaw drukarkę jako domyślną i kliknij Skończyć.

Zalecana:
- Jak zmienić domyślną czcionkę systemową w systemie Windows 10?
- Co to jest plik MKV i jak go otworzyć?
- Napraw zbyt długą ścieżkę docelową
- Jak znaleźć adres IP mojego routera?
Mam nadzieję, że ten artykuł był pomocny i teraz możesz z łatwością Odzyskaj swoją drukarkę online w systemie Windows 10, ale jeśli nadal masz jakieś pytania dotyczące tego przewodnika, możesz je zadać w sekcji komentarzy.



