7 sposobów na naprawę awarii PUBG na komputerze
Różne / / November 28, 2021
Napraw awarie PUBG na PC: PlayerUnknown’s Battlegrounds (PUBG) to internetowa gra typu battle royale, w której stu graczy zostaje zrzuconych na spadochronach wyspa, na której przeszukują i zbierają różne bronie i sprzęt, aby zabijać innych, unikając jednocześnie dostania się zabity. Na mapie znajduje się bezpieczny obszar i gracze muszą znajdować się w bezpiecznym obszarze. Ten bezpieczny obszar mapy gry z czasem zmniejsza się, co zmusza graczy do bliższej walki w ciasnej przestrzeni. Ostatni gracz lub drużyna stojąca w kręgu strefy bezpiecznej wygrywa rundę.

PUBG (PlayerUnknown's Battlegrounds) jest obecnie jedną z popularnych gier i jest dostępny na prawie wszystkich platformach, takich jak Windows, Android, Xbox itp. Teraz, jeśli masz płatną wersję PUBG, możesz łatwo grać w PUBG na komputerze za pomocą Steam, ale jeśli chcesz zagrać w PUBG za darmo na komputerze, musisz użyć Emulator Androida na komputerze. Istnieje wiele problemów, z którymi borykają się użytkownicy podczas grania w PUBG na komputerze lub PC. Użytkownicy napotykają błędy podczas grania w PUBG na PC, takie jak:
- Wystąpił błąd podczas aktualizacji PLAYERUNKOWNS BATTLEGROUNDS (nieznany błąd): nieprawidłowa opcja uruchamiania
- BattlEye: Problem z limitem czasu zapytania”, „bad_module_info
- Battleye: uszkodzone dane – przeprowadź czystą reinstalację gry 4.9.6 – ABCBF9
- Zablokowane ładowanie pliku: C:\ProgramFiles\SmartTechnology\Software\ProfilerU.exe
Zawartość
- Dlaczego PUBG ciągle się zawiesza na twoim komputerze?
- 7 sposobów na naprawę awarii PUBG na komputerze
- Metoda 1: Wyłącz przetaktowywanie
- Metoda 2: Ogranicz liczbę zaangażowanych rdzeni
- Metoda 3: Uruchom Centrum bezpieczeństwa i usługi Instrumentacji zarządzania Windows
- Metoda 4: Tymczasowo wyłącz oprogramowanie antywirusowe
- Metoda 5: Uruchom Steam i PUBG z uprawnieniami administratora
- Metoda 6: Zaktualizuj sterowniki graficzne
- Metoda 7: Ponowna instalacja pakietu redystrybucyjnego Visual C++ dla programu Visual Studio 2015
Dlaczego PUBG ciągle się zawiesza na twoim komputerze?
Teraz PUBG jest bardzo niesamowitą grą, ale użytkownicy napotykają wiele problemów podczas grania w PUBG na PC, takich jak awarie, ładowanie, kojarzenie, zamrażanie itp. Czasami PUBG zawiesza się losowo podczas grania, co jest najbardziej irytującym problemem. Przyczyna problemu może być różna dla różnych użytkowników, ponieważ każdy użytkownik ma inną konfigurację komputera. Istnieją jednak pewne przyczyny, o których wiadomo, że powodują awarię gry PUBG, takie jak uszkodzony lub nieaktualny sterownik graficzny, przetaktowywanie, nieaktualny system Windows, uszkodzony pakiet Visual C++ Redistributable, kilka usług jest wyłączonych, które są wymagane do uruchomienia PUBG na PC, antywirus może zakłócać grę, itp.
PUBG działa przy użyciu Internetu, więc słabe połączenie, opóźnienia w sieci, problemy z łącznością mogą powodować problem z Internetem. Zakłócenia połączenia internetowego mogą od czasu do czasu powodować awarie PUBG. Aby więc płynnie grać w PUBG, powinieneś przełączyć się na połączenie przewodowe, takie jak Ethernet.
Teraz, jeśli napotykasz problem losowych awarii PUBG podczas gry na PC, nie martw się, ponieważ omówimy wszystkie możliwe poprawki, które pomogą Ci w całkowitym rozwiązaniu problemu. Więc bez marnowania czasu, zobaczmy, jak naprawić awarie PUBG na komputerze za pomocą poniższego przewodnika rozwiązywania problemów.
7 sposobów na naprawę awarii PUBG na komputerze
Poniżej podano różne metody naprawy awarii PUBG na PC. Nie musisz wypróbowywać wszystkich metod, po prostu wypróbuj metody jedna po drugiej, aż znajdziesz rozwiązanie, które działa dla Ciebie.
Metoda 1: Wyłącz przetaktowywanie
Podkręcanie oznacza ustawienie wyższej częstotliwości taktowania w celu zwiększenia wydajności komputera. Teraz szybkość zegara to szybkość, z jaką maszyna (CPU lub GPU) może przetwarzać dane. Mówiąc prościej, overlocking to proces, w którym procesory lub karty graficzne działają poza specyfikacją w celu zwiększenia wydajności.
Chociaż podkręcanie wydaje się dobre, ale przez większość czasu powoduje niestabilność systemu. I to może być jedną z głównych przyczyn awarii PUBG w środku gry, dlatego zaleca się wyłączenie przetaktowywania sprzętu, aby naprawić problem z awarią PUBG.
Metoda 2: Ogranicz liczbę zaangażowanych rdzeni
Gry zwykle używają więcej niż jednego rdzenia podczas działania, co z kolei czasami może spowodować awarię gier. Więc zanim cokolwiek zrobisz, upewnij się, że PUBG działa w trybie Windows, abyś mógł jednocześnie używać menedżera zadań, aby ograniczyć liczbę zaangażowanych rdzeni.
Aby upewnić się, że PUBG działa w trybie okienkowym, wykonaj poniższe czynności:
1. Naciśnij klawisz Windows + R, a następnie wpisz kierownik zadań i naciśnij Enter.
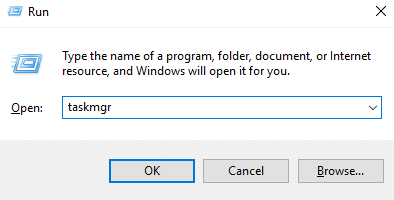
2. Powyższe polecenie otworzy okno Menedżera zadań.
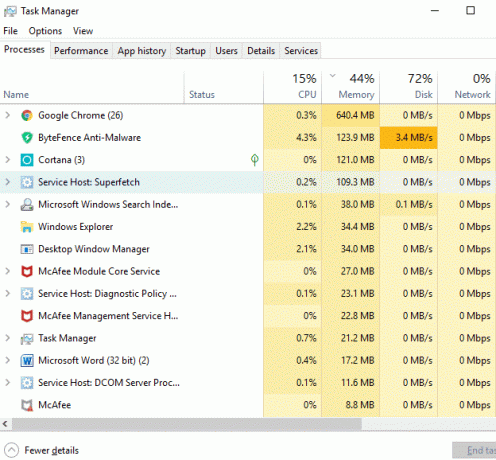
3. Przełącz na Zakładka Szczegóły z menu Menedżera zadań i uruchom PUBG.

4. Teraz musisz działać szybko, ponieważ między procesem wyświetlanym w Menedżerze zadań a uruchomieniem gry jest bardzo małe okno. Musisz kliknij prawym przyciskiem myszy proces PUBG i wybierz „Ustaw koligację“.
5. W oknie koligacji procesora odznacz “Wszystkie procesory“. Ale już zaznacz pole obok CPU 0.
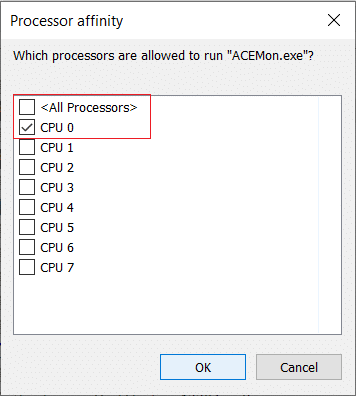
6. Po zakończeniu kliknij przycisk OK, aby zapisać zmiany. Wymusi to rozpoczęcie gry z tylko jednym procesorem.
Metoda 3: Uruchom Centrum bezpieczeństwa i usługi Instrumentacji zarządzania Windows
Deweloperzy PUBG potwierdzili, że Centrum bezpieczeństwa i usługi Windows Management Instrumentation Services muszą być uruchomione, aby móc grać w PUBG na PC. Jeśli wystąpi jakiś problem z tymi usługami lub nie będą one działać, napotkasz problem z awarią PUBG.
Aby sprawdzić, czy te usługi są uruchomione, czy nie, wykonaj poniższe czynności:
1. Naciśnij klawisz Windows + R, a następnie wpisz services.msc i naciśnij Enter.

2. Teraz przewiń w dół i znajdź usługę Centrum bezpieczeństwa.
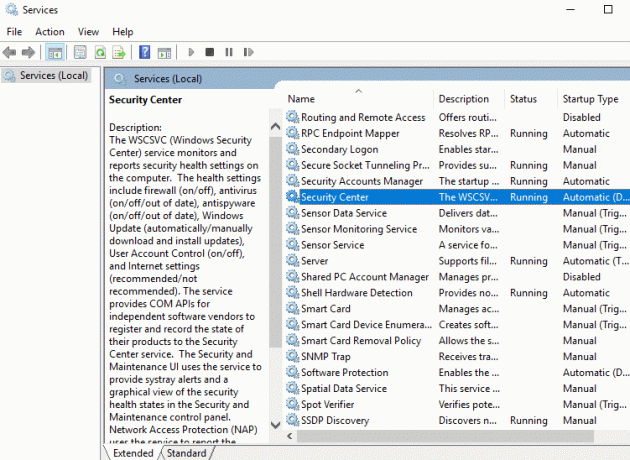
3. Kliknij prawym przyciskiem myszy Centrum Bezpieczeństwa i wybierz Nieruchomości.
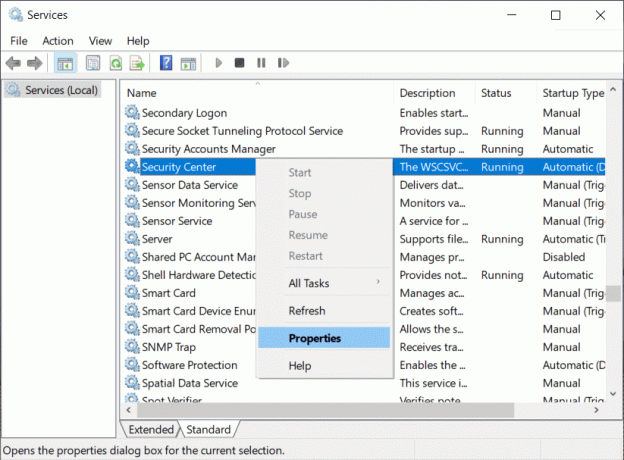
4. Otworzy się okno Właściwości Centrum zabezpieczeń, upewnij się, że proces jest uruchomiony, sprawdzając stan usługi. Jeśli nie, ustaw Typ uruchomienia na Automatyczny.
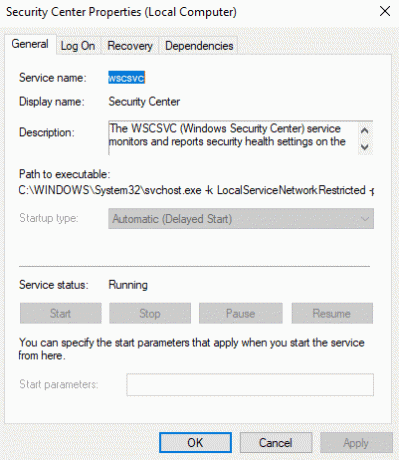
5. Teraz ponownie wróć do okna Usługi i poszukaj Usługa Instrumentacji zarządzania Windows.
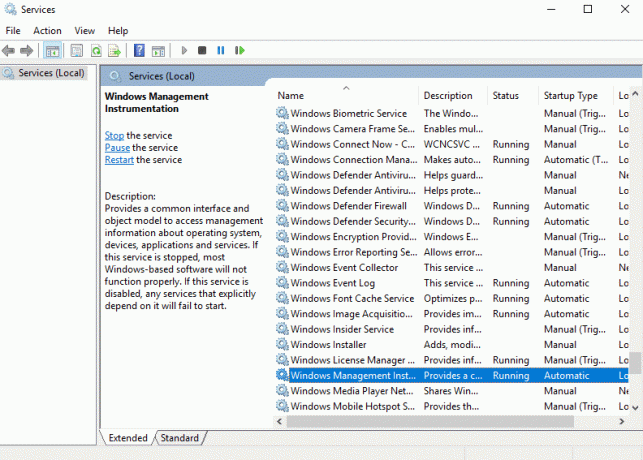
6. Kliknij prawym przyciskiem myszy Instrumentację zarządzania Windows i wybierz Nieruchomości.

7. Upewnij się, że Typ uruchomienia jest ustawiony na Automatyczny, a także Początek usługa, jeśli jeszcze nie działa.

8. Kliknij OK, aby zapisać zmiany.
Po wykonaniu powyższych kroków możesz grać w PUBG na komputerze bez problemu z awarią.
Metoda 4: Tymczasowo wyłącz oprogramowanie antywirusowe
Problemy z awariami PUBG mogą wystąpić z powodu ingerencji oprogramowania antywirusowego w Grę. Tak więc, tymczasowo wyłączając oprogramowanie antywirusowe, możesz sprawdzić, czy tak jest w tym przypadku.
1. Otwórz Ustawienia wyszukując go za pomocą paska wyszukiwania lub naciśnij Klawisz Windows + I.

2. Teraz kliknij Aktualizacja i bezpieczeństwo.

4. Kliknij na Bezpieczeństwo systemu Windows opcję z lewego panelu, a następnie kliknij na „Otwórz zabezpieczenia systemu Windows" lub "Otwórz Centrum bezpieczeństwa Windows Defender" przycisk.

5. Teraz pod ochroną w czasie rzeczywistym, wyłącz przycisk przełączania.

6. Uruchom ponownie komputer, aby zapisać zmiany.
Po wykonaniu powyższych kroków program Windows Defender zostanie wyłączony. Teraz sprawdź, czy potrafisz, sprawdź, czy potrafisz Napraw problem z awariami PUBG na komputerze.
Jeśli masz oprogramowanie antywirusowe innej firmy, możesz je wyłączyć, wykonując następujące czynności:
1. Kliknij prawym przyciskiem myszy Ikona programu antywirusowego z zasobnika systemowego i wybierz Wyłączyć.

2. Następnie wybierz przedział czasowy, dla którego Antywirus pozostanie wyłączony.

Uwaga: Wybierz najmniejszą możliwą ilość czasu, na przykład 15 minut lub 30 minut.
3. Po zakończeniu spróbuj ponownie zagrać w PUBG i tym razem gra się nie zawiesi.
Metoda 5: Uruchom Steam i PUBG z uprawnieniami administratora
Jeśli masz do czynienia z częstymi awariami PUBG, musisz uruchomić Steam i PUBG z uprawnieniami administratora:
Dla Steam:
1. Przejdź do następującej ścieżki w pasku adresu Eksploratora plików: C:\Pliki programów (x86)\Steam

2. Po wejściu do folderu Steam, kliknij prawym przyciskiem myszy Steam.exe i wybierz „Uruchom jako administrator“.

Dla PUBG:
1. Przejdź do ścieżki poniżej:
C:\Program Files (x86)\Steam\steamapps\common\Battlegrounds\TslGame\Binaries\Win64.
2. W folderze Win64, kliknij prawym przyciskiem myszy TslGame.exe i wybierz Uruchom jako administrator.
Po wykonaniu powyższych kroków uprawnienia do PUBG ulegną zmianie i teraz nie będziesz miał problemu z graniem w PUBG.
Metoda 6: Zaktualizuj sterowniki graficzne
Ręczna aktualizacja sterowników graficznych za pomocą Menedżera urządzeń
1. Naciśnij klawisz Windows + R, a następnie wpisz devmgmt.msc i naciśnij Enter, aby otworzyć Menadżer urządzeń.

2. Następnie rozwiń Karty graficzne i kliknij prawym przyciskiem myszy swoją kartę graficzną i wybierz Włączyć.

3. Gdy zrobisz to ponownie kliknij prawym przyciskiem myszy swoją kartę graficzną i wybierz „Uaktualnij sterownik“.

4. Wybierz „Wyszukaj automatycznie zaktualizowane oprogramowanie sterownika” i niech zakończy proces.

5. Jeśli powyższe kroki były pomocne w naprawieniu problemu, to bardzo dobrze, jeśli nie, kontynuuj.
6. Ponownie kliknij prawym przyciskiem myszy swoją kartę graficzną i wybierz „Uaktualnij sterownik”, ale tym razem na następnym ekranie wybierz „Przeglądaj mój komputer w poszukiwaniu oprogramowania sterownika.“

7. Teraz wybierz „Pozwól mi wybrać z listy dostępnych sterowników na moim komputerze.”

8. Wreszcie, wybierz najnowszy sterownik z listy i kliknij Następny.
9. Niech powyższy proces się zakończy i uruchom ponownie komputer, aby zapisać zmiany.
Wykonaj te same kroki dla zintegrowanej karty graficznej (w tym przypadku jest to Intel), aby zaktualizować jej sterowniki. Sprawdź, czy jesteś w stanie Napraw awarie PUBG na komputerze, jeśli nie, przejdź do następnego kroku.
Automatycznie aktualizuj sterowniki graficzne ze strony producenta
1. Naciśnij klawisz Windows + R i w oknie dialogowym wpisz „dxdiag” i naciśnij Enter.

2. Następnie wyszukaj zakładkę wyświetlacza (będą dwie zakładki wyświetlacza, jedna dla zintegrowanej karty graficznej, a druga) jedna będzie dedykowana jak Nvidia) kliknij zakładkę Wyświetlacz i dowiedz się więcej o dedykowanej grafice karta.

3. Teraz przejdź do sterownika Nvidia pobierz stronę internetową i wprowadź szczegóły produktu, których właśnie się dowiadujemy.
4. Po wprowadzeniu informacji wyszukaj sterowniki, kliknij Zgadzam się i pobierz sterowniki.

5. Po pomyślnym pobraniu zainstaluj sterownik i ręcznie zaktualizowałeś sterowniki Nvidia.
Metoda 7: Ponowna instalacja pakietu redystrybucyjnego Visual C++ dla programu Visual Studio 2015
1. Przejdź do ten link Microsoft i kliknij przycisk pobierania aby pobrać pakiet redystrybucyjny Microsoft Visual C++.

2. Na następnym ekranie wybierz albo Wersja 64-bitowa lub 32-bitowa pliku zgodnie z architekturą systemu, a następnie kliknij Następny.

3. Po pobraniu pliku kliknij dwukrotnie vc_redist.x64.exe lub vc_redist.x32.exe i postępuj zgodnie z instrukcjami wyświetlanymi na ekranie, aby zainstaluj pakiet redystrybucyjny Microsoft Visual C++.


4. Uruchom ponownie komputer, aby zapisać zmiany.
5.Po ponownym uruchomieniu komputera spróbuj ponownie uruchomić PUBG i sprawdź, czy jesteś w stanie napraw problem z awarią PUBG na PC.
Jeśli napotkasz jakiekolwiek problemy lub błędy podczas instalowania pakietów redystrybucyjnych Visual C++, takich jak „Instalacja redystrybucyjna Microsoft Visual C++ 2015 kończy się niepowodzeniem z powodu błędu 0x80240017" następnie postępuj zgodnie z tym przewodnikiem tutaj, aby naprawić błąd.
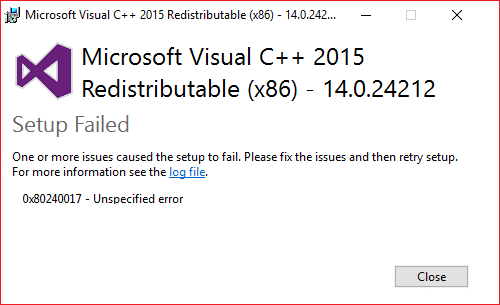
Zalecana:
- Napraw system Windows nie mógł znaleźć sterownika dla twojej karty sieciowej
- 3 sposoby łączenia wielu plików prezentacji PowerPoint
- Napraw brak pliku VCRUNTIME140.dll w systemie Windows 10
- Zresetuj lub odzyskaj hasło do Gmaila
Mam nadzieję, że korzystając z jednej z powyższych metod, będziesz w stanie Napraw awarie PUBG na komputerze i możesz ponownie grać w PUBG bez żadnych problemów. Jeśli nadal masz jakieś pytania dotyczące tego samouczka, możesz je zadać w sekcji komentarzy.



