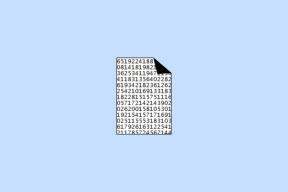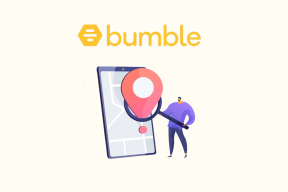Łatwe przypinanie elementów do paska zadań systemu Windows 7 za pomocą Pinner na pasku zadań
Różne / / November 29, 2021
Jedną z najbardziej rewolucyjnych zmian, jakie pojawiły się w systemie Windows 7, był zupełnie nowy pasek zadań. Za pomocą tego paska zadań użytkownik mógł jednym kliknięciem przypiąć (dodać) do niego swój ulubiony program. Bez wątpienia okazała się użyteczną innowacją, ale miała kilka poważnych niedociągnięć. Niektóre z nich, z którymi się spotkałem, to:
- Jest teraz bezpośredni i prosty sposób na: dodaj niestandardowy folder do paska zadań.
- Chociaż możemy łatwo dodawać programy takie jak Word lub Excel, nie możemy dodać konkretnego pliku dokumentu, który możemy otworzyć bezpośrednio.
Cóż, teraz wszystkie powyższe sztuczki możemy wykonać z łatwością w mgnieniu oka za pomocą Pinner elementów na pasku zadań systemu Windows 7. Jest to darmowe narzędzie od Kishan Bagaria – 13-letni programista i bloger z Indii – który pozwala przypinać pliki, foldery i strony internetowe do paska zadań.
Jak korzystać z narzędzia
Pobierać Pinner elementów na pasku zadań systemu Windows 7 plik zip (dublowanie pliku wykonywalnego nie działa w tej chwili) i rozpakuj go w dowolnym miejscu na komputerze. Teraz otwórz folder, w którym rozpakowałeś wszystkie pliki i uruchom W7TIP.exe.
Po uruchomieniu narzędzia zobaczysz okno, jak pokazano na poniższym zrzucie ekranu. Zobaczymy teraz, jak możesz dodawać lub usuwać elementy z paska zadań za pomocą tego narzędzia.

Przypinanie wstępnie zdefiniowanych elementów

Po uruchomieniu narzędzia zobaczysz sekcję zawierającą nazwy kilku folderów Windows i elementów, takich jak Panel sterowania, Gry, Narzędzia administracyjne itp. Po prostu zaznacz lub odznacz element, który chcesz dodać lub usunąć, a zostanie to zrobione natychmiast.
Przypinanie niestandardowego pliku lub folderu
Aby przypiąć plik lub folder na pasku zadań za pomocą narzędzia, kliknij przycisk z trzema kropkami. 

Jeśli chcesz nadać swojemu plikowi niestandardową ikonę, możesz wybrać go za pomocą przycisku ikony lub możesz od razu kliknąć przycisk Dodaj element.
Narzędzie poprosi teraz o podanie nazwy aliasu dla pliku lub folderu, który chcesz przypiąć, i od razu go dodaj.

Przypinanie strony internetowej
Wcześniej widzieliśmy, jak możemy przypinanie stron internetowych do paska zadań Windows 7 za pomocą przeglądarki Internet Explorer 9. Teraz dzięki temu narzędziu możesz jednym kliknięciem dodać dowolną stronę internetową do paska zadań i otworzyć ją w domyślnej przeglądarce.

Wystarczy wpisaćadres URL strony internetowej w polu tekstowym obokPath (Na przykład jeśli chcesz przypiąćGuiding Tech powinieneśnapisać https://www.guidingtech.com), określ niestandardową ikonę i kliknij przycisk Dodaj element.
Odpinanie elementów
Chociaż możesz użyć programu do odpięcia elementów, po prostu wybierając element z aktualnie przypiętych elementów na po prawej stronie i naciskając przycisk odpinania, nadal nalegałbym, aby użyć natywnej metody systemu Windows do wykonania zadanie.

Kliknij prawym przyciskiem myszy dowolny element, który chcesz odpiąć od paska zadań, i wybierz Odepnij ten program z paska zadań.

Mój werdykt
Rzeczywiście, istnieją sposoby na dodawanie i usuwanie elementów zdefiniowanych przez użytkownika z paska zadań, ale są one skomplikowane dla przeciętnych użytkowników wśród nas. Z drugiej strony Pinner elementów paska zadań systemu Windows 7 to doskonałe narzędzie, dzięki któremu dodawanie i usuwanie elementów na pasku zadań jest tak proste, jak bułka z masłem.
Chociaż dodawanie elementów do paska zadań jest przydatne, ale upewnij się, że przypinasz tylko to, co jest konieczne, w przeciwnym razie skończysz w zagraconym bałaganie, zamiast pracować w błogości, co było Twoim celem na początku.