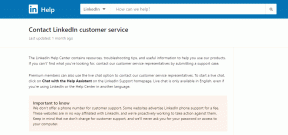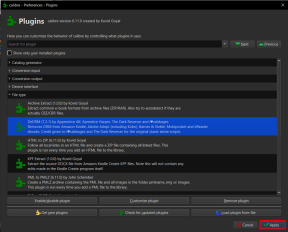Jak szyfrować dyski w systemie Windows 10 z pominięciem modułu TPM
Różne / / November 29, 2021
Zaktualizowałeś swój komputer do systemu Windows 10 i chcesz zaszyfrować swoje dyski? Świetnie, możesz użyć narzędzia innej firmy lub użyć funkcji BitLocker. Chociaż Microsoft kontroluje funkcję BitLocker, a samo narzędzie nie jest oprogramowaniem typu open source, jest zawarte we wszystkich wersjach systemu Windows 10 (z wyjątkiem Home) i jest bezpłatne. To całkiem przyzwoite narzędzie, ale nie taki, który można z całego serca polecić.

Jeśli nadal chcesz z niego korzystać, oto jak możesz.
Błędy modułu zaufanej platformy
Jeśli tak jak ja, zaktualizowałeś swój komputer z Windows 7 (lub 8) podczas gdy nigdy nie używasz zaszyfrowanych dysków, może wystąpić czkawka. Typowym błędem zgłaszanym przez większość użytkowników jest taki, który stwierdza: „Na tym komputerze musi znajdować się zgodne urządzenie zabezpieczające Trusted Platform Module (TPM), ale nie znaleziono modułu TPM”. Teraz przejdźmy do głębokości TPM wykroczy poza zakres tego posta, ale najprostsze obejście jest wyróżnione poniżej.
Wyłącz TPM, aby kontynuować
Dla ciekawskich TPM to procesor szyfrujący który służy do zabezpieczania sprzętu, w tym dysków. Wyłączenie go tutaj jest potrzebne tylko wtedy, gdy system zgłasza wyżej wymienione błędy, ponieważ nie wszystkie systemy mają moduł TPM. Oto kroki, aby to ominąć.
Kroki:
a. Zaloguj się do komputera z systemem Windows 10 przy użyciu konta z uprawnieniami administratora.
b. Zakładając, że komputer został skonfigurowany do wyświetlania klasycznego menu startowego, kliknij Start i na dole menu w polu wyszukiwania wpisz GPEDIT.MSC polecenie i naciśnij klawisz Enter.

C. W otwartej przystawce Edytor lokalnych zasad grupy z lewego panelu rozwiń Konfiguracja komputera > Szablony administracyjne > Składniki systemu Windows > Szyfrowanie dysków funkcją Bit Locker i z rozwiniętej listy kliknij, aby wybrać Urządzenia systemu operacyjnego.

D. W prawym okienku kliknij dwukrotnie "Wymagaj dodatkowego uwierzytelnienia" podczas uruchamiania.
mi. W otwartym polu kliknij, aby wybrać Włączony przycisk radiowy i upewnij się, że w sekcji Opcje Zezwalaj na funkcję Bit Locker bez kompatybilnego modułu TPM pole wyboru jest zaznaczone.
F. Po zakończeniu kliknij ok przycisk, aby umożliwić wprowadzenie zmian i zamknąć przystawkę Edytor lokalnych zasad grupy.
Po wykonaniu tych czynności będziesz mógł kontynuować szyfrowanie dysku za pomocą funkcji BitLocker. Przejdźmy teraz do tego.
Korzystanie z funkcji BitLocker w systemie Windows 10
Niewiele zmieniło się w systemie Windows 10, jeśli chodzi o konfigurację szyfrowania BitLocker. Wszystko, co musisz zrobić, to kliknąć dysk prawym przyciskiem myszy i wybrać Włącz funkcję BitLocker i postępuj zgodnie z instrukcjami.
W przypadku mojego klucza szyfrowania zdecydowałem się przechowuj klucz w pamięci USB. Możesz wybrać opcję, która jest dla Ciebie najbezpieczniejsza.

Po wykonaniu wszystkich kroków na pasku zadań pojawi się wyskakujące okienko wskazujące, że musisz ponownie uruchomić komputer w celu zakończenia szyfrowania.
Po uruchomieniu kopii zapasowej rozpocznie się proces szyfrowania i możesz kliknąć ikonę na pasku zadań, aby zobaczyć postęp. W zależności od systemu i typu napędu (SSD/HDD), proces może zająć od 5 do 20 minut. Więc bądź cierpliwy.

Proszę zanotować: Mimo że po zapisaniu klucza można było wyciągnąć dysk USB, zalecam pozostawienie go włączonego do czasu zakończenia szyfrowania. Żeby być po bezpieczniejszej stronie.
Po zakończeniu procesu otrzymasz ostateczne powiadomienie.

Aby sprawdzić krzyżowo, otwórz Mój komputer i zauważ, czy na dysku wybranym do szyfrowania znajduje się zablokowana ikona.

Następnie możesz zarządzać większą liczbą opcji szyfrowania z Panel sterowania > System i zabezpieczenia > Szyfrowanie dysków funkcją BitLocker.
Zaszyfruj dużo?
Chcielibyśmy wiedzieć, czy szyfrujesz swoje dane na komputerze z systemem Windows, czy nie. Napisz do nas swoje pytania, jeśli masz, na naszym forum.