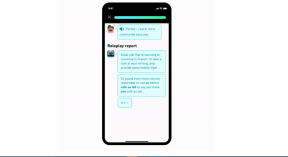[ROZWIĄZANE] Błąd systemu operacyjnego nie znaleziono
Różne / / November 28, 2021
Napraw błąd Nie znaleziono systemu operacyjnego: Po uruchomieniu systemu Windows znikąd pojawia się komunikat o błędzie „Nie znaleziono systemu operacyjnego” na czarnym ekranie, oznacza to, że masz duże kłopoty, ponieważ nie będziesz mógł uruchomić systemu Windows. Sam błąd stwierdza, że w jakiś sposób Windows nie może się uruchomić, ponieważ brakuje systemu operacyjnego lub Windows nie jest w stanie go odczytać. Cóż, błąd może być spowodowany zarówno problemami sprzętowymi, jak i programowymi. W zależności od konfiguracji systemu podczas uruchamiania pojawi się jeden z następujących komunikatów o błędach:
Nie znaleziono systemu operacyjnego
Nie znaleziono systemu operacyjnego. Spróbuj odłączyć wszystkie dyski, które nie zawierają systemu operacyjnego. Naciśnij Ctrl+Alt+Del, aby ponownie uruchomić
Brak systemu operacyjnego
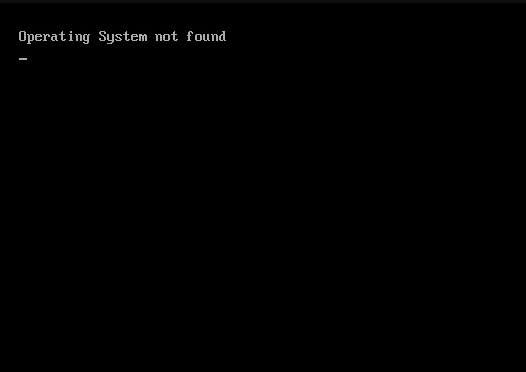
Wszystkie powyższe komunikaty o błędach oznaczają to samo, że nie znaleziono lub nie ma systemu operacyjnego, a system Windows nie będzie mógł się uruchomić. Zobaczmy teraz, jakie są główne przyczyny tego błędu:
- Nieprawidłowa konfiguracja BIOS-u
- BIOS nie wykrywa dysku twardego
- BCD jest uszkodzony lub uszkodzony
- Dysk twardy jest fizycznie uszkodzony
- Główny rekord rozruchowy (MBR) jest uszkodzony lub uszkodzony
- Niezgodna partycja jest oznaczona jako aktywna
Teraz, w zależności od konfiguracji systemu i środowiska, każdy z powyższych powodów może spowodować błąd Nie znaleziono systemu operacyjnego. Więc bez marnowania czasu, zobaczmy, jak faktycznie naprawić błąd Nie znaleziono systemu operacyjnego za pomocą poniższych kroków rozwiązywania problemów.
Zawartość
- [ROZWIĄZANE] Błąd systemu operacyjnego nie znaleziono
- Metoda 1: Zresetuj konfigurację BIOS do ustawień domyślnych
- Metoda 2: Ustaw prawidłowy priorytet dysku rozruchowego
- Metoda 3: Uruchom test diagnostyczny dysku twardego
- Metoda 4: Uruchom uruchamianie / automatyczną naprawę
- Metoda 5: Napraw lub odbuduj BCD
- Metoda 6: Ustaw prawidłową partycję jako aktywną
- Metoda 7: Napraw instalację systemu Windows 10
[ROZWIĄZANE] Błąd systemu operacyjnego nie znaleziono
Metoda 1: Zresetuj konfigurację BIOS do ustawień domyślnych
1. Wyłącz laptopa, a następnie włącz go i jednocześnie naciśnij F2, DEL lub F12 (w zależności od producenta) do wejścia Konfiguracja systemu BIOS.

2. Teraz musisz znaleźć opcję resetowania, aby załaduj domyślną konfigurację i może nosić nazwę Przywróć domyślne, Załaduj ustawienia fabryczne, Wyczyść ustawienia BIOS, Załaduj ustawienia domyślne lub coś podobnego.

3. Wybierz go za pomocą klawiszy strzałek, naciśnij Enter i potwierdź operację. Twój BIOS teraz użyje swojego Ustawienia domyślne.
4. Ponownie spróbuj zalogować się do swojego Systemu i sprawdź, czy jesteś w stanie Napraw błąd nie odnalezionego systemu operacyjnego.
Metoda 2: Ustaw prawidłowy priorytet dysku rozruchowego
Być może widzisz błąd „Błąd Nie znaleziono systemu operacyjnego”, ponieważ kolejność rozruchu nie została prawidłowo ustawiona, co oznacza, że komputer próbuje uruchomić się z innego źródła, które nie ma systemu operacyjnego, przez co nie może tego zrobić. Aby rozwiązać ten problem, musisz ustawić dysk twardy jako najwyższy priorytet w kolejności rozruchu. Zobaczmy, jak ustawić właściwą kolejność rozruchu:
1. Po uruchomieniu komputera (przed wyświetleniem ekranu rozruchowego lub ekranem błędu) kilkakrotnie naciśnij klawisz Delete lub klawisz F1 lub F2 (w zależności od producenta komputera), aby wejdź do konfiguracji BIOS.

2. Po przejściu do konfiguracji BIOS wybierz zakładkę Boot z listy opcji.

3. Teraz upewnij się, że komputer Dysk twardy lub SSD jest ustawiony jako najwyższy priorytet w kolejności rozruchu. Jeśli nie, użyj klawiszy strzałek w górę lub w dół, aby ustawić dysk twardy na górze, co oznacza, że komputer najpierw uruchomi się z niego, a nie z innego źródła.
4.Na koniec naciśnij klawisz F10, aby zapisać tę zmianę i wyjść. To musi mieć Napraw błąd nie odnalezionego systemu operacyjnego, jeśli nie, kontynuuj.
Metoda 3: Uruchom test diagnostyczny dysku twardego
Jeśli nadal nie jesteś w stanie Napraw błąd nie odnalezionego systemu operacyjnego to są szanse, że twój dysk twardy może ulec awarii. W takim przypadku należy wymienić poprzedni dysk twardy lub dysk SSD na nowy i ponownie zainstalować system Windows. Ale zanim wyciągniesz wnioski, musisz uruchomić narzędzie diagnostyczne, aby sprawdzić, czy naprawdę musisz wymienić dysk twardy, czy nie.

Aby uruchomić Diagnostykę, uruchom ponownie komputer i podczas uruchamiania komputera (przed ekranem rozruchowym), naciśnij klawisz F12 i po uruchomieniu pojawi się menu, podświetl opcję Boot to Utility Partition lub opcję Diagnostics i naciśnij klawisz Enter, aby uruchomić Diagnostyka. Spowoduje to automatyczne sprawdzenie całego sprzętu w systemie i zwróci raport, jeśli zostanie znaleziony jakiś problem.
Metoda 4: Uruchom uruchamianie / automatyczną naprawę
1. Włóż startową instalacyjną płytę DVD systemu Windows 10 i uruchom ponownie komputer.
2. Po wyświetleniu monitu Naciśnij dowolny klawisz, aby uruchomić komputer z dysku CD lub DVD, naciśnij dowolny klawisz, aby kontynuować.

3. Wybierz preferencje językowe i kliknij Dalej. Kliknij Napraw komputer w lewym dolnym rogu.

4. Na ekranie wyboru opcji kliknij Rozwiązywanie problemów.

5. Na ekranie Rozwiązywanie problemów kliknij Opcja zaawansowana.

6. Na ekranie Opcje zaawansowane kliknij Naprawa automatyczna lub naprawa przy rozruchu.

7. Poczekaj, aż Automatyczne naprawy systemu Windows/uruchamianie kompletny.
8. Uruchom ponownie i pomyślnie Napraw błąd nie odnalezionego systemu operacyjnego.
Przeczytaj także Jak naprawić automatyczną naprawę, która nie mogła naprawić komputera?.
Metoda 5: Napraw lub odbuduj BCD
1. Używając powyższej metody, otwórz wiersz poleceń za pomocą dysku instalacyjnego systemu Windows.

2. Teraz wpisz kolejno następujące polecenia i naciśnij Enter po każdym z nich:
a) bootrec.exe /FixMbr. b) bootrec.exe /FixBoot. c) bootrec.exe /RebuildBcd

3. Jeśli powyższe polecenie nie powiedzie się, wprowadź następujące polecenia w cmd:
bcdedit /export C:\BCD_Backup. c: rozruch z płyty CD. atrybut bcd -s -h -r. ren c:\boot\bcd bcd.old. bootrec /RebuildBcd

4. Na koniec wyjdź z cmd i uruchom ponownie system Windows.
5. Ta metoda wydaje się Napraw błąd nie odnalezionego systemu operacyjnego ale jeśli to nie zadziała, kontynuuj.
Metoda 6: Ustaw prawidłową partycję jako aktywną
1. Ponownie przejdź do Wiersza Poleceń i wpisz: dyskpart

2. Teraz wpisz te polecenia w Diskpart: (nie wpisuj DISKPART)
DISKPART> wybierz dysk 1
DISKPART> wybierz partycję 1
DYSKPART> aktywny
DISKPART> wyjdź

Notatka: Zawsze zaznaczaj partycję zarezerwowaną przez system (zwykle 100 MB) jako aktywną, a jeśli nie masz partycji zarezerwowanej przez system, zaznacz C: Dysk jako aktywną partycję.
3. Uruchom ponownie, aby zastosować zmiany i sprawdź, czy metoda zadziałała.
Metoda 7: Napraw instalację systemu Windows 10
Jeśli żadne z powyższych rozwiązań nie działa, możesz być pewien, że Twój dysk twardy jest w porządku, ale możesz zobaczyć błąd „Błąd „Nie znaleziono systemu operacyjnego”, ponieważ system operacyjny lub informacje BCD na dysku twardym były w jakiś sposób wymazany. Cóż, w tym przypadku możesz spróbować Napraw instalację systemu Windows ale jeśli to również się nie powiedzie, jedynym rozwiązaniem, które pozostało, jest zainstalowanie nowej kopii systemu Windows (czysta instalacja).
Polecany dla Ciebie:
- Jak naprawić Nazwa katalogu jest nieprawidłowym błędem
- Napraw Serwer proxy nie odpowiada błąd
- Jak naprawić brak Windows Store w Windows 10?
- Napraw system Windows nie może uzyskać dostępu do określonego urządzenia, ścieżki lub błędu pliku
To wszystko, co udało Ci się pomyślnie Napraw błąd nie odnalezionego systemu operacyjnego ale jeśli nadal masz jakieś pytania dotyczące tego postu, możesz je zadać w sekcji komentarzy.
![[ROZWIĄZANE] Błąd systemu operacyjnego nie znaleziono](/uploads/acceptor/source/69/a2e9bb1969514e868d156e4f6e558a8d__1_.png)