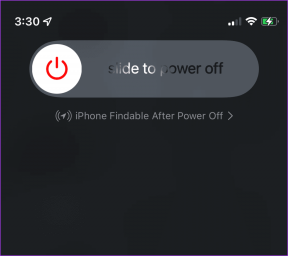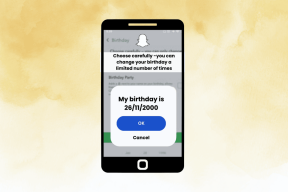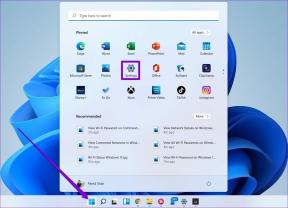Jak rozwiązać problemy z niedziałającym pulpitem zdalnym systemu Windows 10?
Różne / / November 29, 2021
Protokół pulpitu zdalnego lub RDP to kluczowa funkcja systemu Windows 10 Pro. Po włączeniu tej opcji możesz łączyć się z komputerami w sieci, aby: rozwiązywać problemy lub pracować z tego komputera/serwera.

Ale czasami może nagle przestać działać i pozostawić użytkowników takich jak my w poprawce. Jeśli więc masz problemy z połączeniem z Pulpitem zdalnym systemu Windows, oto kilka rozwiązań, które mogą działać na Twoją korzyść.
Jak zwykle przechodzimy od prostych rozwiązań do nieco skomplikowanych. Zacznijmy.
1. Czy Twój Pulpit zdalny jest włączony?
Wiem, musiałeś już to sprawdzić, kiedy pojawił się błąd. Jednak dla tych z Was, którzy jeszcze nie sprawdzili, oto jak możesz to sprawdzić.
Rodzaj zdalne ustawienia w menu Start. Spowoduje to wyświetlenie na komputerze opcji Zezwalaj na zdalny dostęp do karty komputera. Kliknij go, aby otworzyć Właściwości systemu.

Tutaj zaznacz pole wyboru „Zezwalaj na asystenta zdalnego...” w obszarze Pomoc zdalna. Jednocześnie warto odznaczyć pole wyboru w obszarze „Zezwalaj na połączenia zdalne…”, aby zezwolić na połączenia z systemem.

Po zakończeniu naciśnij przycisk OK, aby zapisać ustawienia.
2. Sprawdź ustawienia zapory
Następnie sprawdź, czy Pulpit zdalny jest włączony w Zapora Windows Defender. Aby to zrobić, wpisz zapora ogniowa w menu Start.
Teraz wybierz opcję Zapora Windows Defender i dotknij opcji „Zezwalaj na aplikację lub funkcję” na prawym panelu.

Spowoduje to wyświetlenie wszystkich aplikacji i funkcji aktualnie dostępnych w systemie. Wszystko, co musisz zrobić, to dotknąć przycisku Zmień ustawienia, aby aktywować poniższy panel.

Przewiń w dół i sprawdź, czy sprawdzanie pulpitu zdalnego jest włączone. Jeśli nie, zaznacz pole obok.
3. Sprawdź rejestr systemu Windows
Rejestr systemu Windows jest dobrym miejscem do sprawdzenia, czy wszystkie klucze i wartości związane z Pulpitem zdalnym mają odpowiednio ustawione wartości.
Należy jednak zachować ostrożność podczas korzystania z rejestru systemu Windows, ponieważ zawiera on wszystkie konfiguracje używane przez komputer z systemem Windows. Więc możesz wziąć kopia zapasowa wartości rejestru zanim wprowadzisz jakiekolwiek zmiany.
Aby otworzyć Rejestr, wpisz regedit w menu Start, a narzędzie Rejestr pojawi się niemal natychmiast. Stuknij w nią i kliknij OK w wyskakującym okienku potwierdzenia.

Następnie przejdź do ścieżki poniżej:
HKLM:\Software\Microsoft\Klient serwera terminali
Teraz kliknij prawym przyciskiem myszy Terminal Server Client i wybierz Nowy> DWORD. Dodaj UseURCP i wprowadź wartość jako 0.

Uruchom ponownie komputer, aby zmiany zaczęły obowiązywać.
4. Czy to problem z DNS?
Czy połączenie z pulpitem zdalnym włącza się i wyłącza oraz redefiniuje termin sporadycznie? Jeśli tak, to czas zerknij na DNS serwer, na którym skonfigurowany jest komputer lub host.
Domyślnie prosty nslookup polecenie w wierszu polecenia poda serwer DNS i adres IP, z którego aktualnie korzysta twój system.

W naszym przypadku dostosujemy go, aby wykluczyć przypadek dwóch różnych rekordów DNS. Aby to zrobić, otwórz Wiersz Poleceń i wprowadź następujące polecenie:
nslookup [nazwa hosta]
Oczywiście możesz skorzystać z dowolnej strony internetowej. Jeśli otrzymujesz te same wyniki, możesz śmiało powiedzieć, że wszystko jest w porządku. Ale jeśli nie, możesz poprosić swojego dostawcę Internetu o rozwiązanie tego problemu.
5. Sprawdź status usług PROW
Czy rzuciłeś okiem na stan wszystkich usług związanych z klientem pulpitu zdalnego?
Zacznij od wpisania services.msc w menu Start, które otworzy usługi Windows.

Przewiń listę, aż zobaczysz usługi związane z Pulpitem zdalnym. Tutaj musisz tylko upewnić się, że żadna z usług nie ma statusu lub typu uruchomienia jako wyłączone.

Aby wprowadzić zmiany, kliknij prawym przyciskiem myszy dowolną usługę, a wszystkie opcje będą dostępne.
6. IPv4 czy IPv6?
Na koniec sprawdź domyślny protokół karty sieciowej. Zwykle komputery z systemem Windows preferują protokół IPv6 w stosunku do starszej wersji. Czasami jednak może to spowodować, że klient RDP przestanie działać. Na szczęście poprawka jest dość łatwa.
Wszystko, co musisz zrobić, to przejść do ustawień sieci i Internetu. Po wejściu do środka przejdź do Ethernetu, a zobaczysz opcję opcji Zmień adapter na prawym panelu.

Wybierz go i kliknij prawym przyciskiem myszy wybrany adapter. Teraz wybierz Właściwości. Tutaj zobaczysz długą listę kontrolną. Wystarczy poszukać opcji Protokół internetowy w wersji 6 (TCP/IPv6), a po jej zlokalizowaniu odznaczyć i zapisać ustawienia.

Uruchom ponownie komputer, aby zmiany zaczęły obowiązywać.
Czy wiedziałeś: IPv6 jest rozwijany od połowy lat 90-tych.
Wszystko gotowe do łączności zdalnej?
Mamy nadzieję, że powyższe rozwiązania powinny działać dla Ciebie. Ale jeśli nie, możesz spróbować swoich sił w narzędziach innych firm, takich jak Pulpit zdalny Chrome lub Podgląd zespołu. Darmowa wersja Team Viewer umożliwia łączenie się z innymi systemami, udostępniać pliki i klipy audio, między innymi.
Pobierz przeglądarkę zespołu
Jedynym haczykiem jest to, że system po drugiej stronie powinien również mieć zainstalowane oprogramowanie Team Viewer.
Dalej w górę: Czy wiesz wszystko o systemie Windows 10? Wykorzystaj w pełni swój system, korzystając z poniższych wskazówek i porad dotyczących systemu Windows 10.