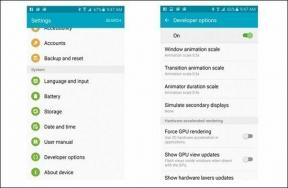10 najlepszych sposobów naprawienia problemu z brakiem synchronizacji haseł Chrome
Różne / / November 29, 2021
Wbudowany menedżer haseł Chrome może nie mieć zaawansowanych funkcji dedykowanych usług, takich jak 1Hasło, LastPass lub Dashlane, ale na pewno jest wygodny w użyciu. W większości powinien bez wysiłku zsynchronizuj swoje hasła między innymi wystąpieniami Chrome na Twoich urządzeniach bez kłopotów, dzięki czemu cały proces logowania na stronach internetowych jest dziecinnie prosty. Ale są też przypadki, w których menedżer haseł nie zsynchronizuje haseł. Dlatego ten post skupi się na sposobie rozwiązania problemu z brakiem synchronizacji haseł Chrome.

Istnieje wiele powodów, dla których Chrome może nie synchronizować haseł, od wadliwych wersji Chrome, nieprawidłowo skonfigurowanych ustawień synchronizacji po uszkodzone profile użytkowników. Niezależnie od tego dziesięć poniższych wskazówek dotyczących rozwiązywania problemów powinno pomóc zsynchronizować hasła Chrome i przygotować je do pracy w systemach Windows, macOS, Android i iOS. Zacznijmy.
Również na Guiding Tech
1. Zaktualizuj Chrome
Zacznij od aktualizacji Chrome na wszystkich swoich urządzeniach. Najnowszy aktualizacje często naprawiają znane błędy i problemy, więc warto to zrobić, zanim przejdziemy do pozostałych poprawek.
Wersja przeglądarki na komputery aktualizuje się automatycznie, ale zawsze dobrze jest to sprawdzić. Otwórz menu Chrome, wskaż Pomoc, a następnie kliknij Informacje o Google Chrome. Spowoduje to wymuszone zainstalowanie przez przeglądarkę wszelkich dostępnych aktualizacji.

Jeśli używasz Chrome na iPhonie lub Androidzie, przejdź do App Store lub Play Store, wyszukaj „chrome”, a następnie dotknij Aktualizuj (jeśli jest dostępny).
2. Sprawdź Menedżera haseł
Zawsze najlepiej używać Menedżer haseł online Google aby upewnić się, że Twoje hasła rzeczywiście zostały przesłane na serwery Google. W ten sposób możesz skoncentrować się na urządzeniu, które wymaga rozwiązania problemu podczas pracy z różnymi poprawkami poniżej.

Jeśli Menedżer haseł wyświetla listę najnowszych haseł, możesz pominąć stosowanie poprawek w Chrome na urządzeniu, które je utworzyło. W przeciwnym razie zacznij od urządzenia, które jeszcze nie przesłało danych (takich jak poprawki nr 3-7), a następnie pracuj na pozostałych urządzeniach, jeśli jest to wymagane.
3. Włącz synchronizację haseł
Prawdopodobnie masz wyłączoną synchronizację haseł w Chrome. Do sprawdź ustawienia synchronizacji Chrome na pulpicie przejdź do menu Chrome > Ustawienia > Synchronizacja i usługi Google > Zarządzaj tym, co synchronizujesz. Upewnij się, że przełącznik obok opcji Hasła jest włączony.

Proces jest dość podobny w mobilnych wersjach Chrome - przejdź do menu Chrome> Ustawienia> Synchronizacja i usługi Google> Zarządzaj synchronizacją i upewnij się, że synchronizacja haseł jest włączona.
4. Wyłącz oszczędzanie baterii (tylko Android)
Niektóre urządzenia z Androidem powodują, że Chrome przestaje synchronizować dane (przesyłać i pobierać), jeśli włączone są jakiekolwiek wbudowane tryby oszczędzania energii. W takim przypadku pod opcją synchronizacji i usług Google w ustawieniach Chrome będzie migać komunikat „Synchronizacja systemu Android wyłączona”.


Aby rozwiązać ten problem, musisz wyłączyć tryb oszczędzania energii, co zwykle jest możliwe, przechodząc do aplikacji Ustawienia urządzenia > Bateria. Następnie ponownie otwórz Chrome, aby zsynchronizować dane. Po zakończeniu możesz ponownie włączyć tryb oszczędzania energii na swoim urządzeniu. Pamiętaj tylko, aby wyłączyć go ponownie, gdy chcesz zsynchronizować dane Chrome.
5. Użyj prawidłowego konta Google
Czy masz więcej niż jedno konto Google? Jeśli tak, użyj tego samego Konto Google na wszystkich urządzeniach, dzięki czemu dane są na nich bezproblemowo synchronizowane.
Otwarcie okienka ustawień Chrome na urządzeniu spowoduje natychmiastowe wyświetlenie w górnej części ekranu konta, na które jesteś aktualnie zalogowany.
Jeśli przez cały czas korzystałeś z innego konta Google, musisz zalogować się na właściwe konto. Na komputerze najlepiej utworzyć nowy profil, aby uniknąć utraty danych związanych z bieżącym kontem Google (przewiń w dół do sekcji Utwórz nowy profil, aby uzyskać więcej informacji). Na urządzeniu mobilnym możesz szybko dodaj nowe konto a następnie przejdź do niego wkrótce potem.
Również na Guiding Tech
6. Wstaw hasło synchronizacji
Czy używasz hasła synchronizacji? To niesamowity sposób na chroń swoje hasła i inne dane Chrome. Ale oznacza to również, że musisz dodać go do wszystkich swoich urządzeń.
Na pulpicie przejdź do Ustawień Chrome i w takim przypadku powinien pojawić się komunikat „Wprowadź hasło, aby zsynchronizować dane”. Kliknij przycisk Wprowadź hasło obok swojego konta Google, aby wstawić hasło.

Na urządzeniu mobilnym wybierz Ustawienia Chrome > Usługi Google i synchronizacji > Synchronizacja nie działa. Oto, co możesz zrobić, jeśli masz zapomniałem hasła synchronizacji.
7. Wyłącz/włącz synchronizację
Czy żadna z powyższych poprawek nie dotyczyła Ciebie? Spróbuj wyłączyć i ponownie włączyć Synchronizację Chrome. Może to pomóc w rozwiązaniu uporczywych problemów z synchronizacją spowodowanych usterkami i innymi awariami. Poniższy podział powinien pokazać, jak to zrobić na komputerze i urządzeniu mobilnym.
Ostrzeżenie: Nie wybieraj opcji usuwania lokalnie przechowywanych danych Chrome na urządzeniu, które nie przesłało jeszcze Twoich haseł na serwery Google. Sprawdź Menedżera haseł online, aby potwierdzić.
Chrome – komputer stacjonarny
Krok 1: Przejdź do menu Chrome > Ustawienia. W sekcji Ty i Google kliknij Wyłącz obok swojego profilu.

Krok 2: Zaznacz pole „Wyczyść zakładki, historię, hasła i inne dane z tego urządzenia”, a następnie kliknij Wyłącz.

Krok 3: Uruchom ponownie komputer PC lub Mac, otwórz Chrome, przejdź do okienka Ustawienia, a następnie kliknij Włącz synchronizację.

Krok 4: Zaloguj się na swoje konto Google, a następnie kliknij przycisk Tak, jestem, aby rozpocząć synchronizację danych.

Zamiast tego kliknij przycisk Ustawienia, jeśli chcesz przejrzeć ustawienia synchronizacji przed synchronizacją.
Chrome – Android i iOS
Krok 1: Otwórz menu Chrome, dotknij Ustawienia, a następnie dotknij swojego identyfikatora Google.


Krok 2: Dotknij „Wyloguj się i wyłącz synchronizację”. Zaznacz pole obok „Wyczyść też swoje dane z tego urządzenia”, a następnie dotknij Kontynuuj.


Krok 3: Uruchom ponownie Androida lub iPhone'a, otwórz Chrome, przejdź do okienka Ustawienia, a następnie dotknij „Zaloguj się w Chrome”. Kliknij Tak, korzystam, aby ponownie zalogować się w Chrome.


Możesz sprawdzić swoje ustawienia synchronizacji, przechodząc do Synchronizacja i usługi Google > Zarządzaj synchronizacją.
8. Usuń dane logowania (Windows i macOS)
Jeśli Chrome nie pobiera haseł z serwerów Google, spróbuj usunąć lokalną pamięć podręczną danych logowania. To może zmusić Chrome do prawidłowej synchronizacji danych z urządzeniem.
Ostrzeżenie: Nie wykonuj tej poprawki na urządzeniu, które nie przesłało jeszcze Twoich haseł na serwery Google. Sprawdź Menedżera haseł online, aby potwierdzić.
Krok 1: Zamknij Google Chrome.
Krok 2: Odwiedź lokalizację, w której Chrome przechowuje dane użytkownika:
Windows — naciśnij Windows+R, aby otworzyć Uruchom, wstaw następującą ścieżkę folderu, a następnie kliknij OK:
%UserProfile%\AppData\Local\Google\Chrome\Dane użytkownika

macOS — naciśnij Cmd+Space, aby otworzyć wyszukiwanie Spotlight, wstaw następującą ścieżkę folderu, a następnie naciśnij Enter:
~/Biblioteka/Obsługa aplikacji/Google/Chrome
Krok 3: Otwórz folder oznaczony jako Domyślny.

Krok 4: Usuń pliki oznaczone danymi logowania i dziennikiem danych logowania.

Krok 5: Otwórz ponownie Chrome. Przeglądarka powinna pobrać Twoje hasła z serwerów Google.
9. Utwórz nowy profil (Windows i macOS)
Utworzenie nowego profilu może również pomóc naprawić nieugiętą instancję Chrome, która nie pobiera haseł. Poniższe kroki powinny przeprowadzić Cię przez ten proces.
Ostrzeżenie: Pomiń poniższe kroki na urządzeniach, które nie przesłały jeszcze Twoich haseł na serwery Google.
Krok 1: Przejdź do okienka Ustawienia Chrome, a następnie wyłącz Synchronizację Chrome dla bieżącego profilu.

Krok 2: Otwórz paletę wysuwaną profilu (kliknij ikonę profilu), a następnie kliknij przycisk Dodaj.

Krok 3: Wstaw nazwę profilu, a następnie kliknij Dodaj.

Krok 4: Otwórz paletę wysuwaną profilu, a następnie kliknij opcję Włącz synchronizację.

Krok 5: Wprowadź dane logowania do konta Google, aby zalogować się do profilu.

Krok 6: Otwórz paletę wysuwaną profilu, a następnie kliknij ikonę Ustawienia.

Krok 7: Usuń swój stary profil — kliknij ikonę z trzema kropkami w prawym górnym rogu miniatury profilu i kliknij Usuń tę osobę.

Notatka: Jeśli hasła nie są synchronizowane, sprawdź ustawienia synchronizacji Chrome.
10. Zresetuj Google Chrome
Spróbuj zresetować Google Chrome. Powinna działać jako ostatnia deska ratunku do rozwiązywania wszelkich trwałych problemów z synchronizacją haseł. Jednak całkowicie usunie wszelkie przechowywane lokalnie dane i przywróci wszystkie ustawienia do wartości domyślnych. Sprawdź ten przewodnik po więcej szczegółów.
Ostrzeżenie: Nie resetuj Chrome na urządzeniu, które jeszcze nie przesłało Twoich haseł na serwery Google. W przeciwnym razie spowoduje to trwałą utratę danych.
Krok 1: Przejdź do okienka Ustawienia Chrome, rozwiń Zaawansowane, a następnie kliknij „Zresetuj i wyczyść”. Następnie kliknij „Przywróć ustawienia do ich oryginalnych wartości domyślnych”.

Krok 2: Kliknij Resetuj ustawienia.

Zaloguj się przy użyciu danych logowania do konta Google, aby zsynchronizować hasła i inne dane przeglądania po procedurze resetowania.
Również na Guiding Tech
Rozpocznij synchronizację
Problemy z synchronizacją Chrome mogą być łatwe lub trudne do naprawienia. Zwykle jest to prosta kwestia wyłączenia ustawienia synchronizacji. Ale rzadko trzeba znosić reset przeglądarki, aby wszystko naprawić. Tak długo, jak poświęcasz trochę czasu, aby dokładnie przejść przez powyższe poprawki, hasła powinny być synchronizowane na różnych urządzeniach bez dalszych problemów.
Dalej w górę: Czy menedżer haseł Chrome jest naprawdę bezpieczny? Kliknij poniższy link, aby się dowiedzieć.