Napraw nieprawidłową odpowiedź otrzymaną w iTunes
Różne / / November 28, 2021
iTunes to najwygodniejszy i najprostszy sposób pobierania i odtwarzania plików multimedialnych oraz zarządzania nimi na urządzeniach z systemem iOS. Ponieważ regularnie korzystamy z laptopów lub komputerów stacjonarnych, wygodnie jest przechowywać na nich te foldery multimedialne. Podczas próby połączenia iPhone'a z oprogramowaniem iTunes na komputerze z systemem Windows możesz napotkać: iTunes nie może połączyć się z iPhonem, ponieważ urządzenie zwróciło nieprawidłową odpowiedź błąd. W rezultacie nie będziesz mógł połączyć swojego iPhone'a z iTunes. Kontynuuj czytanie, aby dowiedzieć się, jak naprawić iTunes nie mógł połączyć się z iPhonem z powodu nieprawidłowej odpowiedzi otrzymanej z błędu urządzenia.
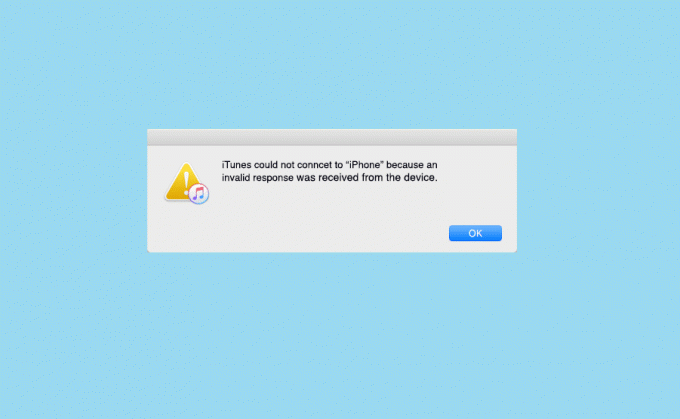
Zawartość
- Jak naprawić iTunes nie mógł połączyć się z problemem iPhone'a?
- Metoda 1: Podstawowe rozwiązywanie problemów
- Metoda 2: Zaktualizuj iTunes
- Metoda 3: Zainstaluj ponownie iTunes
- Metoda 4: Zaktualizuj iPhone'a
- Metoda 5: Usuń folder blokady Apple
- Metoda 6: Sprawdź ustawienia daty i godziny
- Metoda 7: Skontaktuj się ze Wsparciem Apple
Jak naprawić iTunes nie mógł połączyć się z problemem iPhone'a?
Aby korzystać z iTunes, musisz pobrać aplikację na swoje urządzenie. Ponieważ najbardziej prawdopodobną przyczyną tego błędu jest problem z niezgodnością, wersja aplikacji iTunes powinna być zgodna z wersją iOS na Twoim urządzeniu. Poniżej wymieniono różne metody naprawy nieprawidłowej odpowiedzi otrzymanej przez iTunes.
Metoda 1: Podstawowe rozwiązywanie problemów
Gdy pojawi się błąd: iTunes nie mógł połączyć się z iPhonem lub iPadem z powodu nieprawidłowej odpowiedzi otrzymane od użytkownika, może to być spowodowane nieprawidłowym połączeniem USB między iTunes a iPhonem lub iPada. Połączenie może być utrudnione z powodu wadliwego kabla/portu lub błędów systemowych. Przyjrzyjmy się kilku podstawowym poprawkom rozwiązywania problemów:
1. Uruchom ponownieoba urządzenia np. iPhone'a i komputer stacjonarny. Drobne usterki zwykle znikają po prostym ponownym uruchomieniu.

2. Upewnij się, że Twój Port USB działa. Podłącz do innego portu i sprawdź.
3. Zapewnić Kabel USB nie jest uszkodzony ani wadliwy. Podłącz iPhone'a innym kablem USB i sprawdź, czy urządzenie jest rozpoznawane.
4. Odblokować Twoje urządzenie z systemem iOS jako zablokowany iPhone/iPad może powodować problemy z połączeniem.
3. Zamknij iTunes całkowicie, a następnie uruchom go ponownie.
5. Odinstaluj aplikacje innych firm które zakłócają wspomniane połączenie.
6. W rzadkich przypadkach problem jest wywoływany przez ustawienia sieciowe iPhone'a. Aby rozwiązać ten problem, zresetuj ustawienia sieciowe w następujący sposób:
(idę do Ustawienia > Ogólny > Resetowanie, jak pokazano.

(ii) Tutaj dotknij Zrestartować ustawienia sieci.
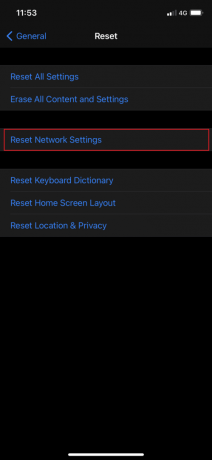
Metoda 2: Zaktualizuj iTunes
Jak informowaliśmy wcześniej, głównym problemem jest kompatybilność wersji. Dlatego zaleca się uaktualnienie sprzętu i wszystkich zaangażowanych aplikacji.
Zacznijmy więc od aktualizacji aplikacji iTunes do najnowszej wersji.
W systemach Windows:
1. Najpierw uruchom Oprogramowanie AppleAktualizacja szukając go, jak pokazano na ilustracji.
2. Kliknij Uruchom jako administrator, aby otworzyć go z uprawnieniami administratora.

3. Wszystkie nowo dostępne aktualizacje firmy Apple będą widoczne tutaj.
4. Kliknij zainstalować zainstalować dostępne aktualizacje, jeśli takie istnieją.
Na komputerze Mac:
1. Początek iTunes.
2. Kliknij iTunes > Sprawdź aktualizacje znajduje się w górnej części ekranu. Zapoznaj się z podanym zdjęciem.

3. Kliknij zainstalować jeśli dostępna jest nowa wersja.
Przeczytaj także:Napraw system Windows 10 nie rozpoznający iPhone'a
Metoda 3: Zainstaluj ponownie iTunes
Jeśli aktualizacja iTunes nie rozwiązała problemu, możesz zamiast tego spróbować odinstalować i ponownie zainstalować aplikację iTunes.
Instrukcje dotyczące tego są wymienione poniżej:
W systemach Windows:
1. Początek Aplikacje i funkcje wyszukując go w pasku wyszukiwania systemu Windows.

2. w Programy i funkcje okno, znajdź iTunes.
3. Kliknij prawym przyciskiem myszy, a następnie kliknij Odinstaluj aby usunąć go z komputera.

4. Uruchom ponownie system.
5. Ale już, pobierz aplikację iTunes stąd i zainstaluj go ponownie.
Na komputerze Mac:
1. Kliknij Terminal z Narzędzia, jak pokazano niżej.

2. Rodzaj cd /Aplikacje/ i uderzył Wejść.
3. Następnie wpisz sudo rm -rf iTunes.app/ i naciśnij Wejść klucz.
4. Teraz wpisz Administratorhasło gdy pojawi się monit.
5. Dla twojego MacPC, kliknij tutaj, aby pobrać iTunes.
Sprawdź, czy iTunes nie mógł połączyć się z iPhonem, ponieważ otrzymana nieprawidłowa odpowiedź została rozwiązana. Jeśli nie, wypróbuj następną poprawkę.
Przeczytaj także:Jak skopiować listy odtwarzania na iPhone'a, iPada lub iPoda?
Metoda 4: Zaktualizuj iPhone'a
Ponieważ najnowsza wersja iTunes będzie zgodna tylko z określonym systemem iOS, aktualizacja iPhone'a do najnowszej wersji iOS powinna rozwiązać ten problem. Oto jak to zrobić:
1. Odblokować twój iPhone
2. Przejdź do urządzenia Ustawienia
3. Stuknij w Ogólny, jak pokazano.
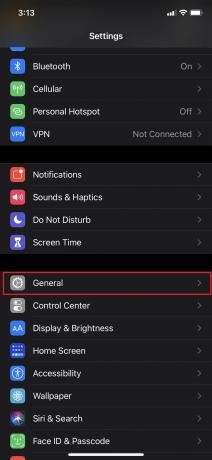
4. Stuknij w Aktualizacja oprogramowania, jak pokazano niżej.
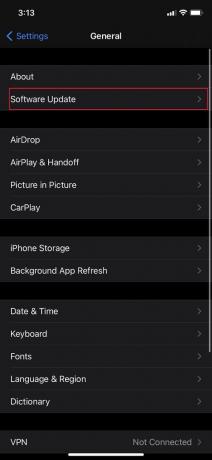
5. Jeśli zobaczysz aktualizację dla swojego urządzenia, dotknij Ściągnij i zainstaluj uaktualnić do najnowszej wersji iOS.
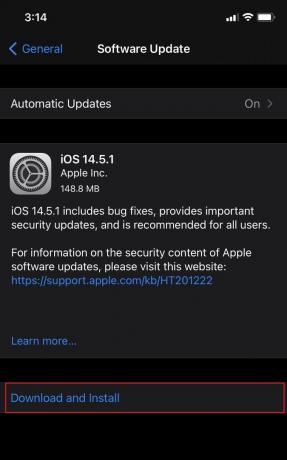
6. Wpisz swoje kod dostępu gdy pojawi się monit.

7. Na koniec dotknij Zgadzać się.
Ponownie podłącz iPhone'a do komputera i sprawdź, czy błąd Otrzymano nieprawidłową odpowiedź został naprawiony.
Metoda 5: Usuń folder blokady Apple
Notatka: Zaloguj się jako Administrator, aby usunąć folder Apple Lockdown.
W systemach Windows XP/7/8/10:
1. Rodzaj %Dane programu% w Wyszukiwanie w systemie Windows pudełko i hit Wejść.
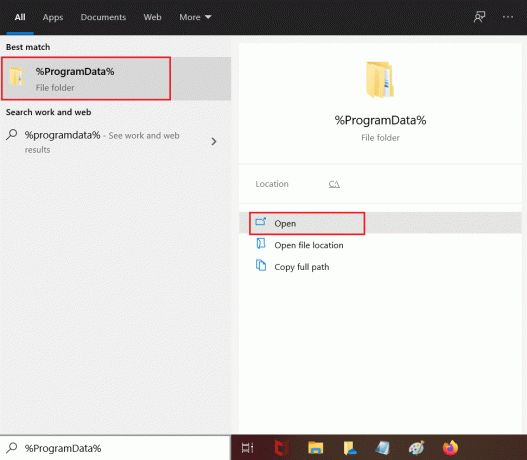
2. Kliknij dwukrotnie na Teczka jabłkowa by go otworzyć.
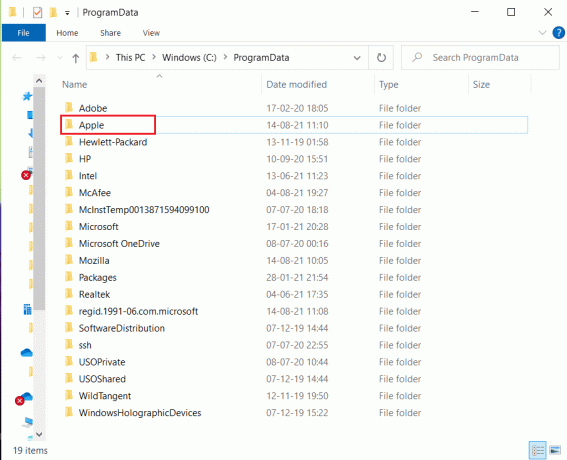
3. Zlokalizuj i Kasować ten Folder blokady.
Notatka: Nie jest konieczne usuwanie samego folderu blokady, ale zapisanych w nim plików.
Na komputerze Mac:
1. Kliknij Udać się i wtedy Idź do folderu z Znalazca, jak pokazano.
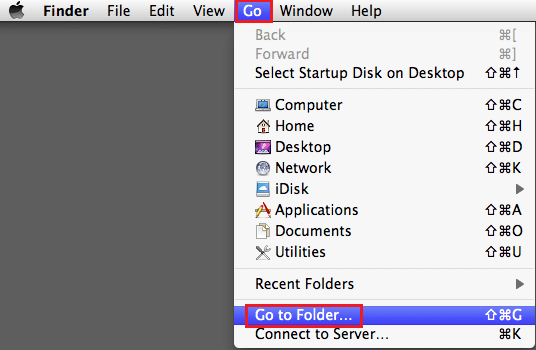
2. Wpisz /var/db/lockdown i uderzył Wejść.

3. Tutaj kliknij Zobacz jako ikony aby wyświetlić wszystkie pliki
4. Zaznacz wszystko i Kasować im.
Przeczytaj także: Jak naprawić iPhone'a zamrożonego lub zablokowanego?
Metoda 6: Sprawdź ustawienia daty i godziny
Ma to kluczowe znaczenie, ponieważ nieprawidłowe ustawienie daty i godziny spowoduje utratę synchronizacji komputera lub urządzenia. Spowoduje to otrzymanie nieprawidłowej odpowiedzi iTunes od problemu z urządzeniem. Możesz ustawić poprawną datę i godzinę na swoim urządzeniu, jak wyjaśniono poniżej:
Na iPhonie/iPadzie:
1. Otworzyć Ustawienia aplikacja.
2. Stuknij w Ogólny, jak pokazano.

3. Stuknij w Data i czas.
4. Włącz Ustaw automatycznie.

Na komputerze Mac:
1. Kliknij Menu Jabłka > Preferencje systemu.
2. Kliknij Data i czas, jak pokazano.

3. Kliknij na Ustaw datę i godzinę automatycznie opcja.
Notatka: Wybierz Strefa czasowa przed wybraniem tej opcji.

W systemach Windows:
Możesz sprawdzić datę i godzinę w prawym dolnym rogu ekranu. Aby to zmienić,
1. Kliknij prawym przyciskiem myszy Data i godzina wyświetlane na pasku zadań.
2. Wybierz Dostosuj datę/godzinę opcja z listy.
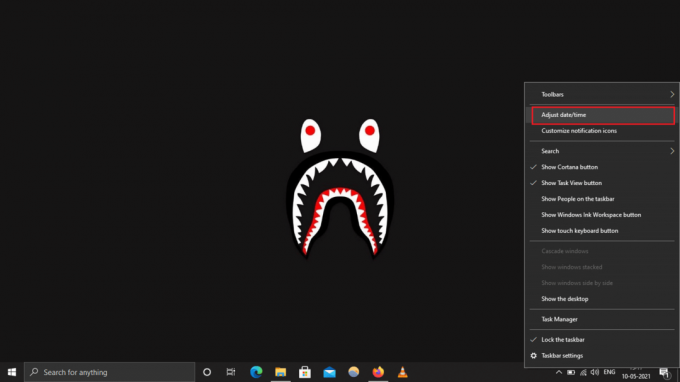
3. Kliknij Reszta aby ustawić poprawną datę i godzinę.
4. Włącz przełącznik dla Ustaw czas automatycznie oraz Ustaw strefę czasową automatycznie do automatycznej synchronizacji tutaj.

Metoda 7: Skontaktuj się ze Wsparciem Apple
Jeśli nadal nie możesz naprawić problemu z nieprawidłową odpowiedzią otrzymaną w iTunes, musisz się skontaktować Zespół wsparcia Apple lub odwiedź najbliższy Pielęgnacja jabłek.

Zalecana:
- Jak dodawać czcionki do Worda Mac
- Napraw Nie można odczytać pliku iTunes Library.itl
- Jak naprawić niedziałający Apple CarPlay?
- Napraw urządzenie podłączone do systemu nie działa
Mamy nadzieję, że ten artykuł pomógł Ci rozwiązać problem Otrzymano nieprawidłową odpowiedź iTunes z powodu problemu z urządzeniem. Jeśli masz jakieś pytania lub sugestie, zostaw je w sekcji komentarzy poniżej.



