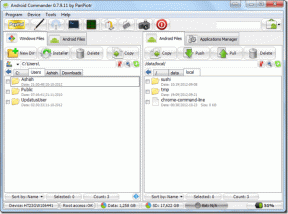Jak naprawić niedziałające autouzupełnianie wyszukiwarki Google w Chrome
Różne / / November 29, 2021
Funkcja autouzupełniania w wyszukiwarce Google czasami wydaje się magiczne. Gdy wpiszesz kilka słów, Google automatycznie podpowie odpowiednie zapytania. To tak, jakby Google czytał w twoich myślach, a przynajmniej próbował. Prognozy wyszukiwania pojawiają się na stronie głównej Google, pasku adresu w Chrome, aplikacji Google na iOS i Androida oraz wszędzie tam, gdzie masz pole wyszukiwania Google.

Ale co, jeśli Google nagle przestanie przewidywać? A co, jeśli Google nie wykonuje autouzupełniania Twoich próśb? Wielu użytkowników Chrome często skarży się na ten problem. Kiedy wpisują coś do wyszukania, w końcu wpatrują się w pasek wyszukiwania, czekając na wyświetlenie jakichkolwiek sugestii. Autouzupełnianie oszczędza czas i zapewnia lepsze wyniki wyszukiwania, z którymi możemy mieć trudności po kilku próbach.
Ale nie martw się, jeśli jesteś również ofiarą tego pecha. W tym poście przedstawimy kilka sposobów naprawienia niedziałającego autouzupełniania wyszukiwania Google.
Zacznijmy.
1. Uruchom ponownie Chrome
Samo zamknięcie Chrome przez naciśnięcie przycisku z krzyżykiem nie zamyka w pełni Chrome. Musisz usunąć go z Menedżera zadań, aby go całkowicie zatrzymać i zamknąć.
W tym celu otwórz Menedżera zadań na komputerze z systemem Windows, klikając prawym przyciskiem myszy na pasku zadań. Kliknij Chrome i naciśnij przycisk Zakończ zadanie. Następnie ponownie otwórz Chrome. Mamy nadzieję, że teraz zobaczysz prognozę wyszukiwania.

2. Włącz autouzupełnianie
Google zapewnia dedykowane ustawienie funkcji autouzupełniania. Musisz się upewnić, że jest włączony. W tym celu wykonaj następujące kroki:
Krok 1: Otwórz Chrome na swoim komputerze i kliknij ikonę z trzema kropkami w prawym górnym rogu. Wybierz Ustawienia z menu.

Krok 2: Kliknij Synchronizacja i usługi Google w sekcji Osoby.

Krok 3: Włącz przełącznik obecny obok autouzupełniania wyszukiwań i adresów URL.
Wskazówka dla profesjonalistów: Jeśli opcja autouzupełniania wyszukiwań i adresów URL jest włączona, wyłącz ją, a następnie włącz ponownie.

3. Wyłącz synchronizację
Czasami problem pojawia się, gdy Ty też doświadczasz Logowanie przez Chrome problemy z kontem Google. Wyłączenie i włączenie go odświeży synchronizację i naprawi również problemy z wyszukiwaniem.
Aby go wyłączyć, otwórz Ustawienia Chrome z ikony z trzema kropkami. Następnie kliknij przycisk Wyłącz obecny obok Twojego imienia i nazwiska. Uruchom ponownie Chrome, a następnie ponownie włącz synchronizację.

Również na Guiding Tech
4. Wyczyść pamięć podręczną i pliki cookie
Czyszczenie pamięci podręcznej lub pliki cookie w Chrome nie usuną Twoich danych, haseł ani historii przeglądania. Wyloguje Cię jednak z witryn, których pliki cookie są przechowywane na Twoim komputerze. Jest to skuteczny sposób na rozwiązywanie problemów z Chrome.
Aby to zrobić, wykonaj następujące kroki:
Krok 1: Otwórz Ustawienia Chrome za pomocą ikony z trzema kropkami.

Krok 2: W Ustawieniach przewiń w dół i kliknij Zaawansowane.

Krok 3: W sekcji Prywatność i bezpieczeństwo kliknij Wyczyść dane przeglądania.

Krok 4: Wybierz opcje „Pliki cookie i inne dane witryn” oraz „Przechowuj obrazy i pliki w pamięci podręcznej”. Następnie naciśnij przycisk Wyczyść dane.

Krok 5: Uruchom ponownie Chrome, jak wspomniano powyżej.
5. Sprawdź wyszukiwarkę
Czasami Chrome wyszukiwarka zostaje zmieniony z Google na coś innego i dlatego podpowiedzi przestają działać w pasku adresu. Musisz upewnić się, że wyszukiwarka jest ustawiona na Google. W tym celu wykonaj następujące kroki:
Krok 1: Otwórz Ustawienia Chrome za pomocą ikony z trzema kropkami u góry.
Krok 2: Pod nagłówkiem Wyszukiwarka sprawdź, czy Google jest ustawione jako „Wyszukiwarka używana w pasku adresu”. Jeśli jest ustawiony na coś innego, zmień go na Google. Jeśli jednak wyświetla się tylko jako Google, kliknij Zarządzaj wyszukiwarkami.

Krok 3: Na stronie Zarządzaj wyszukiwarkami zaznacz słowo kluczowe obok Google (domyślnie). Powinna to być google.com. Aby to zmienić, kliknij ikonę z trzema kropkami obok Google i naciśnij Edytuj.

6. Użyj flagi
Jeśli powyższe metody nie działają, skorzystaj z pomocy Flaga Chrome. Musisz wyłączyć i włączyć flagę sugestii ogona.
W tym celu skopiuj ten link chrome://flagi/#omnibox-tail-sugestions i wklej w pasku adresu Chrome. Naciśnij klawisz Enter. Strona flag otworzy się z podświetloną flagą ogona. Kliknij pole obok niego i zmień na Wyłączone. Uruchom ponownie Chrome, a następnie włącz go ponownie, wykonując te same czynności.

Również na Guiding Tech
7. Wyłącz rozszerzenia
Zanim przejdziemy dalej, musisz określić, czy Rozszerzenia do Chrome są przyczyną problemu, czy nie. W tym celu otwórz kartę incognito (skrót Ctrl+Shift+N) w Chrome. Spróbuj czegoś poszukać. Czy i tutaj napotykasz ten sam problem? Jeśli autouzupełnianie działa dobrze w trybie incognito, przyczyną może być rozszerzenie.
Musisz wyłączyć wszystkie rozszerzenia Chrome i włączać je pojedynczo, aby znaleźć winowajcę. Aby to zrobić, wpisz chrome://rozszerzenia/ w pasku adresu Chrome i naciśnij Enter. Tutaj wyłącz je wszystkie za pomocą przełącznika i włącz jeden po drugim. Po znalezieniu winowajcy wyłącz rozszerzenie lub sprawdź jego ustawienia, aby sprawdzić, czy wszystko jest w porządku i nic nie psuje wyszukiwania Google.

8. Zresetuj ustawienia Chrome
Przywracanie ustawień domyślnych Chrome zmieni domyślną wyszukiwarkę, stronę główną, stronę nowej karty, przypięte karty, ustawienia treści i pliki cookie. Rozszerzenia również zostaną wyłączone. Jednak Twoje dane, w tym zakładki, historia i zapisane hasła, pozostaną nienaruszone.
Oto jak zresetować Chrome do ustawień domyślnych:
Krok 1: Otwórz Ustawienia Chrome i kliknij Zaawansowane.

Krok 2: Przewiń w dół i kliknij Przywróć ustawienia do ich oryginalnych wartości domyślnych. Pojawi się wyskakujące okienko z prośbą o potwierdzenie decyzji. Kliknij Resetuj ustawienia.

Krok 3: Po zresetowaniu ustawień uruchom ponownie Chrome, jak pokazano powyżej.
Również na Guiding Tech
Google, autouzupełnianie dla mnie
Funkcja autouzupełniania jest takim ratunkiem dla naciśnięć klawiszy, a także czasu. Przydaje się podczas wyszukiwania konkretnych informacji bez próby wyjaśnienia (wpisania) całego zapytania. Miejmy nadzieję, że twoje problemy z poszukiwaniami skończyłyby się pod koniec postu. Czy znalazłeś inną poprawkę, którą powinniśmy uwzględnić na powyższej liście? Daj nam znać w komentarzach poniżej.
Dalej w górę: Czy przeglądarka Google Chrome na Twoim komputerze otwiera stare karty przy każdym uruchomieniu? Postępuj zgodnie z naszym przydatnym przewodnikiem, aby powstrzymać Chrome przed ładowaniem starych kart podczas uruchamiania.