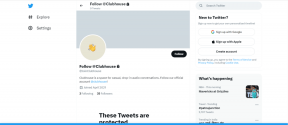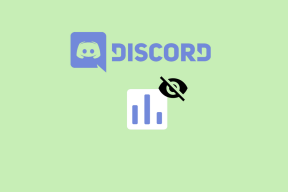10 najlepszych sposobów naprawy błędu karty graficznej w systemie Windows 10 z kodem 43
Różne / / November 29, 2021
Błąd Code 43 systemu Windows 10 jest głównie związany z kartą graficzną lub kartą graficzną na twoim komputerze. Nawet ci, którzy nie mają dedykowanej karty graficznej, napotykają ten błąd. Tyle, że jest to bardziej powszechne w komputery do gier. Jednak USB lub inne zewnętrzne urządzenia sprzętowe mogą być również odpowiedzialne za błąd Code 43.

Możesz wyświetlić wyskakujące okienko z informacją „System Windows zatrzymał to urządzenie, ponieważ zgłosiło problemy”. Urządzenie, które przestało działać, pomoże zawęzić problem. Źródłem błędu może być menedżer urządzeń. Od tego należy najpierw zacząć, a następnie rozwiązać inne obszary potencjalnego konfliktu.
Zaczynajmy.
1. Problemy ze sterownikami
Polecam zacząć od aktualizacji karty graficznej, zarówno Intel, jak i NVIDIA/AMD, które powinny być wymienione w sekcji Karty graficzne.

Napisaliśmy szczegółowy przewodnik na wszystkie tematy Sterowniki Windows 10. Sprawdź to. Możesz także spróbować odinstalować i ponownie zainstalować sterowniki lub przywrócić sterowniki do poprzedniej wersji. Wiadomo, że te dwa kroki pomagają.
2. Cykl zasilania
Kroki są proste.
Krok 1: Wyłącz komputer.
Krok 2: Odłącz komputer od wszystkich kabli zasilających, zasilacza, a w przypadku laptopa wyjmij baterię.
Krok 3: Naciśnij i przytrzymaj przycisk zasilania przez 30 sekund. Poczekaj 10 minut, a następnie uruchom ponownie komputer.
3. Akcesoria zewnętrzne/urządzenia peryferyjne
Odłącz wszystkie akcesoria lub urządzenia peryferyjne, które zostały podłączone do komputera, takie jak dyski, mysz, klawiatura i inne. Sprawdź, czy nadal wyświetlasz błąd kodu 43. Jeśli nie, to winę ponosi jedno z podłączonych urządzeń. Podłączaj je pojedynczo, aby sprawdzić, który z nich powoduje problem.

Jeszcze raz spróbuj zaktualizować lub ponownie zainstalować sterowniki specyficzne dla urządzenia, aby sprawdzić, czy to pomaga. Wróć do punktu powyżej, aby dowiedzieć się więcej o tym, jak to zrobić.
Również na Guiding Tech
4. Narzędzie do rozwiązywania problemów z systemem Windows
Wszystkie systemy Windows 10 zawierają narzędzie do rozwiązywania problemów, które pomaga zdiagnozować i naprawić kilka typowych błędów. Firma Microsoft wycofała tradycyjną opcję rozwiązywania problemów „Sprzęt i urządzenia”, ale istnieją dwa sposoby uzyskania do niej dostępu.
Jednym z nich jest użycie opcji Ustawienia> Aktualizacje i zabezpieczenia> Rozwiązywanie problemów> Dodatkowe narzędzia do rozwiązywania problemów.

Znajdziesz urządzenia sprzętowe wymienione osobno, takie jak drukarki, Klawiatury, i tak dalej. Możesz zdecydować się na rozwiązywanie ich indywidualnie na podstawie ustaleń w punkcie drugim powyżej lub przejść z nimi wszystkimi, jeśli nie masz pewności.
Oto drugi sposób uzyskania dostępu do oryginalnego menu rozwiązywania problemów za pomocą wiersza polecenia (CMD).
Krok 1: Wyszukaj i otwórz CMD z menu Start z uprawnieniami administratora.

Krok 2: Wydaj poniższe polecenie, aby wyświetlić wyskakujące okienko. Następnie możesz postępować zgodnie z instrukcjami wyświetlanymi na ekranie, tak jak podczas rozwiązywania problemów z menu Ustawienia.
msdt.exe -id DeviceDiagnostic

5. Temperatura procesora i GPU
Dławienie termiczne to częsty problem na komputerach do gier. Większość graczy ucieka się do hacki jak undervolt i pasta termiczna do kontrolowania temperatury procesora i GPU na swoim komputerze. Te tematy są poza zakresem tego artykułu, ale polecam korzystanie z aplikacji takich jak IntelXTU lub ThrottleStop, aby sprawdzić temperaturę, gdy komputer jest bezczynny, ładuje się, jest używany i podczas grania, aby zyskać pewne spostrzeżenia. Dla tych, którzy się martwią, undervolting jest bezpieczny. Najgorsze, co by się stało, to wyłączenie komputera i konieczność ponownego uruchomienia go.
Pobierz Intel XTU
Pobierz ThrottleStop
6. Zaktualizuj system operacyjny Windows
Aktualizacja systemu operacyjnego Windows może pomóc w naprawieniu wielu błędów i błędów.
Krok 1: Naciśnij klawisz Windows + I, aby otworzyć Ustawienia i wybierz Aktualizacja i zabezpieczenia.

Krok 2: Możesz sprawdzić dostępność aktualizacji oraz pobrać i zainstalować je.

Upewnij się, że masz połączenie z siecią Wi-Fi, ponieważ te aktualizacje mogą być ogromne. Podłącz do źródła zasilania, jeśli używasz laptopa, ponieważ pobranie i zainstalowanie wszystkich aktualizacji może zająć trochę czasu.
Również na Guiding Tech
7. Oprogramowanie Lucid VIRTU MVP
Kilku użytkowników odkryło, że oprogramowanie Lucid VIRTU MVP było odpowiedzialne za błąd kodu 43 na ich komputerze. Odinstaluj oprogramowanie i uruchom ponownie komputer, aby sprawdzić, czy nadal napotykasz błąd.
Można to zrobić na dwa sposoby. Możesz odinstalować dowolną aplikację lub oprogramowanie z Panelu sterowania lub użyj Revo Uninstaller. Zaletą tego ostatniego jest to, że wykona czyste odinstalowanie i usunie wszystkie pozostałe pliki, a także wpisy rejestru.
8. Odinstaluj oprogramowanie NVIDIA
Musisz odinstalować całe oprogramowanie NVIDIA, które zawiera:
- NVIDIA GeForce Experience
- System NVIDIA PhysX
- Sterownik graficzny NVIDIA

Uruchom ponownie komputer, a całe niezbędne oprogramowanie NVIDIA zostanie automatycznie ponownie zainstalowane. Ponownie użyj Revo Uninstaller, aby przeprowadzić czystą ponowną instalację.
9. Zaktualizuj BIOS
Jest to bardzo techniczne i wymaga cierpliwości oraz zaawansowanej wiedzy. Sprawdź ten przewodnik jak zaktualizować BIOS. Zalecamy przejrzenie tego, ale najpierw wykonaj kopię zapasową.
10. Punkt przywracania
Przywrócenie komputera do poprzedniego punktu w czasie może pomóc w przywróceniu normalności lub stanu sprzed napotkania błędu kodu 43. Każdy komputer z systemem Windows 10 tworzy punkt przywracania, gdy wykryje poważną zmianę w systemie. Możesz także utworzyć punkt przywracania ręcznie. Możesz łatwo przywrócić komputer do poprzedniego punktu na czas korzystając z naszego przewodnika. Kroki są łatwe do wykonania i proste do wdrożenia.
Również na Guiding Tech
Kod czerwony
Błąd w kodzie 43 nie przeszkodzi twojemu codziennemu życiu zawodowemu i tobie. powinien móc używać komputera do innych czynności, takich jak przeglądanie. Wpłynie to na gry i inne prace wymagające intensywnej grafiki w przypadku większości części lub urządzenia, powodując błąd. Mam nadzieję, że udało nam się naprawić. problem. Jeśli znalazłeś inny sposób, podziel się z nami w komentarzach. poniżej.
Dalej w górę: Czasami granie w gry flash, które nie wymagają od nas używania dużej ilości naszej szarej materii, jest konieczne tylko po to, aby się zrelaksować. Oto 11 najlepszych.