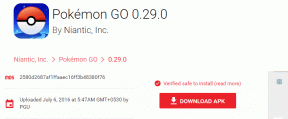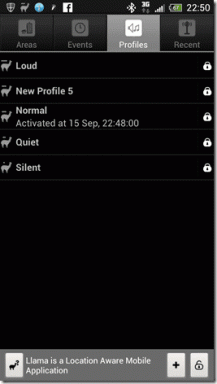Jak naprawić niedziałającą kamerę internetową systemu Windows 11?
Różne / / December 02, 2021
Wraz ze wzrostem popularności spotkań online w ostatnich latach, posiadanie działającej kamery stało się wymogiem. Niezależnie od tego, czy chodzi o pracę, czy studia, prawie na pewno będziesz musiał z niego korzystać. Ale, co jeśli kamera internetowa przestanie działać? Może się to zdarzyć zarówno w przypadku kamer wbudowanych, jak i zewnętrznych. Naprawianie zintegrowanych kamer internetowych jest trudniejsze niż naprawianie zewnętrznych kamer internetowych, ze względu na dużą liczbę konkretnych środków dostępnych w przypadku tych ostatnich. Dajemy Ci doskonały przewodnik, który nauczy Cię, jak naprawić problem z niedziałającą kamerą internetową w systemie Windows 11.

Zawartość
- Jak naprawić niedziałający aparat lub kamerę internetową systemu Windows 11.
- Metoda 1: Rozwiązywanie problemów z połączeniem kamery internetowej (kamery zewnętrzne)
- Metoda 2: Upewnij się, że kamera internetowa nie jest objęta
- Metoda 3: Włącz przełącznik fizyczny (jeśli dotyczy)
- Metoda 4: Uruchom ponownie komputer z systemem Windows 11
- Metoda 5: Użyj narzędzia do rozwiązywania problemów z systemem Windows
- Metoda 6: Zezwól na dostęp do kamery w ustawieniach prywatności
- Metoda 7: Ponownie włącz kamerę internetową
- Metoda 8: Zaktualizuj sterowniki aparatu za pomocą Menedżera urządzeń.
- Metoda 9: Zaktualizuj sterownik za pomocą ustawień Windows Update
- Metoda 10: Zaktualizuj system Windows
Jak naprawić Aparat z systemem Windows 11 lub Kamera internetowa nie działa
Najpierw omówimy rozwiązywanie problemów ze sprzętem, a następnie przejdziemy do rozwiązywania problemów z oprogramowaniem, aby rozwiązać ten problem.
Metoda 1: Rozwiązywanie problemów z połączeniem kamery internetowej (kamery zewnętrzne)
Niewiele można zrobić ze zintegrowanymi kamerami internetowymi, ponieważ wszystkie połączenia są ukryte. Gdy kamera internetowa przestanie działać, pierwszą rzeczą do zrobienia jest sprawdzenie połączeń.
Do aparatów Bluetooth
- Ustanowić Połączenie Bluetooth między komputerem a kamerą internetową, jeśli jeszcze nie jest.
- Włączyć coś tryb samolotowy na kilka chwil przed wyłączeniem. Połącz się teraz z kamerą internetową i sprawdź, czy zaczyna działać.
- Dobrym pomysłem jest również: usuń kamerę internetową z ustawień Bluetooth i ponownie się z nim połącz.
Do kamer USB
- Sprawdź, czy Kable USB są uszkodzone. Wymień je i sprawdź ponownie.
- Często problem z Port USB samo, które może być uszkodzone lub martwe, jest winne. W tym scenariuszu podłącz go do innego portu USB i sprawdź, czy to rozwiąże problem.
Metoda 2: Upewnij się, że kamera internetowa nie jest objęta
Wielu użytkowników woli zakrywać swoje kamery internetowe naklejka lub taśma ze względu na ochronę prywatności. Jednak często nie udaje im się ich usunąć w ostatniej chwili. Gdy kamera internetowa jest zakryta, kanał jest zastępowany przez czarny ekran, co sprawia wrażenie, że kamera internetowa nie działa. Po szybkim spojrzeniu będziesz w stanie stwierdzić, czy soczewka jest zakryta, czy nie.
Metoda 3: Włącz przełącznik fizyczny (jeśli dotyczy)
Na wielu komputerach można znaleźć przełącznik sprzętowy do włączania lub wyłączania kamery internetowej. Sprawdź, czy masz go w aparacie. Jeśli jest przełącznik, upewnij się, że jest włączony naprawić kamerę internetową, która nie działa w systemie Windows 11.
Więcej informacji na ten temat znajdziesz w podręczniku lub podręcznik który przyszedł z nim lub na strona producenta.
Przeczytaj także:8 najlepszych kamer internetowych do przesyłania strumieniowego w Indiach (2021)
Metoda 4: Uruchom ponownie komputer z systemem Windows 11
Jest to prawdopodobnie najbardziej wypróbowane i prawdziwe rozwiązanie dla większości drobnych problemów, ponieważ działa jak urok. Problemy z kamerą internetową można rozwiązać, po prostu ponownie uruchamiając komputer. System operacyjny odświeża się, usuwając wszelkie błędy, które mogły spowodować awarię kamery internetowej. To rozwiązanie dotyczy zarówno kamer zintegrowanych, jak i zewnętrznych.
Metoda 5: Użyj narzędzia do rozwiązywania problemów z systemem Windows
System Windows zapewnia różne wbudowane narzędzia do rozwiązywania problemów dla wielu urządzeń, a jednym z nich jest kamera internetowa. Oto jak naprawić problem z niedziałającą kamerą internetową w systemie Windows 11, uruchamiając narzędzie do rozwiązywania problemów z aparatem:
1. naciskać Klawisze Windows + I otworzyć Windows Ustawienia.
2. w System przewiń w dół i kliknij Rozwiązywanie problemów, jak pokazano.
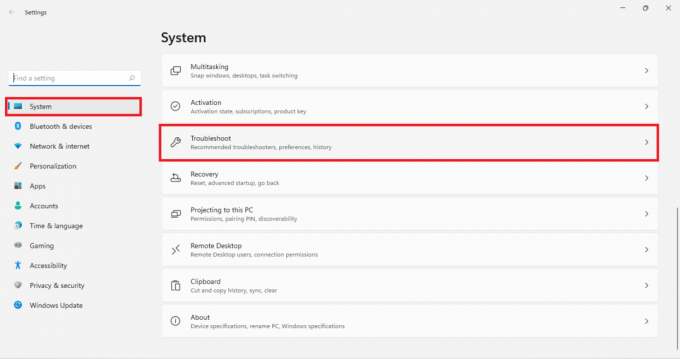
3. Kliknij Inne narzędzia do rozwiązywania problemów pod Opcje.
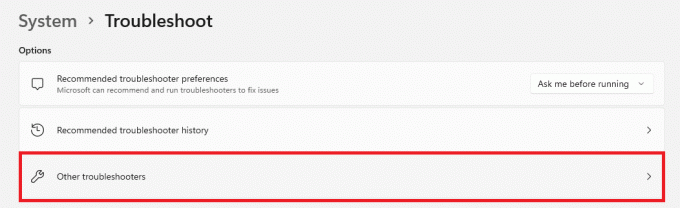
4. Kliknij Biegać dla Kamera narzędzie do rozwiązywania problemów.

5. Kliknij tak w Kontrola konta użytkownika Pytaj i zezwól na uruchomienie narzędzia do rozwiązywania problemów.
6A. Albo zostaniesz poproszony o Zastosować poprawki sugerowane przez narzędzie do rozwiązywania problemów.
6B. Lub, Bez zmian lub aktualizacje są wymagane/ zostanie wyświetlony komunikat o braku problemów.
Przeczytaj także:Napraw czarny ekran systemu Windows 11 z problemem kursora
Metoda 6: Zezwól na dostęp do kamery w ustawieniach prywatności
Inną częstą przyczyną problemów z kamerą internetową są niepoprawnie skonfigurowane ustawienia. Być może w pewnym momencie świadomie lub nieświadomie wyłączyłeś kamerę internetową w ustawieniach prywatności. Dlatego sugeruje się zapewnienie prawidłowych ustawień prywatności kamery, aby naprawić problem z niedziałającą kamerą internetową na komputerze z systemem Windows 10:
1. Kliknij na Ikona wyszukiwania i typ Prywatność kamery ustawienia.
2. Kliknij otwarty, jak pokazano.
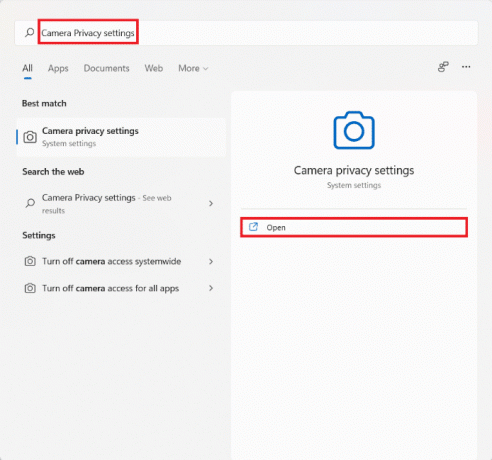
3. Przekręć przełącznik oznaczony jako Kameradostęp oraz zezwól aplikacjom na dostęp do aparatu włączony, jak zaznaczono.
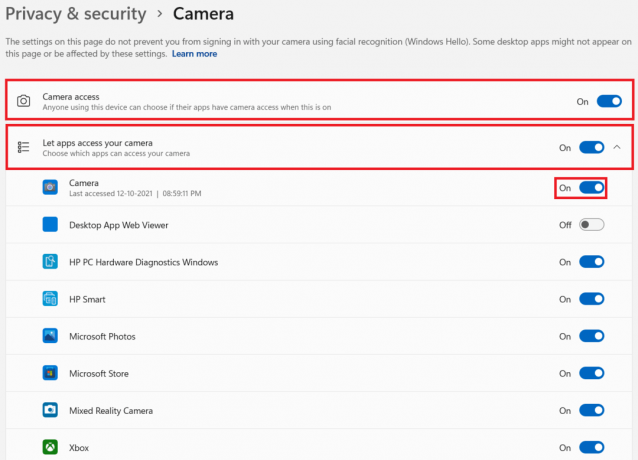
4. Przewiń w dół do listy zainstalowane aplikacje i znajdź ten, z którym masz problemy. Upewnij się włącz to dla aplikacji.
Metoda 7: Ponownie włącz kamerę internetową
Ponowne włączenie kamery internetowej to kolejne skuteczne rozwiązanie problemów z niedziałającą kamerą internetową na komputerach z systemem Windows 11. Rozwiązuje wiele podstawowych problemów, które uniemożliwiają działanie kamery internetowej. Możesz wyłączyć kamerę lub ponownie ją włączyć za pomocą Menedżera urządzeń w następujący sposób:
1. Wpisz, wyszukaj i uruchom Menadżer urządzeń z Menu Start jak pokazano poniżej.
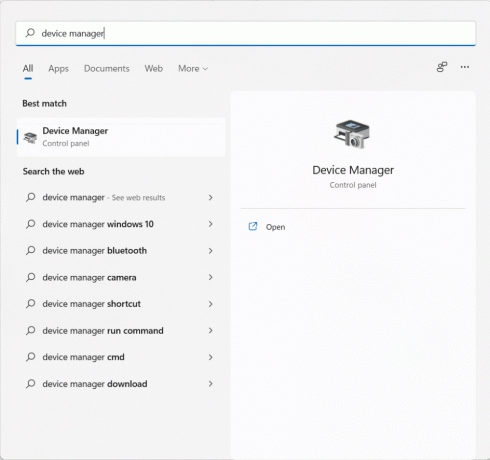
2. Tutaj przewiń listę zainstalowanych urządzeń i kliknij dwukrotnie Kamery.
3. Kliknij prawym przyciskiem myszy na swój sterownik kamery internetowej (np. Kamera HP TrueVision HD) i kliknij Wyłącz urządzenie z menu kontekstowego.
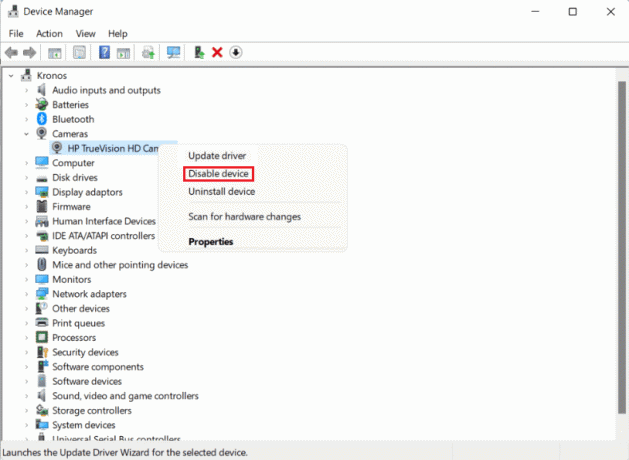
4. Kliknij tak w oknie dialogowym potwierdzenia, aby go wyłączyć.
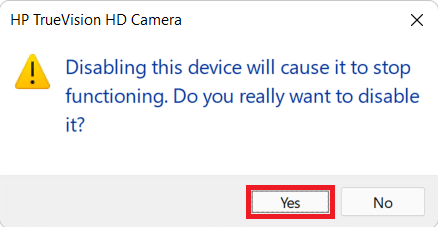
5. Kliknij prawym przyciskiem myszy Sterownik aparatu ponownie i kliknij Włącz urządzenie, jak pokazano poniżej.
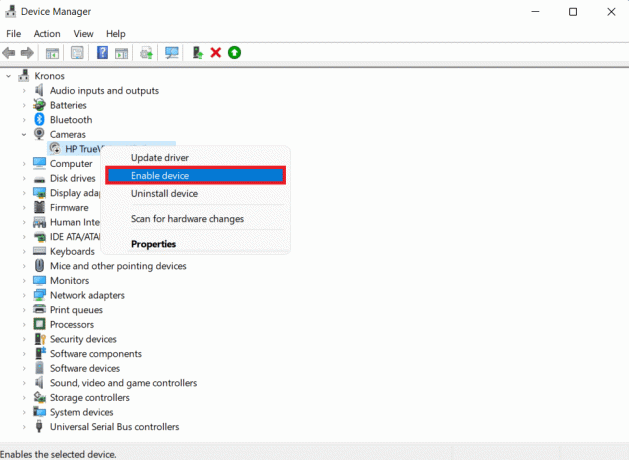
Przeczytaj także:Napraw błąd aktualizacji systemu Windows 11 0x800f0988
Metoda 8: Zaktualizuj sterowniki aparatu za pomocą Menedżera urządzeń
Producenci urządzeń regularnie publikują aktualizacje sterowników, aby zapewnić prawidłowe działanie urządzenia i sprawne przekazywanie poleceń między systemem operacyjnym a zainstalowanym urządzeniem. System operacyjny Windows zwykle wyszukuje i instaluje aktualizacje sterowników bez konieczności interwencji użytkownika. Chociaż nie zawsze tak jest. Aby naprawić problem z kamerą internetową niedziałającą w systemie Windows 11, zaktualizuj sterownik kamery internetowej, jak omówiono poniżej.
Metoda 8A: Automatyczna aktualizacja
1. Iść do Menedżer urządzeń > Kamery jak wcześniej.
2. Kliknij prawym przyciskiem aparat kierowca (np. Kamera HP TrueVision HD) i wybierz Uaktualnij sterownik, jak pokazano.
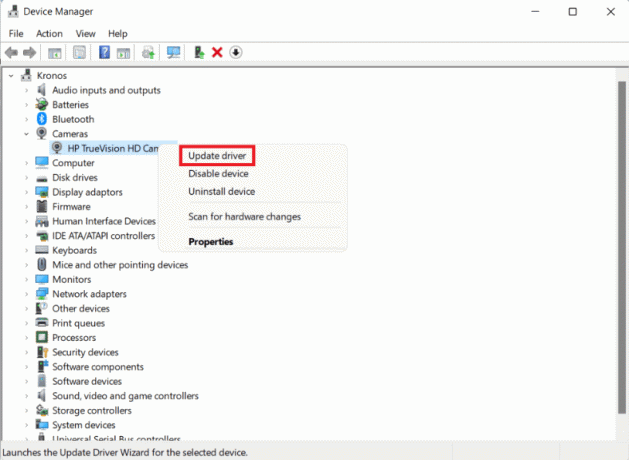
3. Kliknij Wyszukaj automatycznie sterowniki w Zaktualizuj sterowniki okno. Pozwól kreatorowi aktualizacji szukać jakichkolwiek dostępne aktualizacje sterowników dla twojej kamery internetowej.
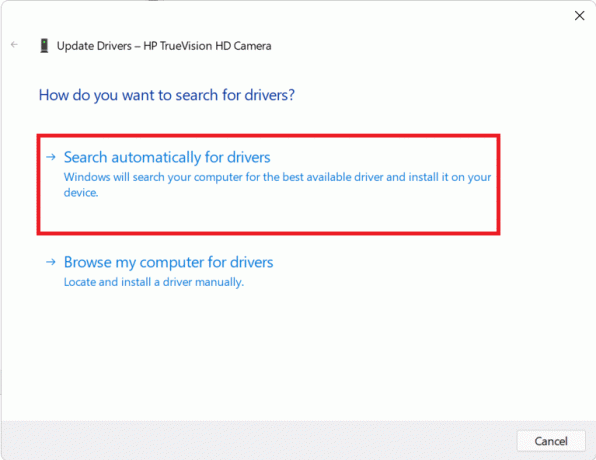
4A. Jeśli kreator znajdzie jakieś aktualizacje, zainstaluje je automatycznie.
4B. Alternatywnie otrzymasz powiadomienie, że Najlepsze sterowniki dla Twojego urządzenia są już zainstalowane. Kliknij Blisko.
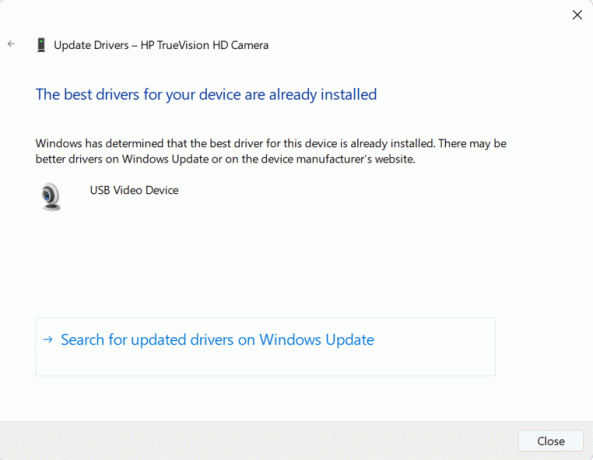
Metoda 8B: Aktualizacja ręczna
Producenci urządzeń czasami przesyłają aktualizacje sterowników na swoją oficjalną witrynę internetową, zamiast przesyłać je do firmy Microsoft. W takim przypadku nie będzie można go pobrać za pomocą automatycznej aktualizacji Menedżera urządzeń. Zamiast tego będziesz musiał ręcznie go wyszukać, a następnie pobrać i zainstalować, aby naprawić problem z niedziałającą kamerą internetową w systemie Windows 11 lub 10.
1. Pobierz aktualizacje sterowników wyszukując Nazwa sterownika i wersja systemu Windows na Strona producenta urządzenia.
Notatka: Kilka typowych to Lenovo, Dell, Acer, oraz HP sterowniki do laptopa.
2. Nawigować do Menedżer urządzeń > Kamery >Kamera HP TrueVision HD > Uaktualnij sterownik czarodziej podążający za Kroki 1-3 poprzedniej metody.
3. Kliknij Przeglądaj mój komputer w poszukiwaniu sterowników w Zaktualizuj sterowniki okno, jak pokazano.

4. Kliknij Przeglądaj i zlokalizuj pobrane sterowniki. Następnie kliknij Następny, jak pokazano.
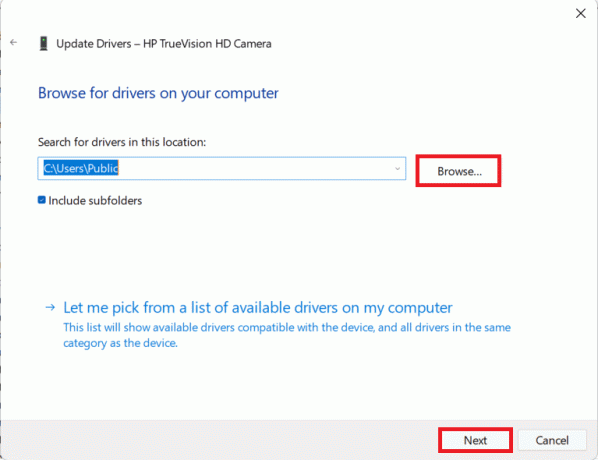
5. Pozwól kreatorowi zainstalować pliki sterownika, a po instalacji kliknij Blisko.
Przeczytaj także:Jak naprawić iCUE niewykrywanie urządzeń
Metoda 9: Zaktualizuj sterownik za pomocą ustawień Windows Update
Oto jak naprawić kamerę internetową, która nie działa w systemie Windows 11, aktualizując sterowniki za pomocą ustawień Windows Update:
1. Kliknij na Ikona wyszukiwania i typ Ustawienia.
2. Następnie kliknij otwarty.

3. Kliknij OknaAktualizacja w lewym okienku.
4. Kliknij Zaawansowanyopcje w prawym okienku, pokazanym jako podświetlony.
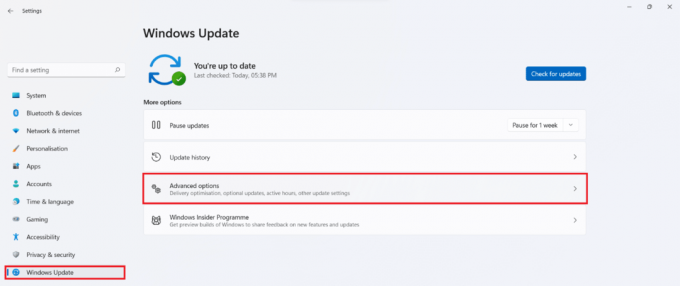
5. Kliknij Opcjonalnyaktualizacje pod Dodatkowyopcje, jak pokazano.

6. Zaznacz pola dostępnych sterowników i kliknij Pobierz i zainstaluj.
7. Kliknij Zrestartuj teraz aby ponownie uruchomić komputer, jeśli zostaniesz o to poproszony.
Przeczytaj także:Napraw napotkany błąd aktualizacji systemu Windows 11
Metoda 10: Zaktualizuj system Windows
Aktualizowanie systemu Windows jest zawsze dobrym rozwiązaniem, aby rozwiązać problemy z kamerą internetową, ponieważ wielokrotnie wina leży w błędach i błędach. Wykonaj podane czynności, aby naprawić niedziałającą kamerę internetową Windows 11, aktualizując system operacyjny Windows:
1. naciskać Klawisze Windows + I jednocześnie, aby otworzyć Szybki link menu.
2. Kliknij Aktualizacja systemu Windows w lewym okienku.
3. Kliknij na niebieski Sprawdź aktualizacje przycisk.
4. Jeśli dostępna jest jakakolwiek aktualizacja, kliknij Pobierz i zainstaluj pokazana opcja podświetlona.
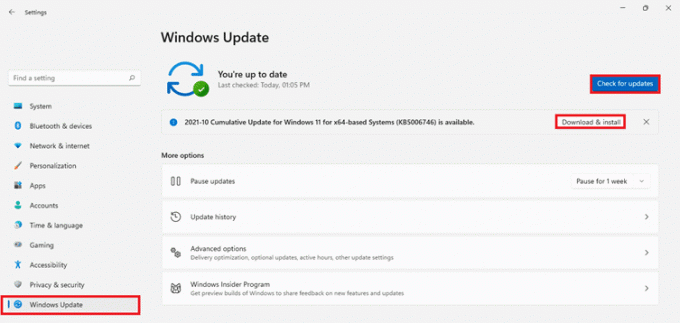
5. Pozwól, aby aktualizacja została pobrana i zainstalowana. Uruchom ponownie komputer z systemem Windows 11 i spróbuj ponownie.
Zalecana:
- Napraw Apex Legends nie może połączyć się z serwerami EA
- Jak zainstalować kodeki HEVC w systemie Windows 11?
- Jak obracać ekran w systemie Windows 11
- Jak powstrzymać Microsoft Teams przed automatycznym otwieraniem w systemie Windows 11?
Mamy nadzieję, że ten artykuł był dla Ciebie interesujący i pomocny w tym, jak napraw kamerę internetową, która nie działa w systemie Windows 11. Możesz wysłać swoje sugestie i pytania w sekcji komentarzy poniżej. Chcielibyśmy wiedzieć, jaki temat chcesz, abyśmy zgłębili w następnej kolejności.