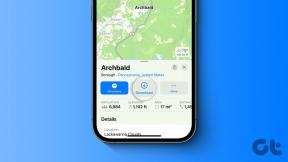Napraw kod błędu 0x8007007f w systemie Windows 11
Różne / / December 02, 2021
Windows 11 stał się ogólnodostępny 5 października 2021 r. Dla tych, którzy nie otrzymali aktualizacji pierwszego dnia, Microsoft wydał Asystent instalacji systemu Windows 11, co wymusi instalację systemu Windows 11 na dowolnym urządzeniu z systemem Windows 10 spełniającym wymagania systemowe. Jeśli próbowałeś zaktualizować system do Windows 11, całkiem możliwe, że wcześniej napotkałeś komunikat o błędzie, który mówi Coś poszło nie tak w towarzystwie kod błędu 0x8007007f. Nie martw się! Skompilowaliśmy ten dokument, specjalnie dla naszych cenionych czytelników, aby poprowadzić ich, jak naprawić błąd aktualizacji instalacji 0x8007007f w systemie Windows 11.

Zawartość
- Jak naprawić kod błędu 0x8007007f w systemie Windows 11?
- Metoda 1: Uruchom ponownie komputer z systemem Windows
- Metoda 2: Uruchom Asystenta instalacji Windows 11 jako Administrator
- Metoda 3: Wyczyść miejsce do przechowywania
- Metoda 4: Zaktualizuj sterowniki graficzne
- Metoda 5: Zmodyfikuj ustawienia kontroli konta użytkownika.
- Metoda 6: Odinstaluj program antywirusowy innej firmy (jeśli dotyczy)
- Metoda 7: Uruchom skanowanie sprawdzania plików systemowych
- Metoda 8: Upewnij się, że Bezpieczny rozruch i TPM 2.0 są włączone
- Metoda 9: Utwórz i użyj rozruchowego dysku USB
Jak naprawić kod błędu 0x8007007f w systemie Windows 11?
Tylko użytkownicy, którzy próbowali skorzystać z Asystenta instalacji systemu Windows 11, otrzymali kod błędu. Według różnych raportów wydaje się, że proces aktualizacji zamrozić wokół znaku 70% podczas korzystania z tego narzędzia. Po pewnym czasie pojawi się dane powiadomienie: Coś poszło nie tak! Wybierz spróbuj ponownie, a jeśli to nie zadziała, skontaktuj się z pomocą techniczną firmy Microsoft, aby uzyskać pomoc. Kod błędu 0x8007007f .
Metoda 1: Uruchom ponownie komputer z systemem Windows
W większości przypadków do rozwiązania problemu wystarczy ponowne uruchomienie komputera. Ponowne uruchomienie komputera zmniejsza obciążenie zasobów komputera, takich jak wykorzystanie pamięci, procesora i przepustowości sieci, co zwykle jest głównym powodem tego wąskiego gardła. Dlatego zaleca się ponowne uruchomienie komputera i ponowne uruchomienie aktualizacji.
Metoda 2: Uruchom Asystenta instalacji Windows 11 jako Administrator
Brak odpowiednich uprawnień może również skutkować kodem błędu 0x8007007f. Zapewniając dostęp administracyjny do Asystenta instalacji systemu Windows 11, możesz rozwiązać ten błąd w następujący sposób:
1. Kliknij prawym przyciskiem myszy Plik wykonywalny dla Asystent instalacji Windows 11.
2. Wybierz Uruchom jako administrator z menu kontekstowego, jak pokazano.
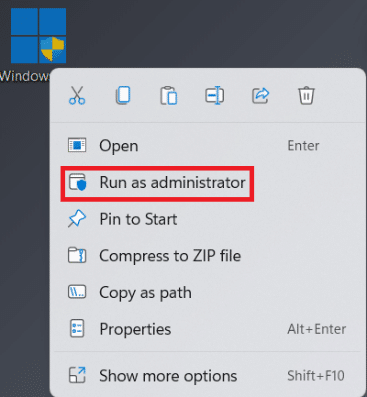
3. Kliknij tak w Kontrola konta użytkownika podpowiedź. Teraz spróbuj zaktualizować system Windows 10 do 11.
Przeczytaj także:Jak zaktualizować aplikacje w systemie Windows 11?
Metoda 3: Wyczyść miejsce do przechowywania
Brak wymaganej przestrzeni może również skutkować kodem błędu 0x8007007f. Dlatego oczyszczenie przestrzeni do przechowywania powinno pomóc.
1. naciskać Klawisze Windows + I jednocześnie, aby otworzyć Ustawienia aplikacja.
2. w System zakładka, kliknij Składowanie.

3. Poczekaj, aż system Windows zeskanuj swoje dyski do identyfikowania plików tymczasowych z innymi niepotrzebnymi plikami.
4. Po zakończeniu skanowania kliknij Tymczasowypliki pokazane jako podświetlone.

5. Zaznacz pole dla Pliki i dane czego już nie potrzebujesz. np. Miniatury, tymczasowe pliki internetowe, pliki optymalizacji dostarczaniaitp.
Notatka: Upewnij się, że przeczytałeś opis każdego niepotrzebnego typu pliku, aby uniknąć usunięcia ważnych danych.
6. Na koniec kliknij Usunąćpliki opcja od góry.
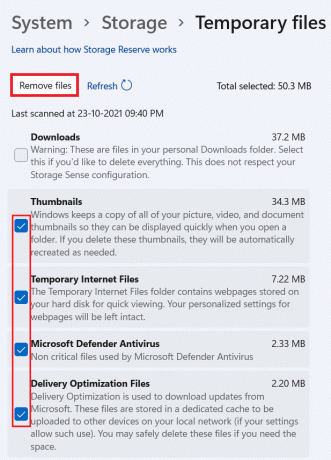
7. Następnie wybierz Kontyntynuj w Usuń pliki Okno potwierdzenia.
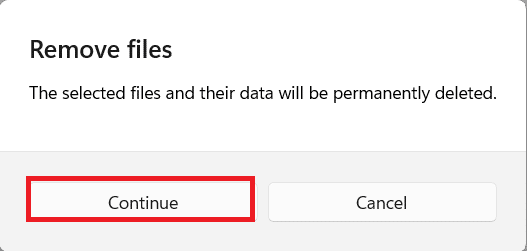
Metoda 4: Zaktualizuj sterowniki graficzne
Użytkownicy zauważyli, że przestarzałe lub niezgodne sterowniki graficzne były źródłem problemu w wielu przypadkach. Przed oficjalnym wydaniem systemu Windows 11 producenci kart graficznych, tacy jak AMD i NVIDIA, wydali sterowniki graficzne zgodne z systemem Windows 11. Oto jak naprawić błąd aktualizacji instalacji 0x8007007f w systemie Windows 11, ponownie instalując te:
1. naciskać Windows + RKlucze razem, aby otworzyć Biegać Okno dialogowe.
2. Rodzaj devmgmt.msc i kliknij ok.
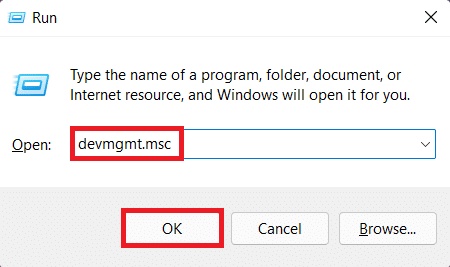
3. Z listy zainstalowanych urządzeń kliknij dwukrotnie ikonę Karty graficzne by go rozwinąć.

4. Kliknij prawym przyciskiem myszy Sterownik karty graficznej Jak na przykład, NVIDIA GeForce GTX 1650 Ti i kliknij Uaktualnij sterownik z menu kontekstowego.

5A. Kliknij Wyszukaj automatycznie sterowniki aby umożliwić systemowi Windows wyszukiwanie i pobieranie sterowników.
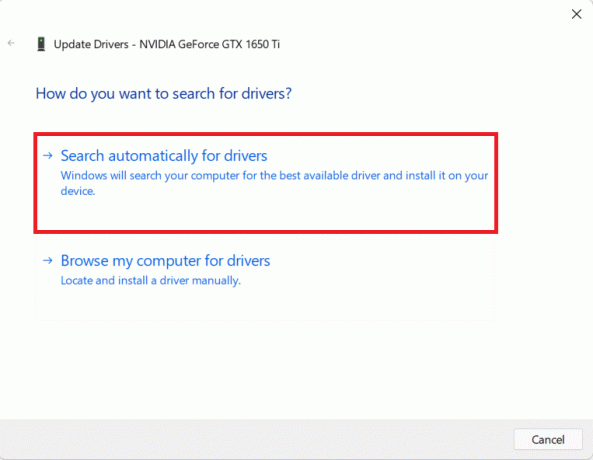
5B. Alternatywnie, kliknij Przeglądaj mój komputer w poszukiwaniu sterowników. Następnie kliknij Przeglądaj… aby zlokalizować i zainstalować sterownik z pamięci. Kliknij Następny.
Notatka: Możesz pobrać sterowniki do swojej karty graficznej ze strony oficjalna strona pomocy technicznej producenta.

6. Na koniec kliknij Blisko i uruchom ponownie komputer po zakończeniu instalacji sterowników przez kreatora.
Przeczytaj także: Jak przywrócić aktualizacje sterowników w systemie Windows 11?
Metoda 5: Zmodyfikuj ustawienia kontroli konta użytkownika
Jeśli Asystent Instalacji nadal nie działa po uruchomieniu jako administrator i otrzymujesz ten sam kod błędu, może być konieczne włączenie uprawnień UAC (Kontrola konta użytkownika) dla nowych instalacji. Oto jak naprawić błąd 0x8007007f w systemie Windows 11, włączając go:
1. Kliknij na Ikona wyszukiwania i typ Panel sterowania. Następnie kliknij otwarty, jak pokazano.

2. Tutaj wybierz Konta użytkowników.
Notatka: Upewnij się, że jesteś w Kategoria tryb podglądu. Jeśli nie, kliknij Widok przez i wybierz Kategoria w prawym górnym rogu okna.

3. Kliknij Konta użytkowników jeszcze raz.
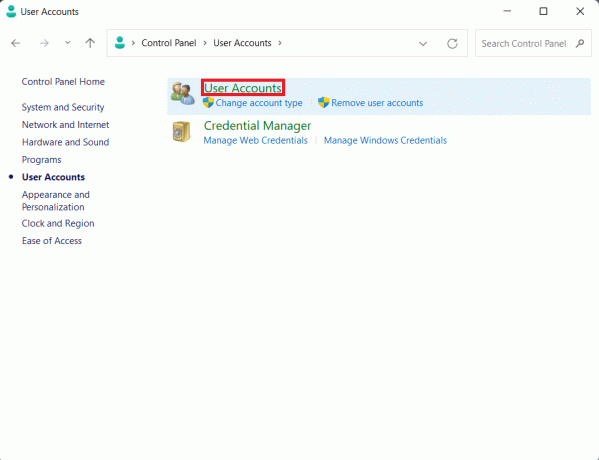
4. Teraz kliknij Zmień ustawienia kontrolne konta użytkownika.

5. Przeciągnij suwak do najwyższego zaznaczonego poziomu Zawsze powiadamiajkiedy ja:
- Aplikacje próbują instalować oprogramowanie lub wprowadzać zmiany na moim komputerze.
- Wprowadzam zmiany w ustawieniach Windows.
6. Kliknij ok.
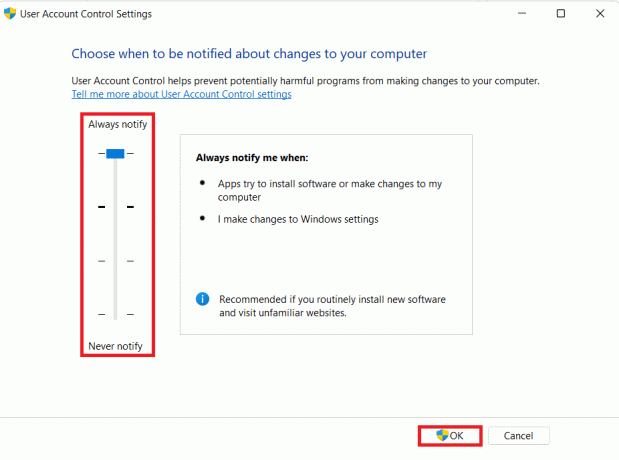
7. Na koniec kliknij tak w Kontrola konta użytkownika monit o zapisanie tych zmian.
Przeczytaj także:Wyłącz kontrolę konta użytkownika (UAC) w systemie Windows 10
Metoda 6: Odinstaluj program antywirusowy innej firmy (jeśli dotyczy)
Jeśli na komputerze jest zainstalowane oprogramowanie antywirusowe innej firmy, może to spowodować nieprawidłowe działanie Asystenta instalacji. Zaleca się usunięcie oprogramowania przed przystąpieniem do instalacji. Po uaktualnieniu do systemu Windows 11 zawsze możesz go ponownie zainstalować. Upewnij się tylko, że oprogramowanie antywirusowe zostało zaktualizowane do obsługi systemu Windows 11.
1. naciskać Klawisze Windows + X razem, aby otworzyć Szybki link menu.
2. Kliknij Aplikacje i funkcje z listy.

3. Przewiń listę zainstalowanych aplikacji i kliknij ikona trzech kropek dla antywirus innych firm zainstalowany w twoim systemie.
Notatka: Pokazaliśmy McAfee Antywirus jako przykład tutaj.
4. Następnie kliknij Odinstaluj, jak pokazano.

5. Kliknij Odinstaluj ponownie w oknie dialogowym potwierdzenia.

Metoda 7: Uruchom skanowanie sprawdzania plików systemowych
Asystent instalacji może nie działać poprawnie, jeśli pliki systemowe komputera są uszkodzone lub ich brakuje. Możesz uruchomić skanowanie plików systemowych (SFC), aby wykluczyć tę możliwość i, miejmy nadzieję, naprawić błąd 0x8007007f w systemie Windows 11.
1. naciskać Windows + XKlucze razem, aby otworzyć Szybki link menu.
2. Wybierz Terminal Windows (administrator) z listy, jak pokazano.

3. Kliknij tak w Kontrola konta użytkownika podpowiedź.
4. naciskać Ctrl + Shift + 2Klucze jednocześnie otworzyć Wiersz polecenia patka.
5. Wpisz polecenie: SFC /skanuj i uderzył Wejść klawisz do wykonania.
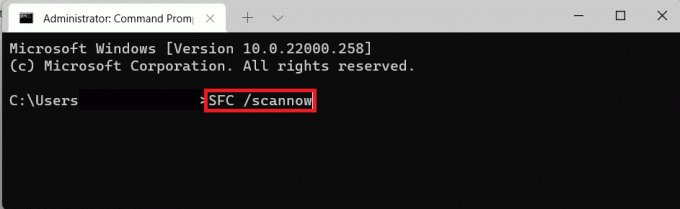
6. Po zakończeniu skanowania, uruchom ponownie komputer z systemem Windows i spróbuj uaktualnić do systemu Windows 11.
Przeczytaj także:Jak zainstalować kodeki HEVC w systemie Windows 11?
Metoda 8: Upewnij się, że Bezpieczny rozruch i TPM 2.0 są włączone
TPM 2.0 i Bezpieczny rozruch są teraz krytycznymi wymaganiami dla aktualizacji systemu Windows 11, według firmy Microsoft, ponieważ bezpieczeństwo jest głównym celem systemu Windows 11. Brak któregokolwiek z nich może spowodować pojawienie się błędu podczas próby aktualizacji systemu Windows. Na szczęście łatwo jest sprawdzić, czy obie te usługi są włączone lub wyłączone. Oto jak naprawić kod błędu instalacji aktualizacji 0x8007007f w systemie Windows 11, upewniając się, że włączony jest bezpieczny rozruch i TPM 2.0:
Krok I: Sprawdź stan TPM
1. wciśnij Windows + RKlucze razem, aby otworzyć Biegać Okno dialogowe.
2. Rodzaj tpm.msc i kliknij OK.

3. Pod Status, Moduł TPM jest gotowy do użycia powinien zostać wyświetlony komunikat.
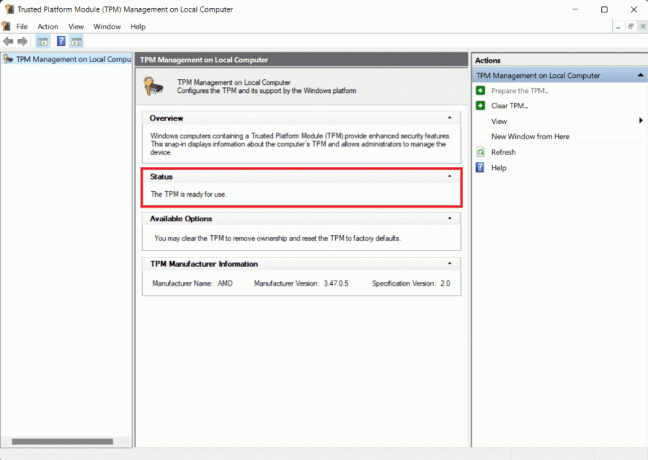
4. Jeśli nie, włącz TPM w ustawieniach BIOS komputera z systemem Windows.
Krok II: Sprawdź stan bezpiecznego rozruchu
1. Kliknij na Ikona wyszukiwania i typ Informacje o systemie. Następnie kliknij Otwarty.

2. w Podsumowanie systemu karta, szukaj Bezpieczny stan rozruchu. Powinien wskazywać Status jako Na. Patrz zdjęcie poniżej.

3. Jeśli nie, włączyć Bezpieczny rozruch z ustawień BIOS/UEFI.
Metoda 9: Utwórz i użyj rozruchowego dysku USB
Jeśli żadne z rozwiązań nie działa, a kod błędu nadal występuje, spróbuj zastosować inną procedurę instalacji. Media Creation Tool można wykorzystać do zbudowania rozruchowego USB. Przeczytaj nasz przewodnik na Jak utworzyć rozruchowy dysk USB z systemem Windows 11? tutaj, aby naprawić kod błędu 0x8007007f w systemie Windows 11.
Zalecana:
- Jak znaleźć klucz produktu Windows 11?
- Jak pobrać i zainstalować aktualizacje systemu Windows 11
- Napraw czarny ekran systemu Windows 11 z problemem kursora
- Jak naprawić system Windows 11?
Mamy nadzieję, że się nauczyłeś jak naprawić kod błędu aktualizacji instalacji 0x8007007f w systemie Windows 11?. Możesz wysłać swoje sugestie i pytania w sekcji komentarzy poniżej. Chcielibyśmy wiedzieć, jaki temat chcesz, abyśmy zgłębili w następnej kolejności.