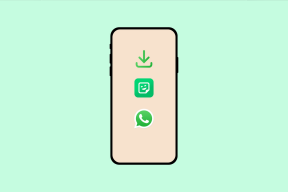8 najlepszych sposobów naprawy niedziałającego Bluetootha w systemie Windows 11
Różne / / December 02, 2021
W dzisiejszych czasach Bluetooth jest zasadniczo kluczem do przejścia na łączność bezprzewodową. Niezależnie od tego, czy używasz go do łączenia ulubionych Bezprzewodowa mysz, klawiatura lub słuchawki, Bluetooth to prawdopodobnie najwygodniejszy sposób łączenia urządzeń z komputerem z systemem Windows 11. Ale co się stanie, gdy nagle przestanie działać? Cóż, możesz wziąć sprawy w swoje ręce i spróbować je rozwiązać.

W dużej mierze problemy z połączeniem Bluetooth występują tylko wtedy, gdy w systemie Windows wystąpi błąd lub sterowniki są niezgodne lub uszkodzone. W każdym razie ten post powinien pomóc Ci rozwiązać problem z niedziałającym Bluetoothem w systemie Windows 11 dzięki szybkim i łatwym poprawkom. Więc przejdźmy od razu.
1. Uruchom ponownie komputer
Ponowne uruchomienie komputera pomaga naprawić tymczasowe usterki w systemie Windows 11. Zamyka również wszystkie procesy w tle, w tym te, które mogą zakłócać działanie Bluetooth. Po uruchomieniu komputera dobrym pomysłem jest ponowne uruchomienie urządzenia Bluetooth.
Również na Guiding Tech
2. Wyłącz tryb samolotowy
Podobnie jak urządzenia mobilne, Windows 11 ma również Tryb samolotowy co skutecznie uniemożliwia komputerowi komunikację z dowolnymi sieciami lub urządzeniami. Jeśli więc przypadkowo włączysz tryb samolotowy, system Windows automatycznie wyłączy Wi-Fi i Bluetooth.
Możesz ponownie włączyć Bluetooth lub wyłączyć tryb samolotowy z Centrum akcji, aby sprawdzić, czy to pomaga.

3. Sprawdź połączenia Bluetooth
Jeśli używasz wielu urządzeń Bluetooth na swoim komputerze w tym samym czasie, możesz mieć problemy z połączeniem z preferowanymi urządzeniami. Aby tego uniknąć, możesz wyłączyć Bluetooth na pobliskich urządzeniach lub odłączyć niechciane urządzenia od komputera, wykonując poniższe czynności.
Krok 1: Naciśnij klawisz Windows + A, aby otworzyć Centrum akcji. Kliknij prawym przyciskiem myszy ikonę Bluetooth, aby otworzyć Ustawienia.

Krok 2: Użyj ikony menu z trzema kropkami, aby odłączyć niechciane urządzenia.

4. Uruchom narzędzie do rozwiązywania problemów
Twój komputer z systemem Windows jest wyposażony w narzędzia do rozwiązywania problemów, które mogą pomóc w zidentyfikowaniu i naprawieniu takich typowych problemów w systemie Windows. Możesz spróbować skorzystać z Bluetooth narzędzie do rozwiązywania problemów w systemie Windows 11, aby sprawdzić, czy to może rozwiązać problem. Oto jak.
Krok 1: Kliknij ikonę wyszukiwania na pasku zadań, wpisz rozwiązywanie problemów z ustawieniami, i naciśnij Enter.

Krok 2: Przejdź do innych narzędzi do rozwiązywania problemów.

Krok 3: Następnie kliknij przycisk Uruchom obok Bluetooth i postępuj zgodnie z instrukcjami wyświetlanymi na ekranie, aby uruchomić narzędzie do rozwiązywania problemów.

5. Usuń urządzenie i sparuj je ponownie
Jeśli problem z niedziałającym Bluetoothem jest ograniczony do konkretnego urządzenia, może to oznaczać, że urządzenie nie zostało prawidłowo sparowane. Możesz usunąć urządzenie i ponownie je sparować.
W tym celu możesz otworzyć aplikację Ustawienia systemu Windows i kliknąć Bluetooth i urządzenia w lewej kolumnie. Kliknij Urządzenia, kliknij pionowe trzy kropki po prawej stronie urządzeń i wybierz Usuń urządzenie. Następnie sparuj go ponownie.

6. Uruchom ponownie usługę Bluetooth
Windows 11 ma usługę dla prawie każdej funkcji, która uruchamia się przy każdym uruchomieniu komputera. Jeśli usługa Bluetooth w systemie Windows 11 nie uruchomiła się poprawnie lub wystąpiła podczas tego błąd, oznacza to, że Bluetooth może nie działać. Na szczęście możesz to naprawić, po prostu ponownie uruchamiając usługa w systemie Windows. Oto jak.
Krok 1: Naciśnij klawisz Windows + S, aby otworzyć Windows Search, wpisz usługii naciśnij klawisz Enter.

Krok 2: W oknie Usługi przewiń w dół, aby znaleźć usługę wsparcia Bluetooth. Kliknij go prawym przyciskiem myszy i wybierz Uruchom ponownie z listy.

Teraz śmiało sprawdź, czy Bluetooth działa teraz dobrze.
Również na Guiding Tech
7. Zaktualizuj lub ponownie zainstaluj sterowniki
Sterownik Bluetooth na komputerze pomaga systemowi Windows w interakcji i nawiązywaniu połączenia z urządzeniami bezprzewodowymi. Jeśli więc te sterowniki są przestarzałe lub niezgodne, Bluetooth może nie działać. W ten sposób możesz spróbować zaktualizować Sterownik Bluetooth z Menedżera urządzeń aby zobaczyć, czy to pomaga. Oto jak.
Krok 1: Kliknij ikonę wyszukiwania na pasku zadań, wpisz menadżer urządzeń i kliknij pierwszy wynik, który się pojawi.

Krok 2: Znajdź i rozwiń Bluetooth, kliknij prawym przyciskiem myszy problematyczne urządzenie i wybierz Aktualizuj sterownik z listy.

Postępuj zgodnie z instrukcjami wyświetlanymi na ekranie, aby zakończyć aktualizację sterownika. Będziesz musiał powtórzyć te kroki dla innych urządzeń Bluetooth.
Jeśli nie ma dostępnych aktualizacji, a problem nadal występuje, spróbuj odinstalować kłopotliwy sterownik Bluetooth. Wykonaj powyższe kroki, a następnie uruchom ponownie komputer.

8. Zaktualizuj system Windows 11
Windows zwykle szybko reaguje, jeśli chodzi o publikowanie naprawiania błędów i błędów. Jeśli więc problem z Bluetooth jest spowodowany wadliwą aktualizacją, system Windows mógł już wydać nowszą aktualizację, która rozwiązuje obecne problemy z Bluetooth, z którymi się borykasz. W ten sposób możesz sprawdzić i zainstalować wszelkie oczekujące aktualizacje na swoim komputerze z systemem Windows 11.
Również na Guiding Tech
Połączony ponownie
Bluetooth stał się niezawodnym narzędziem do łączenia urządzeń i stworzyć biurko bez bałaganu. W przypadku kilku urządzeń oferujących obsługę Bluetooth, możesz kiedyś napotkać ten problem. Mamy nadzieję, że powyższe rozwiązania były wystarczająco dobre, aby pomóc rozwiązać problemy z Bluetooth w systemie Windows 11.