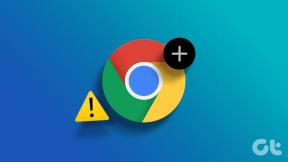5 najlepszych sposobów naprawienia błędu skanowania antywirusowego w Google Chrome
Różne / / December 02, 2021
W dzisiejszych czasach możesz bez zastanowienia pobierać pliki z Internetu. To jest ponieważ przeglądarki takie jak Chrome zapewnij sobie bezpieczeństwo, przeprowadzając wstępne kontrole każdego pobieranego pliku. Czasami jednak proces może się nie powieść z wielu powodów, a Chrome może wyświetlić błąd, który informuje, że skanowanie antywirusowe nie powiodło się.

Ale takie błędy pobierania nie powinny trzymać Cię z dala od ważnych plików. Jeśli zwykłe poprawki, takie jak ponowne uruchomienie Chrome lub komputera, nie pomogły, ten post zawiera kilka potencjalnych poprawek, które powinny pomóc w pozbyciu się błędu. Sprawdźmy je.
Również na Guiding Tech
1. Wyczyść pamięć podręczną przeglądarki
Większość problemów i błędów przeglądarki pojawia się z przestarzałą lub uszkodzoną pamięcią podręczną. Błąd nieudanego skanowania antywirusowego może wystąpić, gdy stare lub uszkodzone dane z pamięci podręcznej wchodzą w konflikt z operacjami skanowania Chrome. Pomoże w tym wyczyszczenie starych danych z pamięci podręcznej.
Krok 1: Uruchom Chrome. Kliknij menu z trzema kropkami w prawym górnym rogu, przejdź do Więcej narzędzi i wybierz Wyczyść dane przeglądania.
Możesz też użyć skrótu Ctrl + Shift + Del, aby otworzyć panel Wyczyść dane przeglądania.

Krok 2: Użyj opcji Zakres czasu, aby wybrać Cały czas z menu rozwijanego. Zaznacz pola wyboru „Pliki cookie i inne dane witryny” oraz „Obrazy i pliki w pamięci podręcznej”.
Na koniec naciśnij przycisk Wyczyść dane.

Uruchom ponownie Google Chrome i sprawdź, czy to rozwiąże problem.
2. Użyj skanera złośliwego oprogramowania Chrome
Twój komputer mógł być już zainfekowany złośliwym oprogramowaniem, uniemożliwiając przeglądarce Google Chrome uruchomienie obowiązkowego skanowania plików przed pobraniem. Na szczęście przeglądarka Google Chrome ma wbudowany skaner złośliwego oprogramowania, który w takich sytuacjach może identyfikować i usuwać zagrożenia z komputera. Oto jak z niego korzystać.
Krok 1: Uruchom Chrome i użyj menu z trzema kropkami w prawym górnym rogu, aby przejść do Ustawień.

Krok 2: Rozwiń kartę Zaawansowane po lewej stronie i przejdź do Resetuj i wyczyść. Następnie kliknij opcję Oczyść komputer.

Krok 3: Na koniec kliknij przycisk Znajdź obok Znajdź szkodliwe oprogramowanie, aby umożliwić Chrome przeskanowanie komputera w poszukiwaniu zagrożeń.

Poczekaj, aż skanowanie się zakończy (może to chwilę potrwać) i ponownie uruchom Chrome, aby sprawdzić, czy problem został rozwiązany.
3. Tymczasowo wyłącz program antywirusowy
Gdy program antywirusowy znajdzie jakiekolwiek zagrożenia w pliku, który próbujesz pobrać, może go zablokować. Czasami blokuje również niektóre bezpieczne pliki, takie jak aplikacja o otwartym kodzie źródłowym. Aby na to zezwolić, konieczne może być chwilowe wyłączenie programu antywirusowego na komputerze i ponowne pobranie pliku.
Również na Guiding Tech
4. Ulepsz rejestr
Oprócz programu antywirusowego system Windows monitoruje i skanuje pliki do pobrania z Internetu. Jeśli jednak podczas skanowania pobranych plików wystąpi błąd, możesz spróbować tymczasowo ominąć ten proces, modyfikując rejestr systemu Windows.
Wielu użytkowników zgłosiło naprawienie błędu skanowania antywirusowego przez wprowadzenie tej poprawki. Ale zanim przejdziesz dalej, ważne jest, aby pamiętać, że wprowadzanie zmian w Rejestrze systemu Windows bez wiedzy może prowadzić do poważnych konsekwencji. Dlatego upewnij się, że wykonujesz kroki dokładnie i wykonaj kopię zapasową plików rejestru uprzednio.
Krok 1: Naciśnij klawisz Windows + R, aby uruchomić polecenie Uruchom. Wpisz regedit w polu Otwórz i naciśnij Enter.

Krok 2: Użyj paska adresu u góry, aby przejść do następującego wpisu.
HKEY_CURRENT_USER\Software\Microsoft\Windows\CurrentVersion\Policies

Krok 3: Rozwiń Zasady i poszukaj klucza załączników.
Jeśli nie możesz go znaleźć, kliknij prawym przyciskiem myszy Zasady, przejdź do Nowy i wybierz Klucz. Teraz nazwij to Załączniki.

Krok 4: Teraz kliknij prawym przyciskiem myszy wpis Załączniki, przejdź do Nowy i wybierz Wartość DWORD (32-bitowa). Nazwij nowy wpis jako Skanuj za pomocą antywirusa.

Krok 5: Kliknij dwukrotnie klucz ScanWIthAntiVirus, zmień jego wartość na 1 i naciśnij OK.

Zamknij Edytor rejestru i uruchom ponownie komputer, aby zastosować zmiany. Następnie uruchom Chrome i spróbuj ponownie uruchomić skanowanie w poszukiwaniu wirusów.
5. Zresetuj Chrome
Wreszcie, jeśli powyższe rozwiązania nie zadziałają, być może będziesz musiał zresetuj Chrome do ustawień domyślnych aby rozwiązać ten problem. Ważne jest, aby wiedzieć, że zresetowanie Chrome spowoduje usunięcie wszystkich rozszerzeń, pamięci podręcznej i preferencji ustawień. Więc upewnij się, że używasz tego w ostateczności.
Aby zresetować Chrome, wpisz chrome://ustawienia/reset na pasku adresu u góry i naciśnij Enter. W sekcji „Zresetuj i wyczyść” kliknij „Przywróć ustawienia do ich oryginalnych wartości domyślnych”.

W wyskakującym okienku potwierdzenia kliknij Resetuj ustawienia, aby potwierdzić.

Również na Guiding Tech
Bezpieczeństwo przede wszystkim
Internet jest pełen nierozsądnych ludzi, którzy chcą wykorzystać najmniejsze luki. Wbudowane narzędzia bezpieczeństwa Chrome to Twoja pierwsza linia obrony przed nimi. Aby jeszcze bardziej zapewnić sobie bezpieczeństwo, rozważ włączenie trybu rozszerzonej ochrony w Google Chrome.