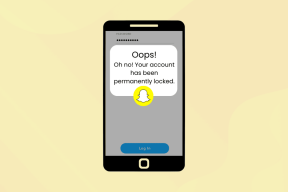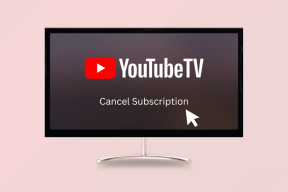Jak ukryć Dock, aplikacje i Quickdrawer w programie Action Launcher
Różne / / December 02, 2021
Action Launcher jest dostarczany z niesamowitymi funkcjami. Obejmują one motywy, wygląd ikon, gesty itp. Oprócz tego ta wyrzutnia ma również specjalne funkcje, takie jak osłony, ekspres do kawy i okiennice. Jednak większość funkcji nie jest całkiem widoczna.

To dało mi do myślenia i stąd ten post. Tutaj dowiesz się, jak ukryć takie rzeczy, jak stacja dokująca, aplikacja, ekspres do kawy i pasek stanu w programie Action Launcher.
Jak wyłączyć stację dokującą?
Co zaskakujące, wyłączenie stacji dokującej w programie Action Launcher nie jest funkcją intuicyjną. Jeśli jesteś pochodzące z Nova Launchera lub jakikolwiek inny program uruchamiający w tym zakresie, szukałbyś przełącznika, aby go wyłączyć, ale tak nie działa tutaj. Musisz zmniejszyć szerokość doku do minimum, aby go wyłączyć.
Oto, jak powinieneś się do tego zabrać.
Krok 1: Otwórz ustawienia uruchamiania akcji. Stuknij opcję Dock.

Krok 2: Na ekranie ustawień Docka przesuń suwak Szerokość maksymalnie w lewo. Zobaczysz, że ustawienie dokowania pokazuje teraz to jako wyłączone. Przejdź do ekranu głównego, a z przyjemnością zobaczysz, że nie ma tam stacji dokującej.


Jak ukryć aplikacje
Ukrywanie aplikacji to płatna funkcja w Action Launcherze. Przypomina ci inny program uruchamiający, nie? Ja też! Po zakupie wersji premium wykonaj poniższe czynności, aby ukryć i odkryć aplikacje.
Krok 1: Otwórz ustawienia Action Launcher i przejdź do szuflad aplikacji.

Krok 2: Dotknij Ukryte aplikacje. Na następnym ekranie zostanie wyświetlona lista aplikacji zainstalowanych na Twoim urządzeniu. Stuknij aplikacje, które chcesz ukryć, aby je wybrać. Następnie naciśnij przycisk Gotowe.
Aby odkryć aplikacje, dotknij ich ponownie, aby je odznaczyć, i naciśnij przycisk Gotowe.


Jak ukryć Quickdrawer
Quickdrawer to najfajniejsza funkcja Action Launcher IMHO. Dlaczego chcesz to wyłączyć? Ale przypuszczam, że masz swoje powody. Mimo to pomożemy Ci to zrobić. Są dwa sposoby, aby go wyłączyć.
Metoda 1
Krok 1: Uruchom ustawienia Action Launcher. Następnie dotknij opcji Szuflady aplikacji.

Krok 2: W ustawieniu Szuflady aplikacji przewiń w dół i wyłącz przełącznik Quickdrawera. Spowoduje to wyłączenie ekspresu.

Metoda 2
Action Launcher jest wyjątkowy, ponieważ obsługuje Kanał Google Now. Teraz wszyscy użytkownicy Androida wiedzieliby, że dostęp do kanału Google Now można uzyskać, przesuwając palcem od lewej do prawej na ekranie głównym. I od tego też zaczyna się mój ukochany Quickdrawer.
Być może już zgadłeś. Muszę wybrać między tymi dwoma. Zasadniczo po włączeniu kanału Google Now w Action Launcherze Quickdrawer jest automatycznie wyłączany. Aby ponownie włączyć, musisz wyłączyć kanał Google Now.
Jak ukryć pasek stanu
Co ciekawe, Action Launcher pozwala również ukryć pasek stanu urządzenia. Nie rozumiem, dlaczego ktoś miałby to robić, ale jeśli chcesz, oto jak się do tego zabrać.
Krok 1: Jak zwykle uruchom ustawienia Action Launcher. Następnie dotknij Pulpit.

Krok 2: Przewiń w dół i wyłącz przełącznik paska stanu.
Wskazówka dla profesjonalistów: Tuż pod przełącznikiem paska stanu znajdziesz opcję włączenia ciemnych ikon paska stanu. Te ikony są zwykle białe, a ta funkcja zmienia je na czarne.

Wskazówki i porady dotyczące uruchamiania dodatkowych akcji
Dodaj nowe ikony w pasku wyszukiwania
Pasek wyszukiwania zajmuje dużo miejsca, jeśli używasz wersji pudełkowej. Na szczęście Action Launcher znalazł sposób na wykorzystanie tej dodatkowej przestrzeni. Możesz dodać dodatkowe ikony do paska wyszukiwania oprócz ikony wyszukiwania głosowego.
Aby to zrobić, wykonaj następujące kroki:
Krok 1: Stuknij opcję Quickbar po otwarciu ustawień Action Launcher.

Krok 2: Na ekranie ustawień paska szybkiego dostępu dotknij pływającej ikony dodawania. Otrzymasz szeroką gamę opcji. Wybierz żądaną akcję.


Po wybraniu aplikacji zostanie ona wyświetlona po prawej stronie paska wyszukiwania. Aby zmienić pozycję elementów na pasku wyszukiwania, przytrzymaj element w ustawieniu Układ i przeciągnij go do nowej pozycji.
Wyłącz skróty do aplikacji
Nie podobają Ci się skróty do aplikacji na ikonach aplikacji? Teraz możesz je wyłączyć. Aby to zrobić, wykonaj następujące kroki:
Krok 1: W ustawieniach Action Launcher przejdź do „Wygląd ikon i skróty do aplikacji”.

Krok 2: Następnie dotknij Styl skrótów do aplikacji na następnym ekranie. Dostajesz dwa style skrótów – Nougat i Oreo. Możesz wybierać między nimi na wypadek, gdybyś zmienił zdanie. Ale jeśli jesteś pewien, że chcesz wyłączyć skróty aplikacji, wybierz styl Off.


Zabawa w chowanego
Mam nadzieję, że podobała Ci się ta podróż w chowanego z Action Launcher. Daj nam znać, jeśli potrzebujesz innej pomocy związanej z tą aplikacją.
Tymczasem, jak działa Action Launcher w porównaniu z Nova Launcherem, dowiesz się z poniższego linku.