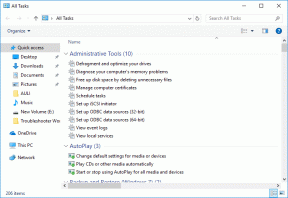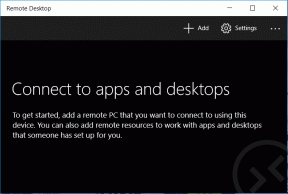Jak zainstalować wtyczki w Photoshop CC 2019
Różne / / December 02, 2021
Adobe Photoshop jest prawdopodobnie jednym z najlepszych narzędzia do edycji obrazu tam. Jest po brzegi wypełniony różnymi przydatnymi funkcjami, których możesz użyć do edycji lub tworzenia niesamowitych obrazów.

Ale czy wiesz, że możesz zainstalować wtyczki, aby jeszcze bardziej rozszerzyć jego możliwości? Cóż, teraz masz. Photoshop obejmuje obsługę wtyczek innych firm, które pozwalają zrobić znacznie więcej z oprogramowaniem. Możesz dodać obsługę większej liczby typów plików, użyć niesamowitych filtrów, a nawet uzyskać dostęp do niektórych funkcji, które pomogą usprawnić przepływ pracy.
A jeśli nie masz pewności, jak zainstalować wtyczki w Photoshopie, to trafiłeś we właściwe miejsce. W tym artykule pokażę dwa różne sposoby instalowania wtyczek w Photoshop CC 2019.
Pobierz wtyczki Photoshop
Zanim przejdziemy do instalowania wtyczek, porozmawiajmy najpierw o tym, gdzie można je zdobyć. Cóż, istnieją dwa proste sposoby na znalezienie wtyczek do Photoshopa. Możesz udać się na stronę Adobe Exchange, aby znaleźć świetne wtyczki lub wyszukać w Google dokładnie ten typ wtyczki, którego szukasz.
Odwiedź giełdę Adobe

Adobe Exchange wymienia duży wybór płatnych i bezpłatnych wtyczek. Biblioteka obejmuje zarówno unikalne filtry, jak i wtyczki, które integrują biblioteki zdjęć stockowych bezpośrednio z oprogramowaniem.

Pobieranie stamtąd wtyczek jest dość proste, wystarczy wybrać wtyczkę, którą chcesz pobrać, kliknąć przycisk Za darmo/Kup, a wtyczka zostanie automatycznie zainstalowana w programie Photoshop. Proste, prawda? Przejdźmy teraz do wtyczek, które pobierasz z witryn innych firm.
Zainstaluj wtyczki Photoshop
Wtyczki pobrane z innych witryn są dostępne jako pliki wykonywalne lub skompresowane pliki zip. W zależności od typu pliku możesz je zainstalować na dwa różne sposoby:
Zainstaluj wtyczkę Photoshop za pomocą pliku wykonywalnego
Wykonaj te proste kroki, aby zainstalować wtyczki przy użyciu plików wykonywalnych:
Krok 1: Upewnij się, że program Photoshop nie jest uruchomiony na twoim komputerze. Teraz uruchom plik wykonywalny, aby otworzyć kreatora instalacji.

Krok 2: Kliknij Dalej, a następnie zaakceptuj umowę licencyjną w następnym oknie.

Krok 3: Kliknij pole wyboru w następnym oknie, aby wybrać wersję wtyczki, którą chcesz zainstalować, a następnie kliknij Dalej.

Ponieważ używam 64-bitowego systemu Windows, wybrałem wersję 64-bitową. Ale w zależności od konfiguracji komputera może być konieczne wybranie wersji 32-bitowej.
Krok 4: Wybierz folder docelowy, w którym chcesz zainstalować wtyczkę, a następnie kliknij Dalej.

Krok 5: Na koniec kliknij Zainstaluj, a po zakończeniu instalacji kliknij Zakończ, aby zakończyć konfigurację.

Teraz uruchom program Photoshop, a świeżo zainstalowana wtyczka pojawi się w jednej z opcji menu (w zależności od typu zainstalowanej wtyczki).
Odkąd zainstalowałem filtr, wtyczka pojawia się na dole menu Filtr.

Zdecydowana większość wtyczek jest teraz dostarczana z kreatorem instalacji, więc najprawdopodobniej skorzystasz z tej metody, aby zainstalować wtyczkę. Jeśli jednak wtyczka nie ma pliku wykonywalnego, możesz zastosować następną metodę, aby zainstalować ją w Photoshopie.
Zainstaluj wtyczkę Photoshop ze skompresowanego pliku ZIP
Wykonaj te proste kroki, aby zainstalować wtyczki z plików Zip:
Krok 1: Wyodrębnij zawartość pliku Zip do folderu.

Krok 2: Skopiuj plik wtyczki i wklej go do folderu wtyczek programu Photoshop. Folder znajduje się w Program Files lub w lokalizacji, w której zainstalowałeś program Photoshop w swoim systemie.

Krok 3: Uruchom ponownie program Photoshop, a wtyczka powinna pojawić się w jednej z opcji menu, w zależności od typu zainstalowanej wtyczki. Po raz kolejny, odkąd zainstalowałem filtr, wtyczka pojawia się na dole menu Filtr.

Powyższe metody powinny działać bez zarzutu, jeśli używasz Adobe Photoshop CC 2019, na wypadek używasz starszej wersji programu Photoshop, może być konieczne wykonanie dodatkowego kroku podczas instalacji wtyczki.
W starszych wersjach programu Photoshop musisz najpierw przyznać mu uprawnienia do instalowania wtyczek innych firm. Aby to zrobić, przejdź do menu Edycja i wybierz Wtyczki w opcji Preferencje.

W oknie Wtyczki zaznacz pole obok Dodatkowe wtyczki, a następnie zainstaluj wtyczki. To okno dialogowe nie jest zawarte w najnowszej wersji programu Photoshop.
Zainstaluj wtyczki w Photoshopie od razu
Dzięki odrębnym i specyficznym wtyczkom do programu Photoshop możesz przenieść swoje umiejętności edycji obrazów na wyższy poziom. Udaj się na stronę Adobe Exchange i pobierz kilka wtyczek, aby przetestować różne rzeczy. Dzięki wtyczkom Photoshop nie tylko będziesz w stanie ulepszyć swoje ogólne projekty, ale także usprawnisz przepływ pracy i oszczędzisz czas.
Dalej w górę: Jeśli masz problemy z pracą z tekstem w Photoshopie, zapoznaj się z następnym artykułem, aby dowiedzieć się, jak manipulować i pracować z tekstem w Photoshopie jak ekspert.