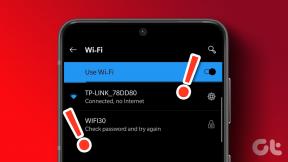3 sposoby na utworzenie GIF-a w systemie Windows 10
Różne / / November 28, 2021
GIF lub JIF, nie ma znaczenia, jak to wymawiasz, ta forma mediów stała się podstawą i mogę powiedzieć, że jest to bardzo ważna część naszych codziennych rozmów w Internecie. Niektórzy mogą nawet powiedzieć, że są oficjalnym językiem internetu obok memów. Dzięki dedykowanym aplikacjom i witrynom do wyszukiwania GIF-ów (wiele aplikacji na klawiaturę mobilną ma również wbudowany gif) opcja w dzisiejszych czasach), format medialny przekazuje emocje i uczucia znacznie lepiej niż wielu z nas mogłoby kiedykolwiek wyrazić używając normalnego słowa.
Szczerze mówiąc, po co w ogóle używać słów, skoro możesz to wszystko powiedzieć za pomocą ładnego GIF-a, prawda?
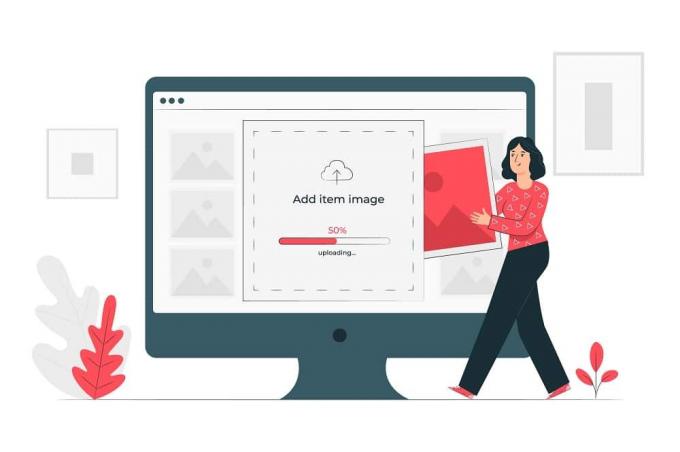
Jednak od czasu do czasu pojawia się kilka scenariuszy, dla których znalezienie idealnego GIF-a wydaje się niemożliwe. Nawet po przeszukaniu każdego zakamarka i przejściu przez Internet za pomocą sitka o drobnych oczkach, idealny GIF po prostu nam umyka.
Zawartość
- 3 sposoby na utworzenie GIF-a w systemie Windows 10
- Metoda 1: Utwórz GIF w systemie Windows 10 za pomocą GIPHY
- Metoda 2: Utwórz GIF za pomocą ScreenToGif
- Metoda 3: Utwórz GIF za pomocą Photoshopa
3 sposoby na utworzenie GIF-a w systemie Windows 10
Nie martw się, mój przyjacielu, dzisiaj w tym artykule omówimy kilka metod tworzenia własnych GIF-ów dla nich jakże specjalne okazje i dowiedz się, jak przestać polegać na platformach takich jak Tenor lub innych usługach online dla naszego gifa wymagania.
Metoda 1: Utwórz GIF w systemie Windows 10 za pomocą GIPHY
Tak, tak, wiemy, że powiedzieliśmy, że nauczymy, jak przestać polegać na usługach internetowych związanych z GIF-ami, ale jeśli istnieje jedno miejsce, w którym można znaleźć wszystkie GIF-y, to jest nim Giphy. Witryna stała się synonimem GIF-ów i codziennie udostępnia ponad miliard z nich na wielu nośnikach.
GIPHY to nie tylko stale rozszerzająca się biblioteka wszelkiego rodzaju GIF-ów, ale platforma pozwala także tworzyć własne małe, zapętlone filmy bez dźwięku, czyli GIF-y, i zapisywać je do wykorzystania w przyszłości.
Tworzenie GIF-ów za pomocą GIPHY w systemie Windows 10 jest bardzo proste i można je wykonać w kilku prostych krokach.
Krok 1: Oczywiste jest, że aby rozpocząć, musisz otworzyć witrynę. Wystarczy wpisać słowo GIPHY na pasku wyszukiwania preferowanej przeglądarki internetowej naciśnij Enter i kliknij pierwszy wynik wyszukiwania, który się pojawi lub jeszcze lepiej, po prostu kliknij poniższy link.
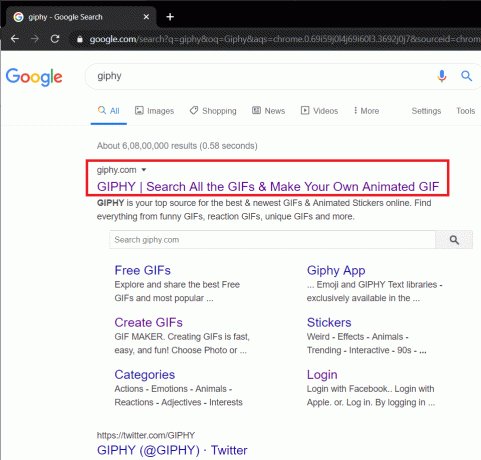
Krok 2: Po załadowaniu strony w prawym górnym rogu poszukaj opcji: Tworzyć GIF i kliknij go.

Krok 3: Teraz istnieje wiele sposobów, dzięki którym możesz kontynuować i tworzyć GIF-y. Trzy opcje, które zapewnia GIPHY, to: łączenie wielu obrazów / zdjęć w pętlę pokaz slajdów, zaznaczanie i przycinanie określonej części filmu, który możesz mieć na swoim komputerze osobistym, a na koniec tworzenie GIF-a z filmu, który już istnieje na Internet.
Wszystko to można dodatkowo dostosować za pomocą tekstów, naklejek, filtrów itp.
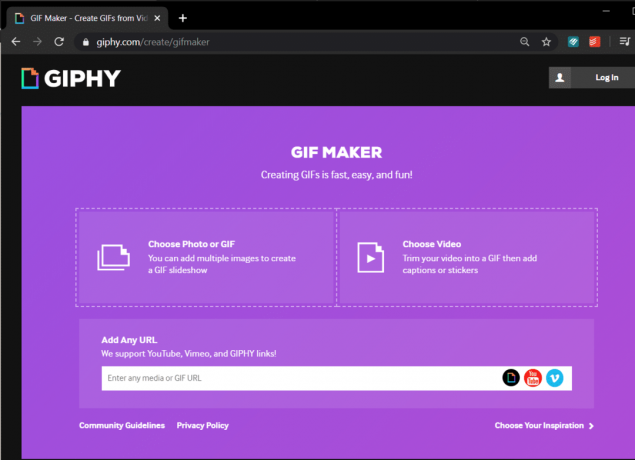
Będziesz musiał się zalogować lub zarejestrować w GIPHY, zanim przejdziesz do którejkolwiek z wyżej omówionych metod. Na szczęście oba procesy są dość proste (jak można by się spodziewać). Jeśli nie jesteś robotem, po prostu wpisz swój adres e-mail, wybierz nazwę użytkownika, ustaw silne hasło bezpieczeństwa i będziesz gotowy.
Krok 4: Spróbujmy najpierw zrobić GIF z kilku obrazów. Tutaj, na potrzeby przykładu, użyjemy losowych obrazów kotów, które otrzymaliśmy z Internetu.
Wystarczy kliknąć panel z napisem „Wybierz zdjęcie lub GIF’, zlokalizuj obrazy, z których chcesz zrobić GIF, zaznacz je i kliknij otwarty lub po prostu naciśnij Wejść.

Usiądź wygodnie i pozwól GIPHY wykonać swoją magię, podczas gdy wyobrażasz sobie wszystkie scenariusze i czaty grupowe, w których możesz użyć nowo utworzonego GIF-a.
Krok 5: Dostosuj czas trwania obrazu zgodnie z własnymi upodobaniami, przesuwając dźwignię w prawo lub w lewo. Domyślnie maksymalny czas 15 sekund jest dzielony równo między wszystkie zdjęcia. Gdy będziesz zadowolony z czasu trwania obrazu, kliknij Udekorować w prawym dolnym rogu, aby jeszcze bardziej dostosować gif.

W zakładce dekoracji znajdziesz opcje dodania podpisu, naklejek, filtrów, a nawet samodzielnego narysowania gifu.
Pobaw się tymi funkcjami, aby utworzyć GIF według własnych upodobań (zalecamy użycie stylu Fantazyjne z animacją Pisanie lub Falista) i kliknij Kontynuuj przesyłanie.

Krok 6: Jeśli chcesz przesłać swoje dzieło na GIPHY, wprowadź kilka tagów, aby inni mogli je łatwiej odkryć, a na koniec kliknij Prześlij do GIPHY.
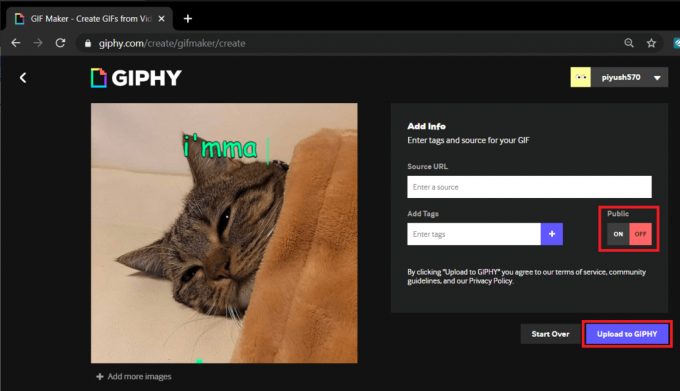
Jeśli jednak chcesz, aby gif był tylko dla ciebie, przełącz Publiczny możliwość WYŁĄCZONY a następnie kliknij Prześlij do GIPHY.
Poczekaj, aż GIPHY zakończy „Tworzenie swojego GIF-a”.

Krok 7: Na przedostatnim ekranie kliknij Głoska bezdźwięczna.
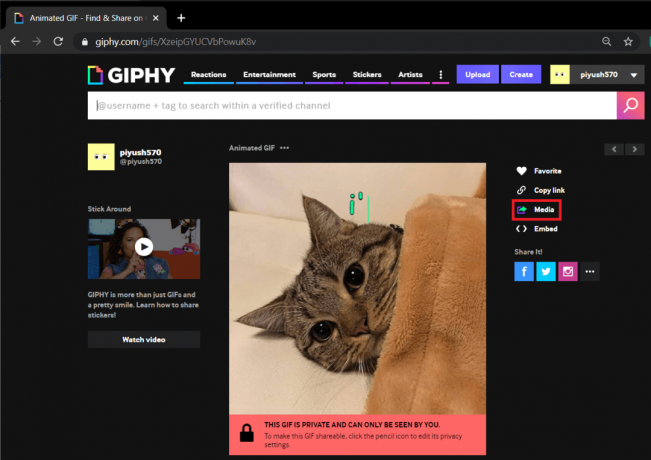
Krok 8: Tutaj kliknij Pobierać obok etykiety Źródło, aby pobrać właśnie utworzony gif. (Możesz również pobrać gif dla serwisów społecznościowych/wariant o małym rozmiarze lub w formacie .mp4)
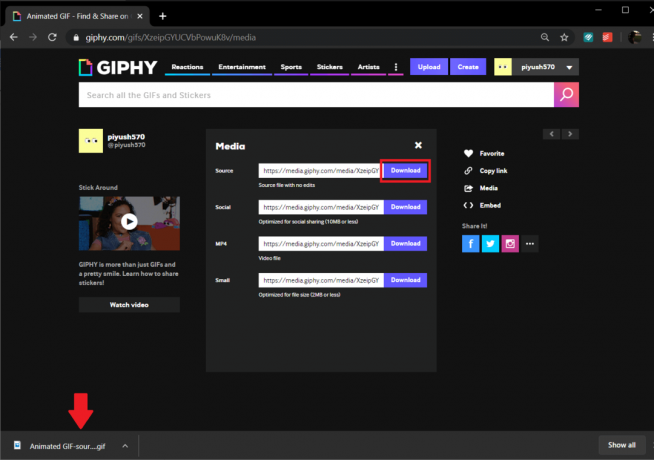
Procedura pozostaje identyczna podczas tworzenia GIF-a przez przycinanie wideo offline lub online.
Przeczytaj także:3 sposoby pobierania filmów z Facebooka na iPhone'a
Metoda 2: Utwórz GIF za pomocą ScreenToGif
Następna na naszej liście jest lekka aplikacja znana jako ScreenToGif. Aplikacja podnosi to nieco i pozwala nagrywać siebie przez kamerę internetową i zamieniać te głupie twarze w użyteczny gif. Oprócz tego aplikacja pozwala również nagrać ekran i zamienić nagranie w gif, otworzyć tablicę kreślarską i przekształć swoje szkice w gif i ogólny edytor do przycinania i konwertowania multimediów offline na gify.
Krok 1: Otwórz stronę (https://www.screentogif.com/) w preferowanej przeglądarce internetowej, aby pobrać plik instalacyjny i kontynuować jego instalację.

Krok 2: Uruchom aplikację po zakończeniu instalacji i kliknij opcję, z którą chcesz przejść dalej. (Będziemy zademonstrować, jak zrobić gif metodą Record, jednak procedura pozostaje identyczna w przypadku innych metod)

Krok 3: Przezroczyste okno z delikatnym obramowaniem z opcjami nagrywania, zatrzymania, dostosowania szybkości klatek (fps), rozdzielczości itp. pojawi się na ekranie po kliknięciu na Rejestrator.
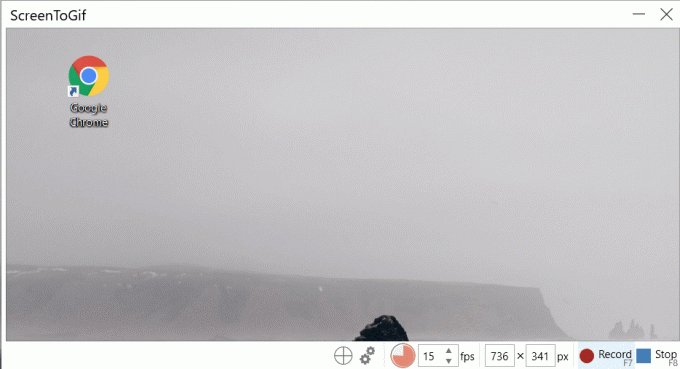
Kliknij Nagrywać (lub naciśnij klawisz f7), aby rozpocząć nagrywanie, otwórz film, który chcesz nagrać i zamień go w gif lub przejdź do wykonywania czynności, którą chcesz nagrać.
Kiedy skończysz, kliknij stop lub naciśnij klawisz f8, aby zatrzymać nagrywanie.
Krok 4: Gdy zatrzymasz nagrywanie, ScreenToGif automatycznie otworzy okno Edytora, aby umożliwić Ci oglądanie nagrania i wykonywanie dalszych zmian w pliku GIF.

Przełącz na Odtwarzanie nagranego dźwięku i kliknij Bawić się aby zobaczyć, jak nagrany GIF ożywa.
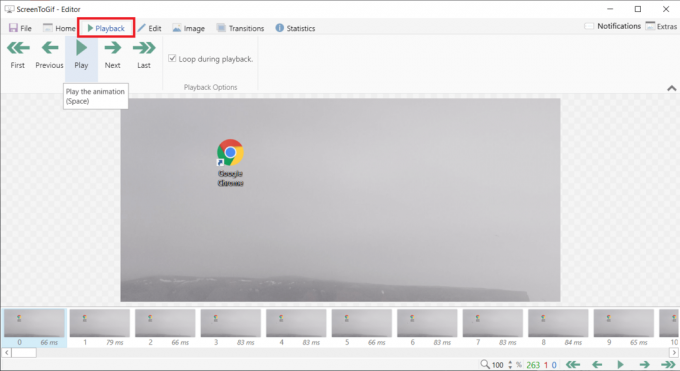
Krok 5: Użyj wbudowanych funkcji, aby dostosować gif do swoich upodobań, a gdy będziesz z niego zadowolony, kliknij Plik i wybierz Zapisz jako (Ctrl + S). Domyślnie typ pliku jest ustawiony na GIF, ale możesz także zapisać w innych formatach plików. Wybierz folder docelowy, w którym chcesz zapisać i kliknij Zapisać.

Przeczytaj także:Jak przełączyć się na OpenDNS lub Google DNS w systemie Windows
Metoda 3: Utwórz GIF za pomocą Photoshopa
Ta metoda może nie być najłatwiejsza ze wszystkich dostępnych metod, ale zapewnia najlepszą jakość GIF-ów. Zastrzeżenie: Oczywistym jest, że zanim przejdziesz do tego celu, będziesz musiał zainstalować Photoshopa na naszym komputerze osobistym metoda.
Krok 1: Zacznij od nagrania bitu wideo, który chcesz przekształcić w GIF. Można to osiągnąć za pomocą różnych aplikacji, z których najłatwiejszym jest nasz własny odtwarzacz multimedialny VLC.
Aby nagrywać za pomocą VLC, otwórz wideo, które chcesz nagrać za pomocą VLC, kliknij Pogląd tab i włącz ‘Zaawansowane sterowanie’.

Powinieneś teraz zobaczyć mały pasek nad istniejącym paskiem sterowania z opcjami nagrywania, migawki, pętli między dwoma punktami itp.
Dostosuj głowicę do fragmentu, który chcesz nagrać, kliknij czerwoną kropkę, aby rozpocząć nagrywanie i naciśnij przycisk odtwarzania. Po nagraniu segmentu, który Ci się podoba, kliknij ponownie przycisk nagrywania, aby zatrzymać nagrywanie.
Nagrany klip zostanie zapisany w „Filmy” folder na komputerze osobistym.
Krok 2: Teraz nadszedł czas, aby odpalić Photoshopa, więc śmiało otwórz aplikację wielofunkcyjną.
Po otwarciu kliknij Plik, Wybierz Import i wreszcie wybierz Klatki wideo na warstwy.

Krok 3: Przytnij film do dokładnego czasu trwania, korzystając z uchwytów i importu.

Po zaimportowaniu możesz dalej dostosować każdą ramkę za pomocą filtry i opcje narzędzi tekstowych.

Krok 4: Gdy będziesz zadowolony ze swoich dostosowań, kliknij Plik następnie Eksport, oraz Zapisz dla sieci aby zapisać GIF.

Krok 5: Otworzy się okno Zapisz dla Internetu, w którym możesz dostosować różne ustawienia związane z GIF-em.

Krok 6: W następującym oknie dialogowym zmień ustawienia według własnego uznania i poniżej Opcje zapętlania wybierać Na zawsze.
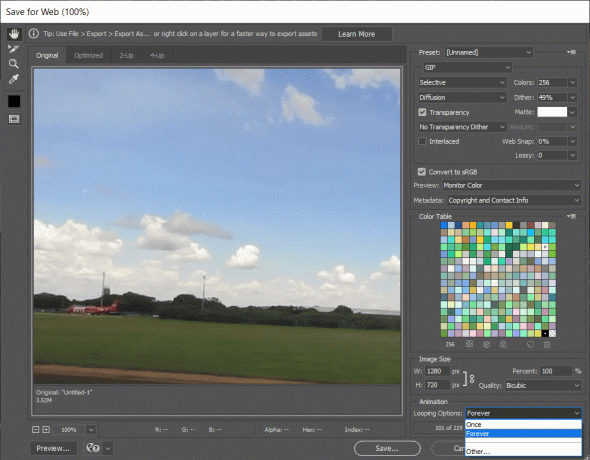
Wreszcie hit Zapisać, nadaj swojemu GIF-owi odpowiednią nazwę i zapisz w określonym folderze.
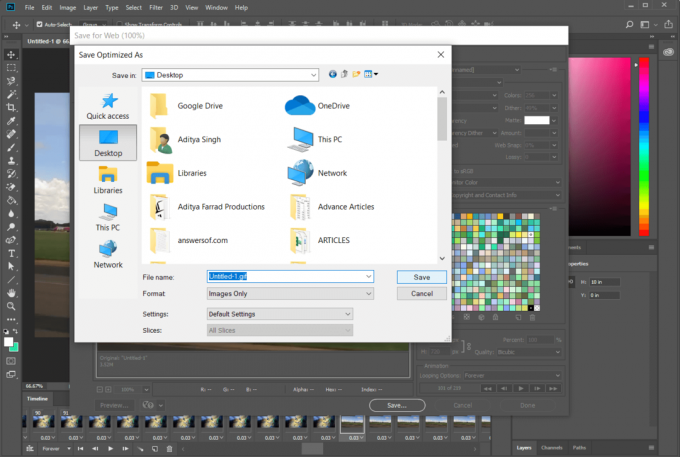
Zalecana:Jak usunąć elementy z dalszego oglądania w serwisie Netflix?
Chociaż powyższe metody są naszymi ulubionymi (również wypróbowanymi i przetestowanymi), istnieje mnóstwo innych aplikacji i metod, które pozwalają tworzyć lub tworzyć własne pliki GIF w systemie Windows 10. Na początek istnieją łatwe w użyciu aplikacje, takie jak LICEcap i GifCam, podczas gdy zaawansowani użytkownicy mogą dać aplikacjom, takim jak Adobe Premiere Pro ujęcie, aby zaspokoić swoje potrzeby w zakresie GIF-ów.