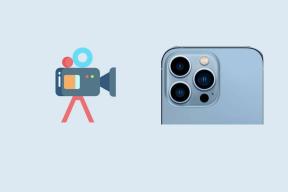Synchronizuj klienta poczty e-mail programu Outlook na różnych komputerach za pomocą usługi SkyDrive
Różne / / December 02, 2021

Jeśli jesteś częścią organizacji, która korzysta z klienta poczty e-mail MS Outlook dla kont e-mail pracowników, wiesz, że Twój konta są zsynchronizowane na komputerach i w programie Outlook Web Access. Dzieje się tak, ponieważ Twoje konta znajdują się na serwerze wymiany i możesz się do niego zalogować za pomocą dowolnego urządzenia. Urządzenia z kolei utrzymują kopię lokalną.
W przypadku prywatnych wiadomości e-mail prawdopodobnie korzystasz z usług takich jak Gmail, Outlook.com i Yahoo Mail. W takich przypadkach nie musisz się martwić o synchronizację. Są jednak ludzie tacy jak ja, którzy połączyli wszystkie te konta za pomocą komputerowego klienta poczty e-mail, takiego jak Outlook.
Fajna wskazówka: Czy kiedykolwiek chciałeś zsynchronizować Windows Sticky Notes na wszystkich swoich komputerach? Oto nasz przewodnik aby pomóc Ci skonfigurować.
Problem polega na tym, że nie ma serwerów wymiany dla takich prywatnych wersji klientów poczty e-mail (w rzeczywistości to by dużo kosztowało). A ponieważ korzystam z wielu komputerów, każdą kopię narzędzia muszę konfigurować ręcznie. Pomaga to do pewnego stopnia, gdy brane są pod uwagę tylko e-maile. Ale czy myślisz, że używam klienta tylko do tego? Nie, ja też muszę
synchronizuj inne rzeczy, takie jak kontakty, szczegóły kalendarza, zadania itp.Aby tak się stało, skonfigurowałem SkyDrive pracować jako mój osobisty serwer wymiany. Ta jednorazowa konfiguracja od tego czasu działa pięknie. Czy ty też chcesz to zrobić? Zobaczmy kroki.
Notatka: Kroki wskazują konfigurację programu MS Outlook 2007 w systemie Windows 7. Może się nieznacznie różnić w innych wersjach programu Outlook lub systemu Windows.
Kroki synchronizacji klienta poczty e-mail programu Outlook na wielu komputerach
Krok 1: Otwórz okno dialogowe Uruchom (najprostszym sposobem jest naciśnięcie Klawisz Windows + R) i otwórz lokalizację C:\\Użytkownicy\Nazwa użytkownika\AppData\Local\Microsoft\Outlook. Zastąp nazwę użytkownika nazwą swojego konta. Dla mnie to Sandeep.

Jeśli to nie zadziała, możesz otworzyć Outlooka i sprawdzić lokalizację, klikając prawym przyciskiem myszy Foldery osobiste i decydując się Otwórz plik danych programu Outlook. Następnie zamknij MS Outlook, jeśli jest otwarty. Musi być zamknięty do końca konfiguracji.

Krok 2: Wytnij plik Outlook.pst z tej lokalizacji. Dodatkowo możesz chcieć wyciąć pliki .pst dla innych skrzynek odbiorczych (takich jak mam dla Gmaila).

Krok 3: Przejdź do katalogu SkyDrive. Możesz tutaj utworzyć nowy folder. Teraz wklej skopiowane pliki do lokalizacji SkyDrive.

Krok 4: Uruchom interfejs programu Outlook. Zostaniesz ostrzeżony, że aplikacja nie może znaleźć pliku Outlook.pst. Kliknij Ok, przejdź do pliku w zupełnie nowej lokalizacji SkyDrive i otwarty że.


Podobnie, jeśli przeniosłeś inne pliki .pst, zostaniesz poproszony o wskazanie ich również. Możesz także przenieść je w późniejszym czasie.
Krok 5: Zamknij Outlooka jeszcze raz. Gdy otworzysz go następnym razem, wszystkie te foldery zostaną zsynchronizowane. Zrób to samo na innych komputerach, których używasz. Tym razem usuń pliki .pst z oryginalnej lokalizacji i wskaż nową w SkyDrive.
Notatka: Aby uzyskać pełną i prawidłową synchronizację, musisz upewnić się, że zamkniesz narzędzie na jednej maszynie, zanim otworzysz je na innej.
Wniosek
To rzeczywiście jest mój osobisty serwer wymiany. Wybrałem SkyDrive, ponieważ daje mi to Zaleta miejsca do przechowywania. Możesz to również zrobić za pomocą innych usług, takich jak Dysk Google lub Dropbox. Ale niezależnie od tego, czego używasz, musisz upewnić się, że rozmiar .pst mieści się w limitach przechowywania tej usługi. Dlatego sugerujemy również, aby często archiwizować swoje wiadomości e-mail na dysku lokalnym i nigdy nie zabierać pliku archive.pst do SkyDrive. Mam nadzieję, że to pomoże.