Jak wyeksportować sterowniki za pomocą PowerShell
Różne / / November 28, 2021
Cóż, słyszałeś o PowerShell? Cóż, jest to powłoka wiersza poleceń i język skryptowy przeznaczony do administrowania systemem w systemie Windows. W systemie Windows 10 otrzymujesz najnowszą wersję programu PowerShell, czyli wersję 5.0. PowerShell to przydatne narzędzie w Windows, którego można użyć do pewnych niesamowitych rzeczy, takich jak partycjonowanie dysku twardego, tworzenie obrazów systemu itp. Dzisiaj porozmawiamy o konkretnym zastosowaniu PowerShell, który polega na eksportowaniu wszystkich sterowników w twoim systemie na zewnętrzny dysk flash USB lub DVD itp. Pomaga to w tworzeniu kopii zapasowych wszystkich sterowników w systemie, a jeśli będziesz potrzebować któregokolwiek ze sterowników w przyszłości, możesz łatwo przywrócić sterowniki ze sterownika USB Flash lub dysku CD/DVD.
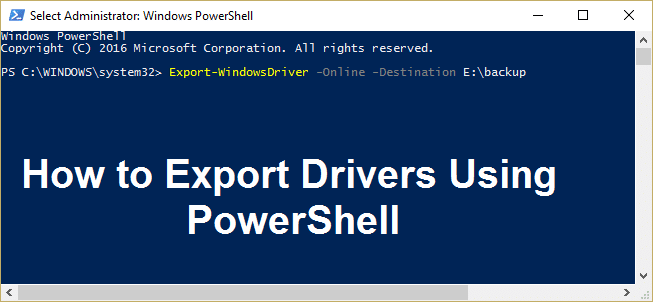
Przechowywanie ich na dysku zewnętrznym nie jest konieczne, możesz również utworzyć kopię zapasową na dysku twardym i w razie potrzeby użyć tej lokalizacji do przywrócenia sterowników. Zaleca się jednak utworzenie kopii zapasowej w lokalizacji zewnętrznej, ponieważ w przypadku awarii systemu istnieje sposób na odzyskanie sterowników. Więc bez marnowania czasu, zobaczmy, jak wyeksportować sterowniki za pomocą PowerShell w systemie Windows 10.
Jak wyeksportować sterowniki za pomocą PowerShell
Upewnij się Utworzyć punkt przywracania na wypadek, gdyby coś poszło nie tak.
1. Rodzaj Powershell w wyszukiwarce Windows, a następnie kliknij prawym przyciskiem myszy PowerShell i wybierz Uruchom jako administrator.

2. Teraz wpisz następujące polecenie i naciśnij Enter:
Eksportuj-WindowsDriver -Online -Miejsce docelowe G:\backup
Notatka:G:\kopia zapasowa jest katalogiem docelowym, w którym wszystkie sterowniki będą kopią zapasową, jeśli chcesz mieć inną lokalizację lub inną literę sterownika, aby wpisać zmiany w powyższym poleceniu, a następnie nacisnąć Enter.

3. To polecenie pozwoliłoby Powershellowi rozpocząć eksportowanie sterowników do powyższej lokalizacji, którą określiłeś i poczekać na zakończenie procesu.
4. Jeśli chcesz wyodrębnić sterowniki z obrazu źródłowego systemu Windows, musisz uruchomić następujące polecenie w PowerShell i nacisnąć Enter:
Export-WindowsDriver -Path C:\Windows-image -Destination G:\backup
Notatka: Tutaj C:\obraz systemu Windows jest ścieżką obrazu źródłowego systemu Windows, więc pamiętaj, aby zastąpić ją ścieżką obrazu systemu Windows.
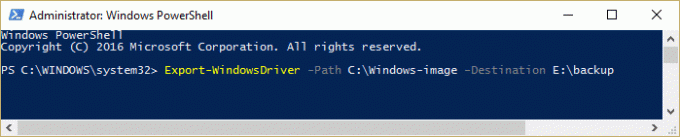
Zalecana:
- Jak zmienić odstępy między ikonami pulpitu Windows 10
- Napraw Ochrona zasobów systemu Windows znalazła uszkodzone pliki, ale nie była w stanie naprawić niektórych z nich
- Jak naprawić system Windows zablokowany na ekranie powitalnym?
- Pokaż lub ukryj konflikty scalania folderów w systemie Windows 10
To wszystko, czego skutecznie się nauczyłeś Jak wyeksportować sterowniki za pomocą PowerShell jeśli nadal masz jakieś pytania dotyczące tego przewodnika, możesz je zadać w sekcji komentarzy.



