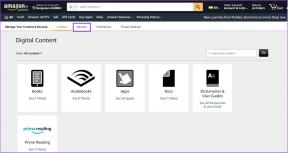Jak blokować strony internetowe w dowolnej przeglądarce na iOS 13 i iPadOS?
Różne / / December 02, 2021
Istnieje wiele powodów, dla których możesz chcieć blokować niektóre witryny. Może to z powodu nieproduktywne nawyki rujnujące Twój dzień. A może to z powodu mieć dzieci w pobliżu. Niezależnie od tego blokowanie stron internetowych na dowolnym iPhonie lub iPadzie z systemem iOS 13 lub iPadOS jest więcej niż możliwe.

Na szczęście nie potrzebujesz aplikacji innych firm do blokowania witryn internetowych na iPhonie lub iPadzie. Dzieje się tak, ponieważ wbudowane elementy sterujące Czasem ekranu w iOS 13 i iPadOS są więcej niż wystarczające do tego zadania. Wprowadźmy je w życie.
Blokowanie witryn przy użyciu czasu ekranu
Funkcja Czas przed ekranem umożliwia łatwe blokowanie witryn internetowych przy użyciu wbudowanych ograniczeń treści internetowych. Funkcja zadebiutował z iOS 12.
Czas przed ekranem obsługuje dwa sposoby blokowania witryn — dodawanie niechcianych witryn do listy blokowania lub blokowanie wszystkich witryn podczas umieszczania określonych witryn na białej liście.
Te ograniczenia dotyczą wszystkich przeglądarek na Twoim iPhonie lub iPadzie — Safari,
Chrom, Firefox, lub Opera dotykowy. Jeśli więc masz zainstalowanych wiele przeglądarek, nie musisz zarządzać oddzielnymi zestawami ograniczeń dla każdej z nich.Czas przed ekranem umożliwia łatwe blokowanie witryn internetowych za pomocą wbudowanych ograniczeń treści internetowych
Czas przed ekranem jest dostępny w aplikacji Ustawienia na iOS 13 i iPadOS. Jeśli korzystasz z funkcji Czas przed ekranem po raz pierwszy, zostanie wyświetlony monit z ekranem powitalnym, po którym nastąpi wiele kroków w celu skonfigurowania funkcji. W takim przypadku najlepiej ustawić hasło Czasu przed ekranem, aby uniemożliwić innym modyfikowanie Twoich ograniczeń.
To powiedziawszy, sprawdźmy, jak uzyskać dostęp do ograniczeń treści internetowych w ramach Czasu ekranu.
Krok 1: Otwórz aplikację Ustawienia na iPhonie lub iPadzie, a następnie stuknij Czas przed ekranem. Postępuj zgodnie z tym, dotykając Ograniczenia dotyczące treści i prywatności.


Notatka: Jeśli nie skonfigurowałeś jeszcze kodu czasu przed ekranem, możesz go ustawić tutaj.
Krok 2: Włącz przełącznik obok Ograniczenia dotyczące treści i prywatności, a następnie dotknij Ograniczenia dotyczące treści.


Krok 3: Stuknij opcję Treść internetowa, aby przejść do ekranu ograniczeń treści internetowych.


Możesz teraz użyć opcji Ograniczaj witryny dla dorosłych lub Tylko dozwolone witryny, aby blokować witryny na iPhonie lub iPadzie. Sprawdźmy, jak każda opcja działa osobno.
Blokowanie określonych witryn
Aby zablokować określone witryny, musisz wybrać opcję oznaczoną jako Ogranicz witryny dla dorosłych. Kontynuuj, dotykając Dodaj witrynę w obszarze Nigdy nie zezwalaj, aby dodać adresy URL witryn, które chcesz zablokować.


Pamiętaj, że wybranie tej opcji spowoduje zablokowanie wszystkich witryn NSFW wraz z tymi, które planujesz zablokować. Jeśli chcesz wykluczyć dowolną witrynę, dodaj adres URL witryny po dotknięciu opcji Zezwalaj na witrynę w obszarze Zawsze dozwolone.
Aby później usunąć wszystkie witryny z sekcji Zawsze zezwalaj lub Nigdy nie zezwalaj, przesuń palcem w lewo, a następnie stuknij Usuń.


Za każdym razem, gdy przejdziesz do zablokowanej witryny w dowolnej przeglądarce internetowej, nie będziesz mógł jej odwiedzać. Jeśli chcesz odblokować witrynę, stuknij opcję Zezwól na witrynę internetową pod komunikatem „Nie możesz przeglądać tej strony...”. Następnie musisz wpisać kod czasu przed ekranem.

Jeśli nie masz skonfigurowanego kodu czasu przed ekranem, możesz dość łatwo znieść ograniczenia witryny. Lepiej jest użyć kodu czasu przed ekranem, jeśli chcesz wymusić ograniczenia podczas przekazywania urządzenia z systemem iOS komuś innemu.
Blokuj i wyklucz
Stuknij opcję Tylko dozwolone witryny, a zablokujesz wszystkie witryny z wyjątkiem kilku strony przyjazne dzieciom. Aby dodać witryny do białej listy, dotknij opcji Dodaj witrynę na dole listy. Po zakończeniu dodawania adresu URL dotknij Gotowe.


Za każdym razem, gdy natkniesz się na zablokowaną witrynę w dowolnej przeglądarce, iOS ograniczy Ci możliwość jej odwiedzania. Jednak zawsze możesz odblokować witryny internetowe, korzystając z opcji Zezwól na witrynę internetową — zostaną one następnie dodane do białej listy na ekranie ograniczeń treści internetowych.

Po raz kolejny użycie kodu czasu przed ekranem może być niezbędne przy przekazywaniu urządzenia z systemem iOS komuś, zwłaszcza dziecku.
Bonusowa sztuczka — zdalne zarządzanie
Możesz także użyć funkcji zdalnego zarządzania Screen Time, aby zdalnie nałożyć ograniczenia. Jest to bardzo przydatne, jeśli chodzi o zarządzanie urządzeniami Twoich dzieci.
Zanim zaczniesz blokować strony internetowe, musisz dodać urządzenia za pomocą elementów sterujących Chmury rodzinnej odwiedzając swój profil (za pośrednictwem aplikacji Ustawienia).


Po wykonaniu tej czynności stuknij imię członka rodziny w panelu Czas przed ekranem i możesz dodać ograniczenia, korzystając z tych samych ograniczeń treści internetowych.
Zablokuj te rozrywki
Blokowanie stron internetowych to korzystny sposób na powstrzymanie odwlekania lub uniemożliwienie dzieciom odwiedzania szkodliwych stron internetowych. I dobrze jest widzieć natywną funkcjonalność wbudowaną bezpośrednio w iOS 13 i iPadOS, która może w tym pomóc. Ale Czas przed ekranem może zrobić o wiele więcej niż tylko blokowanie stron internetowych. Możesz narzucić ograniczenia czasowe w przeglądarkach internetowych, całkowicie blokuj aplikacje, wyłącz przeglądanie prywatneitp. Zdecydowanie warto to sprawdzić.
Dalej w górę: Zapomniałeś hasła do czasu przed ekranem? Oto dwa sposoby na łatwe odzyskanie.