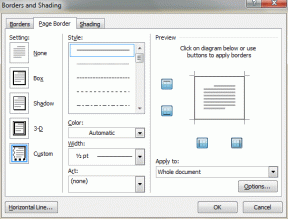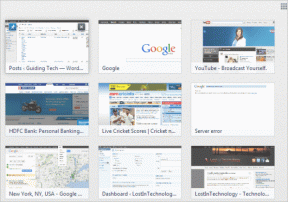Jak uruchomić test wydajności komputera na komputerze z systemem Windows?
Różne / / November 28, 2021
We współczesnym świecie, w którym nowe technologie komputerowe pojawiają się szybciej niż zachorowanie na grypę, producenci, a także my, jako kupujący, często musimy przeciwstawiać sobie dwa komputery. Chociaż mówi się o sprzęcie systemowym tylko tak daleko, test porównawczy pomaga określić liczbę możliwości systemu. W tym artykule omówimy różne metody, za pomocą których możesz uruchom test wydajności komputera na komputerze z systemem Windows 10.
W ten sposób test porównawczy, określając ilościowo wydajność systemu, pomaga w podjęciu kolejnej decyzji o zakupie, oceń różnicę, jaką można uzyskać, podkręcając GPU lub po prostu napawaj się wydajnością komputera osobistego w stosunku do swojego przyjaciele.

Analiza porównawcza
Czy kiedykolwiek porównałeś, jak płynnie PUBG działa na telefonie twojego przyjaciela z twoim własnym i ustaliłeś, który z nich jest lepszy? Cóż, to najprostsza forma benchmarkingu.
Proces benchmarkingu to sposób na ilościowe określenie wydajności poprzez uruchomienie programu komputerowego/testu lub zestawu programów komputerowych/testów i ocenę ich wyników. Ten proces jest często używany do porównywania szybkości lub wydajności oprogramowania, komponentów sprzętowych, a nawet pomiaru połączenia internetowego. Jest to bardziej praktyczne i łatwiejsze niż wpatrywanie się w specyfikacje techniczne systemu i porównywanie go z resztą.
Ogólnie rzecz biorąc, stosuje się dwa różne rodzaje testów porównawczych
- Testy aplikacji mierzą rzeczywistą wydajność systemu poprzez uruchamianie rzeczywistych programów.
- Syntetyczne testy porównawcze są wydajne w przypadku testowania poszczególnych elementów systemu, takich jak dysk sieciowy lub dysk twardy.
Wcześniej system Windows zawierał wbudowane oprogramowanie znane jako Indeks wydajności systemu Windows aby przetestować wydajność twojego systemu, jednak ta funkcja została teraz wyłączona z systemu operacyjnego. Chociaż wciąż istnieją sposoby, dzięki którym można przeprowadzić testy porównawcze. Przyjrzyjmy się teraz różnym metodom wykonania testu porównawczego na twoim komputerze.
Zawartość
- Uruchom test wydajności komputera na komputerze z systemem Windows
- Metoda 1: Korzystanie z Monitora wydajności
- Metoda 2: Korzystanie z wiersza polecenia
- Metoda 3: Używanie PowerShell
- Metoda 4: Korzystanie z oprogramowania innych firm, takiego jak Prime95 i Sandra
Uruchom test wydajności komputera na komputerze z systemem Windows
Istnieje wiele metod, za pomocą których można wprowadzić liczbę do wydajności komputera osobistego i wyjaśniliśmy cztery z nich w tej sekcji. Zaczynamy od wbudowanych narzędzi, takich jak Performance Monitor, Command Prompt i Powershell, zanim przejdziemy do aplikacji innych firm, takich jak Prime95 i Sandra by SiSoftware.
Metoda 1: Korzystanie z Monitora wydajności
1. Uruchom Biegać polecenie w systemie, naciskając Klawisz Windows + R na klawiaturze. (Alternatywnie kliknij prawym przyciskiem myszy przycisk Start lub naciśnij klawisz Windows + X i z Menu użytkownika zaawansowanego wybierz Uruchom)
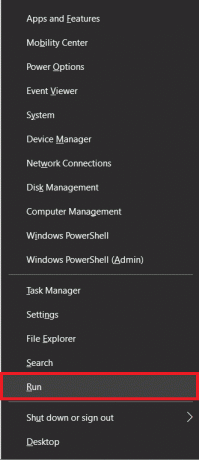
2. Po uruchomieniu polecenia Uruchom w pustym polu tekstowym wpisz perfmon i kliknij ok lub naciśnij Enter. Spowoduje to uruchomienie Monitora wydajności systemu Windows w twoim systemie.

3. Z prawego panelu bocznego otwórz Zestawy kolektorów danych klikając strzałkę obok niego. W obszarze Zestawy modułów zbierających dane rozwiń System znaleźć Wydajność systemu.

4. Kliknij prawym przyciskiem myszy Wydajność systemu i wybierz Początek.

System Windows będzie teraz zbierać informacje o systemie przez następne 60 sekund i skompilować raport do prezentacji. Więc usiądź wygodnie i wpatruj się w swój zegar tyka 60 razy lub kontynuuj w międzyczasie pracę nad innymi rzeczami.

5. Po upływie 60 sekund rozwiń Raporty z panelu pozycji w prawej kolumnie. Po raportach kliknij strzałkę obok System i wtedy Wydajność systemu. Na koniec kliknij najnowszy wpis na pulpicie, który znajdziesz w sekcji Wydajność systemu, aby zapoznać się z połączonym dla Ciebie raportem wydajności systemu Windows.
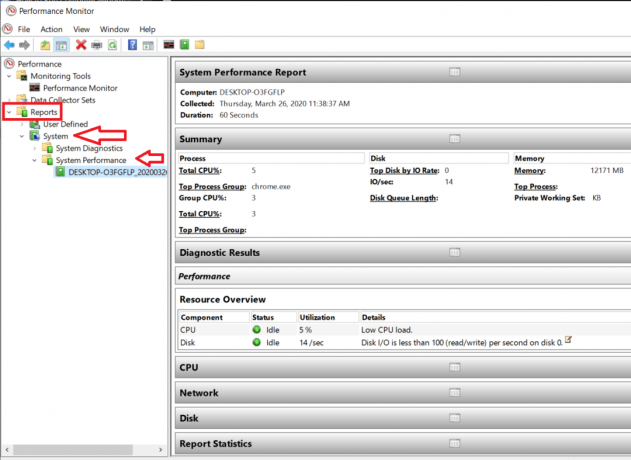
Tutaj przejrzyj różne sekcje/etykiety, aby uzyskać informacje dotyczące wydajności procesora, sieci, dysku itp. Etykieta podsumowująca, co oczywiste, wyświetla zbiorczy wynik wydajności całego systemu. Obejmuje to szczegóły, takie jak proces, który wykorzystuje większość mocy procesora, aplikacje wykorzystujące najwięcej przepustowości sieci itp.
Zalecana:Jak korzystać z Monitora wydajności w systemie Windows 10
Aby uzyskać nieco inny rodzaj raportu wydajności za pomocą Monitora wydajności, wykonaj poniższe czynności:
1. Uruchom polecenie Uruchom dowolną z poprzednich metod, wpisz perfmon /raport i naciśnij Enter.

2. Ponownie, pozwól Monitorowi wydajności zrobić swoje przez następne 60 sekund, gdy wrócisz do oglądania YouTube lub pracy.

3. Po 60 sekundach ponownie otrzymasz raport wydajności do sprawdzenia. Ten raport wraz z tymi samymi wpisami (procesor, sieć i dysk) będzie również zawierał szczegółowe informacje dotyczące konfiguracji oprogramowania i sprzętu.

4. Kliknij Konfiguracja sprzętu aby rozwinąć, a następnie włącz Ocena komputera stacjonarnego.

5. Teraz kliknij + symbol pod zapytaniem. To otworzy kolejny podsekcji Zwrócone obiekty, kliknij symbol + pod nim.
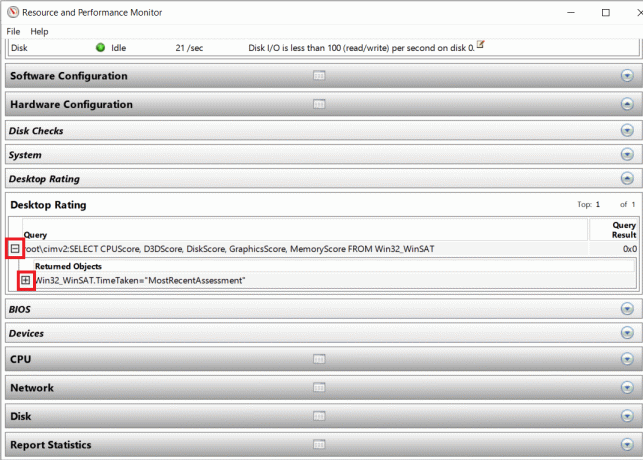
Otrzymasz teraz listę różnych właściwości i odpowiadających im wartości wydajności. Wszystkie wartości są przyznawane w skali 10 i powinny pomóc Ci zastanowić się nad wydajnością każdej z wymienionych właściwości.

Metoda 2: Korzystanie z wiersza polecenia
Czy jest coś, czego nie możesz zrobić za pomocą wiersza polecenia? Odpowiedź – NIE.
1. Otwórz wiersz polecenia jako administrator za pomocą dowolnej z następujących metod.
a. Naciśnij klawisz Windows + X na klawiaturze i kliknij Wiersz polecenia (administrator)
b. Naciśnij klawisz Windows + S, wpisz Wiersz polecenia, kliknij prawym przyciskiem myszy i wybierz Uruchom jako administrator
C. Uruchom okno Uruchom, naciskając klawisz Windows + R, wpisz cmd i naciśnij ctrl + shift + enter.

2. W oknie wiersza polecenia wpisz „winsat prepop’ i naciśnij Enter. Wiersz poleceń uruchomi teraz różne testy, aby sprawdzić wydajność twojego GPU, procesora, dysku itp.
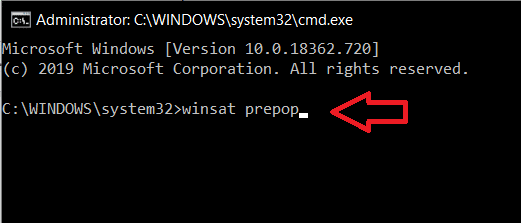
Pozwól wierszowi polecenia uruchomić swój kurs i ukończ testy.
3. Po zakończeniu wiersza polecenia otrzymasz wyczerpująca lista tego, jak dobrze Twój system działał w każdym z testów. (Wydajność GPU i wyniki testów są mierzone w fps podczas gdy wydajność procesora jest wyrażona w MB/s).
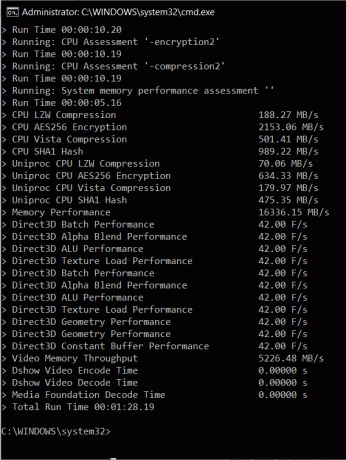
Metoda 3: Używanie PowerShell
Command Prompt i PowerShell są jak dwa mimy w akcji. Cokolwiek jeden robi, drugi kopiuje i może też.
1. Początek PowerShell jako administrator, klikając pasek wyszukiwania, wpisując PowerShell i wybierając Uruchom jako administrator. (Niektórzy mogą również znaleźć Windows PowerShell (administrator) w menu Power User, naciskając klawisz Windows + X.)
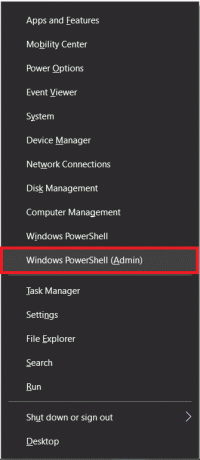
2. W oknie PowerShell wpisz następujące polecenie, naciśnij enter.
Get-WmiObject -klasa Win32_WinSAT

3. Po naciśnięciu klawisza Enter otrzymasz wyniki za różne części systemu, takie jak procesor, grafika, dysk, pamięć itp. Te wyniki są na 10 i są porównywalne z wynikami przedstawionymi przez Indeks wydajności systemu Windows.

Metoda 4: Korzystanie z oprogramowania innych firm, takiego jak Prime95 i Sandra
Istnieje wiele aplikacji innych firm, które overclockerzy, testerzy gier, producenci itp. służy do zbierania informacji o wydajności określonego systemu. Co do tego, którego użyć, wybór tak naprawdę sprowadza się do własnych preferencji i tego, czego szukasz.
Prime95 to jedna z najczęściej używanych aplikacji do testowania procesora w warunkach obciążenia/tortury i testowania całego systemu. Sama aplikacja jest przenośna i nie musi być instalowana w twoim systemie. Jednak nadal będziesz potrzebować pliku .exe aplikacji. Wykonaj poniższe czynności, aby pobrać plik i uruchomić z niego test porównawczy.
1. Kliknij poniższy link Prime95 i pobierz plik instalacyjny odpowiedni dla Twojego systemu operacyjnego i architektury.

2. Otwórz lokalizację pobierania, rozpakuj pobrany plik i kliknij plik prime95.exe aby uruchomić aplikację.

3. Okno dialogowe z prośbą o dołączenie do GIMPS! Lub po prostu testy wysiłkowe otworzy się w twoim systemie. Kliknij na 'Tylko testy warunków skrajnych’, aby pominąć tworzenie konta i przejść od razu do testowania.
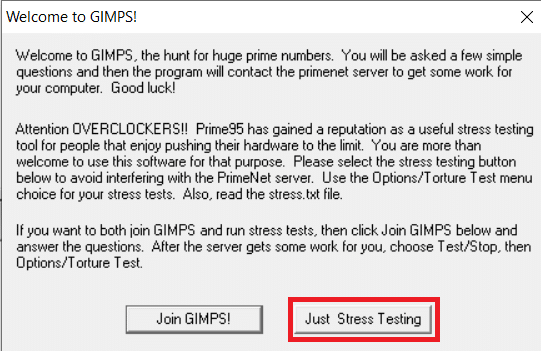
4. Prime95 domyślnie uruchamia okno Torture Test; śmiało i kliknij ok jeśli chcesz przeprowadzić test tortur na swoim procesorze. Test może zająć trochę czasu i ujawnić szczegóły dotyczące stabilności, mocy cieplnej itp. Twojego procesora.
Jeśli jednak chcesz po prostu przeprowadzić test porównawczy, kliknij Anulować aby uruchomić główne okno Prime95.

5. Tutaj kliknij Opcje a następnie wybierz Reper… rozpocząć test.
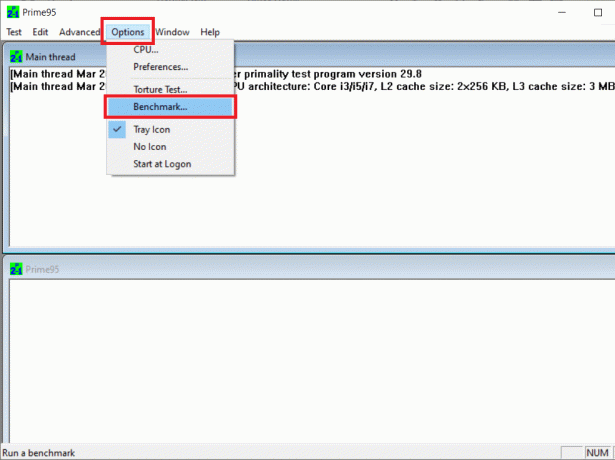
Otworzy się kolejne okno dialogowe z różnymi opcjami dostosowania testu porównawczego. Śmiało i dostosuj test według własnych upodobań lub po prostu naciśnij ok aby rozpocząć testowanie.
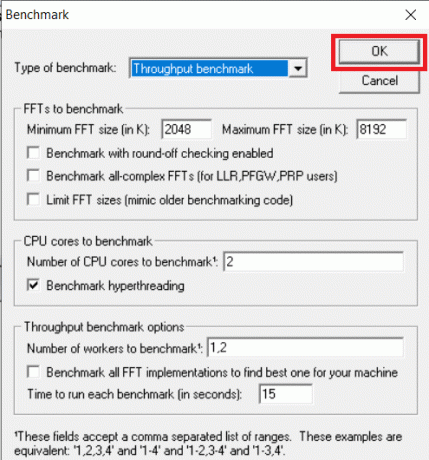
6. Prime95 wyświetli wyniki testu w ujęciu czasowym (niższe wartości oznaczają większe prędkości, a zatem lepiej.) Aplikacja może zająć trochę czasu, aby zakończyć wszystkie testy/permutacje w zależności od twojego PROCESOR.

Po zakończeniu porównaj wyniki uzyskane przed przetaktowaniem systemu, aby ocenić różnicę, jaką spowodowało przetaktowanie. Dodatkowo możesz również porównać wyniki/wyniki z innymi komputerami wymienionymi na Strona internetowa Prime95.
Innym bardzo popularnym testem porównawczym, którego możesz użyć, jest Sandra firmy SiSoftware. Aplikacja występuje w dwóch wariantach – płatnej i bezpłatnej. Wersja płatna, co oczywiste, umożliwia dostęp do kilku dodatkowych funkcji, ale dla większości osób wystarczy darmowa wersja. Dzięki Sandrze możesz przeprowadzić test porównawczy, aby zbadać wydajność całego systemu jako całe lub przeprowadzaj pojedyncze testy, takie jak wydajność maszyny wirtualnej, zarządzanie energią procesora, sieci, pamięć, itp.
Aby uruchomić testy porównawcze za pomocą Sandry, wykonaj poniższe kroki:
1. Najpierw przejdź do następującej witryny Sandra i pobierz wymagany plik instalacyjny.

2. Uruchom plik instalacyjny i postępuj zgodnie z instrukcjami wyświetlanymi na ekranie, aby zainstalować aplikację.
3. Po zainstalowaniu otwórz aplikację i przełącz się na Benchmarki patka.

4. Tutaj kliknij dwukrotnie na Ogólny wynik komputera do przeprowadzenia kompleksowego testu porównawczego w swoim systemie. Test porówna Twój procesor, procesor graficzny, przepustowość pamięci i system plików.
(Lub jeśli chcesz przeprowadzić testy porównawcze na poszczególnych komponentach, wybierz je z listy i kontynuuj)

5. W następnym oknie wybierz „Odśwież wyniki, uruchamiając wszystkie testy porównawcze” i naciśnij przycisk OK (zielona ikona zaznaczenia na dole ekranu), aby rozpocząć test.
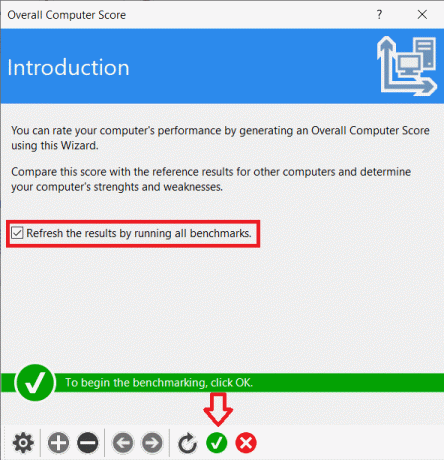
Po naciśnięciu OK pojawi się kolejne okno umożliwiające dostosowanie silników rankingowych; po prostu naciśnij Zamknij (ikona krzyżyka na dole ekranu), aby kontynuować.

Aplikacja przeprowadza długą listę testów i sprawia, że system jest na razie prawie bezużyteczny, więc testy porównawcze należy uruchamiać tylko wtedy, gdy nie zamierzasz korzystać z komputera osobistego.
6. W zależności od Twojego systemu, Sandra może zająć nawet godzinę, aby przeprowadzić wszystkie testy i pełne testy porównawcze. Po zakończeniu aplikacja wyświetli szczegółowe wykresy porównujące wyniki z innymi systemami odniesienia.
Zalecana: 11 wskazówek, jak poprawić niską wydajność systemu Windows 10
Mamy nadzieję, że jedna z powyższych metod pomogła Ci wykonać lub uruchomić test wydajności komputera na Twoim komputerze osobistym i ocenić jego wydajność. Oprócz wymienionych powyżej metod i oprogramowania innych firm, nadal istnieje mnóstwo innych aplikacji, które umożliwiają testowanie komputera z systemem Windows 10. Jeśli masz jakieś ulubione lub natrafiłeś na inne alternatywy, daj nam znać i wszystkim w sekcji komentarzy poniżej.