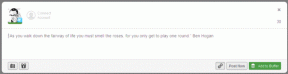Jak naprawić niedziałającą aplikację plików iOS: Kompletny przewodnik rozwiązywania problemów
Różne / / December 02, 2021
Aplikacja Pliki to mile widziany dodatek do systemu iOS. Wygląda na to, że jest to uproszczone, ale pod spodem kryje się prawdziwa potęga, gdy tylko poznasz dostępne różne funkcje.
Ale tak jak w przypadku wszystkiego nowego, aplikacja Pliki nie jest pozbawiona wielu błędów i usterek, nie wspominając o poważnym braku intuicyjności.

Chociaż Apple wykonało świetną robotę, łagodząc wiele problemów w ciągu kilku miesięcy, w których aplikacja Pliki prowadzisz działalność gospodarczą, nadal istnieje wiele niedogodności, więc zobaczmy, jak możemy je mieć rozwiązany.
Poprawka dla aplikacji Pliki nie jest obecna
W przeciwieństwie do większości standardowych aplikacji na iOS, aplikację Pliki można w rzeczywistości usunąć. Jeśli nie widzisz aplikacji Pliki na ekranie głównym lub w stacji dokującej, być może została ona przypadkowo usunięta.
Aby ponownie zainstalować aplikację Pliki, po prostu wyszukaj Pliki za pośrednictwem App Store i dotknij ikony w kształcie chmury, aby ją zainstalować.

Następnie powinieneś natychmiast znaleźć go na ekranie głównym. Możesz także przeciągnąć aplikację Pliki do Docka, aby była łatwo dostępna.
iCloud nie wyświetla się/nie wyświetla plików
Aplikacja Pliki domyślnie obsługuje iCloud Drive jako obsługiwaną lokalizację. W rzeczywistości jest to jedyna dostępna lokalizacja, jeśli nie masz zainstalowanych żadnych aplikacji do przechowywania w chmurze innych firm.
Istnieje jednak kilka problemów, w których aplikacja Pliki nie wyświetla żadnych elementów przechowywanych w iCloud lub całkowicie przestaje wyświetlać iCloud jako obsługiwaną lokalizację. Ale prosta poprawka pozwala przywrócić prawidłowe działanie.
Krok 1: Otwórz panel Ustawienia, stuknij nazwę swojego profilu, a następnie stuknij iCloud.

Krok 2: Przewiń w dół i dotknij przełącznika obok iCloud Drive, aby go wyłączyć. Poczekaj kilka sekund, a następnie włącz go ponownie.

Voila! Powinieneś teraz ponownie znaleźć iCloud na liście w aplikacji Pliki, a jeśli już było, twoje pliki i foldery iCloud wyświetlają się normalnie.
Nie mogę znaleźć dodatkowych lokalizacji pamięci
Aplikacja Pliki to kompleksowy portal dla wszystkich zainstalowanych magazynów w chmurze na Twoim iPhonie lub iPadzie. Nie oznacza to jednak, że aplikacja wyświetla Twoje magazyny w chmurze zaraz po ich zainstalowaniu. Zamiast tego musisz ręcznie je włączyć - z wyjątkiem iCloud, który powinien być wyświetlany domyślnie.
W aplikacji Pliki dotknij opcji Edytuj nad Lokalizacją. Powinieneś teraz zobaczyć listę wszystkich lokalizacji przechowywania w chmurze, które możesz włączyć, aby uzyskać bezpośredni dostęp za pośrednictwem aplikacji Pliki.

Proste, prawda? Powinieneś również spodziewać się czerwonej plakietki z powiadomieniem nad sekcją Lokalizacje, gdy jest świeżo zainstalowana lokalizacja przechowywania w chmurze, która tylko czeka na włączenie.
Pamięć masowa w chmurze nie jest w pełni zintegrowana
Kiedy aplikacja Pliki została uruchomiona po raz pierwszy, istniało tylko kilka magazynów w chmurze, które faktycznie w pełni zintegrowały się z aplikacją Pliki. A ponieważ iOS 11 minęło już ponad sześć miesięcy, większość z nich obsługuje teraz całkowicie aplikację Pliki.
Jeśli nadal widzisz swoje pliki i foldery w oddzielnym selektorze dokumentów zamiast bezpośrednio w aplikacji Pliki, musisz naprawdę zaktualizować problematyczne przechowywanie w chmurze.
Aby to zrobić, przejdź do App Store, dotknij Aktualizacje, a następnie dotknij Aktualizuj obok aplikacji do przechowywania w chmurze, jeśli jest dostępna aktualizacja.

OneDrive był ostatnim wśród dużych chłopców, aby w końcu przejść na pełną integrację z plikami, a to było ponad dwa miesiące temu.
Jeśli nadal nie widzisz pełnej integracji plików dla określonej pamięci masowej w chmurze, regularnie wypatruj nowych aktualizacji.
Brak folderu na moim iPhonie/iPadzie
Na moim iPhonie lub Na moim iPadzie to kolejna domyślna lokalizacja oprócz iCloud, która pojawia się tylko wtedy, gdy masz zainstalowane określone aplikacje, które przechowują pliki lokalnie.
Jeśli jednak okaże się, że go brakuje, zainstalowanie aplikacji takiej jak Word, PowerPoint lub Excel powinno sprawić, że lokalizacja pojawi się ponownie.

Opracowaliśmy dedykowany przewodnik, aby lokalizacja On My iPhone/iPad była widoczna w aplikacji Pliki, a także kilka wskazówek i wskazówek, które pomogą Ci przechowywać dowolny plik na urządzeniu lokalnie. Upewnij się, że Sprawdź to.
Aplikacja Files otwiera się w miejscu innej aplikacji
Niektóre aplikacje, takie jak Adobe Acrobat Reader, zaczęły w pełni wdrażać aplikację Pliki jako sposób otwierania plików z pamięci w chmurze. Istnieje jednak paskudny błąd, w którym aplikacja Pliki ma tendencję do blokowania się podczas procesu.
Powoduje to, że aplikacja Pliki pojawia się w miejscu dowolnej aplikacji, której użyłeś do jej uruchomienia. Dlatego jedynym sposobem rozwiązania tego problemu jest wymuszenie zamknięcia obu aplikacji z pamięci.
Aby to zrobić, naciśnij dwukrotnie przycisk Strona główna i przesuń odpowiednie karty aplikacji w górę.
Notatka: Na iPhonie X musisz przesunąć palcem w górę i krótko przytrzymać palec, aby przejść do przełącznika aplikacji — aby wymusić zamknięcie aplikacji, naciśnij i przytrzymaj kartę aplikacji, a następnie dotknij czerwonej ikony, która się pojawi.

Potem wszystko powinno wrócić do normy. Bądź jednak ostrzeżony. Zawsze jest szansa, że ten problem się powtórzy!
Aplikacja Pliki utknęła w trybie najechania (tylko iPad)
Podczas próby otwarcia aplikacji Pliki w widoku podzielonym może się okazać, że aplikacja Pliki jest uśpiona, gdy najedziesz kursorem bez wyświetlania czegokolwiek. Nie zobaczysz również górnego uchwytu, który pozwala przeciągnąć aplikację do trybu podzielonego widoku — możesz wypchnąć aplikację z widoku, ale pozostaje ona zablokowana nawet po ponownej próbie.

Najszybszym sposobem rozwiązania tej irytacji jest wywołanie stacji dokującej iPada i dotknięcie ikony aplikacji Pliki, co powinno natychmiast przywrócić działanie.

Problem nie zostanie rozwiązany na stałe, ale dopóki Apple nie wyda aktualizacji, aby naprawić problem, skorzystaj z tej poprawki.
Notatka: Możesz też całkowicie uniknąć tego problemu, otwierając najpierw aplikację Pliki w trybie pełnoekranowym, a następnie uruchamiając dowolną aplikację, którą chcesz otworzyć w widoku podzielonego ekranu.
Pliki „oczekujące na przesłanie”
Za każdym razem, gdy dodajesz pliki do aplikacji Pliki — udostępniając je lub przeciągając i upuszczając — powinieneś szybko znaleźć je zsynchronizowane z dowolnym magazynem w chmurze. Jednak nie zawsze tak jest.
Czasami procedura przesyłania może się zawiesić i pozostać w ten sposób przez nieokreślony czas. Typowe poprawki, takie jak wymuszanie zamykania aplikacji Pliki, nie przynoszą żadnego pożytku, ponieważ aplikacja działa niezależnie od tego.
Na szczęście istnieje prosta poprawka, która rozwiązuje takie przypadki, i obejmuje włączanie i wyłączanie trybu samolotowego.
Aby to zrobić, przesuń palcem w górę od dołu ekranu, a następnie dotknij ikony trybu samolotowego, aby go włączyć. Odczekaj co najmniej dziesięć sekund, a następnie wyłącz.

Mamy nadzieję, że powinno to skłonić aplikację Pliki do przesłania plików od zera i najprawdopodobniej od teraz jesteś dobry.
Pliki niedostępne za pośrednictwem danych komórkowych
W przeciwieństwie do App Store aplikacja Pliki nie nakłada żadnych ograniczeń na to, co robisz, kiedy przy użyciu danych komórkowych. Jeśli korzystasz z połączenia Wi-Fi i danych komórkowych na swoim iPhonie lub iPadzie, możesz nie mieć dostępu do niektórych plików po przełączeniu się wyłącznie na te drugie.
Aby rozwiązać ten problem, musisz najpierw sprawdzić, czy aplikacja Pliki ma wymagane uprawnienia do korzystania z danych komórkowych.
Na ekranie Ustawienia dotknij Dane komórkowe, przewiń w dół, a następnie sprawdź, czy przełącznik obok Pliki jest ustawiony na Wł. Jeśli okaże się, że jest wyłączony, po prostu włącz go ponownie i już rozwiązałeś problem.

Jeśli nie znalazłeś niczego niezwykłego, czas wylogować się i wrócić do iCloud. O dziwo, robienie tego zwykle powoduje, że cała sprawa raz na zawsze się kończy.
Krok 1: Stuknij nazwę swojego profilu na ekranie Ustawienia, a następnie użyj opcji Wyloguj się, aby wylogować się z konta iCloud.
Notatka: Nie martw się o utratę danych przeglądania, notatek lub kontaktów, ponieważ są one ponownie synchronizowane z iCloud po ponownym zalogowaniu.

Krok 2: Po wylogowaniu powinna pojawić się opcja ponownego zalogowania się na ekranie Ustawienia. Zrób to.

Następnie powinieneś normalnie mieć dostęp do swoich plików przy użyciu danych komórkowych.
Aplikacja Pliki nie pobiera plików
Czasami pojawia się dziwny problem, który uniemożliwia dostęp do niektórych plików, szczególnie jeśli chodzi o elementy o rozmiarze powyżej 1 MB. Jeśli tak się stanie, spróbuj uzyskać dostęp do pliku za pomocą danych komórkowych lub rozważ przełączenie się na alternatywne źródła Wi-Fi.
W przypadkach, w których problem nie ustąpi, to uszkodzone ustawienia sieciowe może być główną przyczyną tego wszystkiego. Zwykle ich zresetowanie na dobre rozwiązuje problem, więc zobaczmy, jak.
Ostrzeżenie: Zapisane sieci Wi-Fi i hasła są trwale usuwane po zresetowaniu.
Krok 1: Na ekranie Ustawienia dotknij Ogólne, a następnie dotknij Resetuj.

Krok 2: Powinieneś teraz zobaczyć opcję o nazwie Resetuj ustawienia sieciowe. Dotknij go, aby wykonać reset.

Po zresetowaniu połącz się z dostępnym hotspotem Wi-Fi, uruchom aplikację Pliki i najprawdopodobniej powinieneś mieć normalny dostęp do problematycznych plików.
Notatka: Zwykle ustawienia sieci komórkowej są aktualizowane automatycznie po zresetowaniu, ale jeśli nie, skontaktuj się z operatorem.
To wszystko! Ale nie zapomnij zaktualizować
Mamy nadzieję, że powyższe wskazówki dotyczące rozwiązywania problemów pomogły i każdy problem, który Cię niepokoił, został w końcu rozwiązany!
Firma Apple przeprowadziła wiele aktualizacji aplikacji Pliki, aby rozwiązać problemy z wczesnym uruchamianiem, a całość działa całkiem dobrze w porównaniu z tym, co mieliśmy wcześniej.
Jedynym minusem jest to, że aktualizacje aplikacji Pliki są zintegrowane z aktualizacjami systemu iOS, więc wszelkie napotkane problemy wymagają czasu, aby trwale naprawić.
A to oznacza instalowanie wszelkich aktualizacji iOS zaraz po ich wydaniu. Nie zapomnij o tym, rozumiesz?