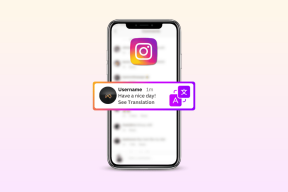Jak nagrywać karty i ekran bezpośrednio z Chrome
Różne / / December 02, 2021
Jest tyle rzeczy, które możesz zrobić w Chrome że czasami wydaje się, że jest to własny system operacyjny. To dlatego, że tak jest. Cóż, tak jakby (cześć Użytkownicy Chromebooków). Po rzeczy jak edycja obrazu, dodaj do listy możliwość nagrywania pojedynczej karty Chrome lub całego ekranu komputera.

Istnieją dwa rozszerzenia, które mogą Ci w tym pomóc. Spójrzmy.
1. Zrzut ekranu
Najbardziej wszechstronną i bogatą w funkcje opcją jest Zrzut ekranu. Po zainstalowaniu rozszerzenia musisz zezwolić aplikacji na dostęp do mikrofonu i przedniej kamery. Jest to oczywiście dobrowolne. Ale jeśli zapewnisz dostęp, rozszerzenie będzie mogło nagrać Twój głos i twarz, które zostaną następnie wyświetlone w małym oknie w prawym dolnym rogu.

Jeśli nagrywasz instruktaż dla kogoś, jest to świetna funkcja, którą możesz włączyć.
Chociaż Screencastify jest darmowy, możesz nagrywać tylko 10-minutowe filmy z bezpłatnym abonamentem. I będą mieli znak wodny Screencastify w prawym górnym rogu. Aby usunąć ograniczenia, musisz zapłacić jednorazową opłatę w wysokości 20 €.
Aby rozpocząć nagrywanie, kliknij Zrzut ekranu ikonę z paska rozszerzeń. Zobaczysz menu z listą opcji.
Tutaj możesz wybrać, czy chcesz nagrać tylko kartę, cały ekran lub kamerę.
Poniżej znajdziesz opcje włączania dźwięku, wybierania głośności, włączania wideo i określania jakości wideo. U dołu kliknij Rozpocznij nagrywanie przycisk, aby rozpocząć.

Nagrywanie rozpocznie się teraz, a w prawym dolnym rogu pojawi się mały podgląd. W lewym dolnym rogu zobaczysz opcje adnotacji i pokazywanie kursora. Wyskakujące okienko pozwala również wstrzymać wideo.
Aby zatrzymać wideo, kliknij ponownie przycisk rozszerzenia i kliknij Zatrzymaj nagrywanie.

Zobaczysz teraz podgląd filmu. Stąd możesz udostępnić film, zapisać go na dysku lokalnym lub na Dysku Google.

Bezpieczne przeglądanie w Chrome: Sprawdź 9 najlepszych rozszerzeń Chrome skoncentrowanych na bezpieczeństwie. Kiedy już przy tym jesteś, dowiadujesz się tylko kto śledzi cię online? też nie zaszkodzi.
2. TechSmith Snagit
Jeśli szukasz całkowicie darmowej i prostszej opcji, Snagit jest dla Ciebie. Ograniczeniem Snagita jest to, że pozwala tylko zapisywać filmy na Dysku Google. Pamięć lokalna nie jest obsługiwana. Więc jeśli nie zawsze masz stabilne połączenie szerokopasmowe, Snagit może nie być dla Ciebie.

Snagit obsługuje zarówno zrzuty ekranu, jak i screencasty. Ale tylko screencasty mogą nagrywać cały ekran.
Wszystko o zrzutach ekranu: sprawdź najlepsze Rozszerzenia do Chrome i iOS do robienia zrzutów ekranu całych stron.
Aby rozpocząć, kliknij Snagit ikonę z paska rozszerzeń. Pojawi się pasek boczny z opcjami. Tutaj wybierz Wideo iz wyskakującego okienka wybierz obszar, który chcesz nagrać. Może to być cały ekran lub dowolne otwarte okno.

Kiedy skończysz, po prostu kliknij ponownie ikonę rozszerzenia i kliknij kwadrat Zatrzymać przycisk.

Pojawi się podgląd wideo, a rozszerzenie poprosi o zalogowanie się na konto Google, aby zapisać wideo w folderze „TechSmith” na Dysku Google.
Przewodniki na całe życie
Jeśli masz znajomych lub rodzinę, które wciąż narzekają na te same problemy z siecią, wiesz, jak to może być denerwujące. Teraz po prostu wyślij im instruktaż wideo.
Do czego wszystkich rzeczy użyjesz screencastu? Podziel się z nami w komentarzach poniżej.