Odczytywanie dziennika przeglądarki zdarzeń dla Chkdsk w systemie Windows 10
Różne / / November 28, 2021
Przeczytaj dziennik przeglądarki zdarzeń dla Chkdsk w systemie Windows 10: Większość ludzi jest świadoma funkcji Sprawdź dysk, która skanuje dysk twardy w poszukiwaniu błędów, a wyniki skanowania są zapisywane jako dziennik w Podglądzie zdarzeń. Ale użytkownicy nie są świadomi drugiej części, że wyniki skanowania są przechowywane w Podglądzie zdarzeń i nie mają pojęcia, jak uzyskać dostęp do tych wyników, więc nie martw się, w tym poście dokładnie omówimy, jak czytać dzienniki Podglądu zdarzeń w celu sprawdzenia skanowania dysku wyniki.

Raz na jakiś czas uruchomienie Disk Check zapewnia, że na dysku nie występują problemy z wydajnością lub błędy dysku, które są spowodowane przez uszkodzone sektory, nieprawidłowe zamknięcia, uszkodzony lub uszkodzony dysk twardy itp. W każdym razie, nie marnując czasu, zobaczmy, jak czytać dziennik przeglądarki zdarzeń dla Chkdsk w systemie Windows 10 za pomocą poniższego samouczka.
Zawartość
- Odczytywanie dziennika przeglądarki zdarzeń dla Chkdsk w systemie Windows 10
- Metoda 1: Odczytaj dzienniki Podglądu zdarzeń dla Chkdsk w Podglądzie zdarzeń
- Metoda 2: Odczytywanie dzienników Podglądu zdarzeń dla Chkdsk w PowerShell
Odczytywanie dziennika przeglądarki zdarzeń dla Chkdsk w systemie Windows 10
Upewnij się Utworzyć punkt przywracania na wypadek, gdyby coś poszło nie tak.
Metoda 1: Odczytaj dzienniki Podglądu zdarzeń dla Chkdsk w Podglądzie zdarzeń
1. Naciśnij klawisz Windows + R, a następnie wpisz eventvwr.msc i naciśnij Enter, aby otworzyć Podgląd zdarzeń.

2. Teraz przejdź do następującej ścieżki:
Podgląd zdarzeń (lokalny) > Dzienniki Windows > Aplikacje
3. Kliknij prawym przyciskiem myszy Aplikacje, a następnie wybierz Filtruj bieżący dziennik.
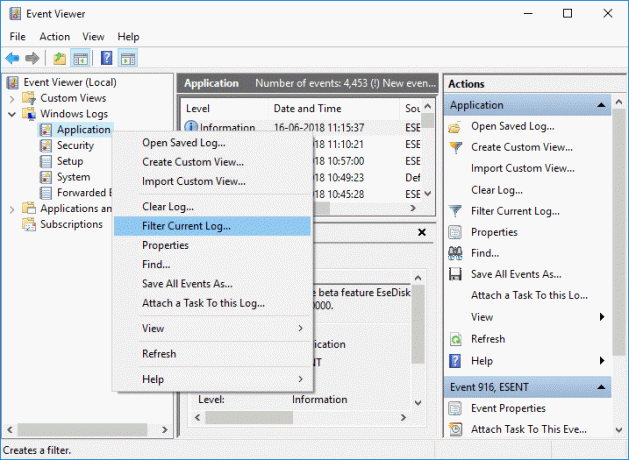
4. W oknie Filtruj bieżący dziennik zaznacz „Czkdsk" oraz "Wininit” z listy rozwijanej Źródła zdarzeń i kliknij przycisk OK.

5. Teraz zobaczysz wszystkie dostępne dzienniki zdarzeń dla Chkdsk w Podglądzie zdarzeń.

6. Następnie możesz wybrać dowolny dziennik dla określonej daty i godziny, aby uzyskać konkretny wynik Chkdsk.
7. Gdy skończysz z wynikami Chkdsk, zamknij Podgląd zdarzeń.
Metoda 2: Odczytywanie dzienników Podglądu zdarzeń dla Chkdsk w PowerShell
1. Typ powershell w Windows Search, a następnie kliknij prawym przyciskiem myszy PowerShell w wynikach wyszukiwania i wybierz Uruchom jako administrator.

2. Teraz wpisz następujące polecenie w PowerShell i naciśnij Enter:
Aby odczytać dziennik Chkdsk w PowerShell:
get-winevent -FilterHashTable @{logname=”Aplikacja”; id=”1001″}| ?{$_.providername –dopasuj “wininit”} | fl utworzono czas, wiadomość
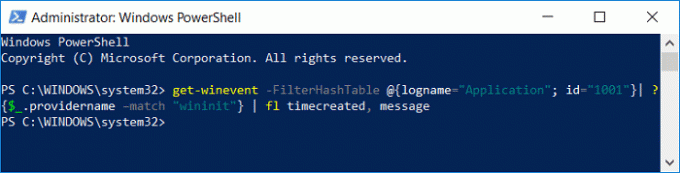
Aby utworzyć plik CHKDSKResults.txt na pulpicie zawierający dziennik:
get-winevent -FilterHashTable @{logname=”Aplikacja”; id=”1001″}| ?{$_.providername –dopasuj “wininit”} | fl utworzono czas, wiadomość | out-file Desktop\CHKDSKResults.txt
3. Albo możesz przeczytać najnowszy dziennik Podglądu zdarzeń dla Chkdsk w PowerShell lub z pliku CHKDSKResults.txt.
4.Zamknij wszystko i uruchom ponownie komputer.
Zalecana:
- Najłatwiejszy sposób na zainstalowanie pliku CAB w systemie Windows 10
- Zezwalaj lub odmawiaj aplikacjom dostępu do aparatu w systemie Windows 10
- Jak skalibrować kolor wyświetlacza monitora w systemie Windows 10?
- Włącz lub wyłącz klawisz Caps Lock w systemie Windows 10
To wszystko, czego skutecznie się nauczyłeś Jak czytać dziennik przeglądarki zdarzeń dla Chkdsk w systemie Windows 10? ale jeśli nadal masz jakieś pytania dotyczące tego postu, możesz je zadać w sekcji komentarzy.



