Napraw ikony pulpitu zmienione na tryb widoku kafelkowego
Różne / / November 28, 2021
Napraw ikony pulpitu zmienione na tryb widoku kafelków: Po zaktualizowaniu systemu Windows 10 do najnowszej wersji możliwe jest, że zauważysz, że niektóre ikony na Twoim komputerze pojawia się w trybie widoku kafelków i nawet jeśli przed systemem Windows ustawiłeś je w trybie wyświetlania tylko ikon aktualizacja. Wygląda na to, że system Windows 10 psuje sposób wyświetlania ikon po aktualizacji systemu Windows. Krótko mówiąc, musisz wrócić do starych ustawień i można to łatwo zrobić, postępując zgodnie z tym przewodnikiem.
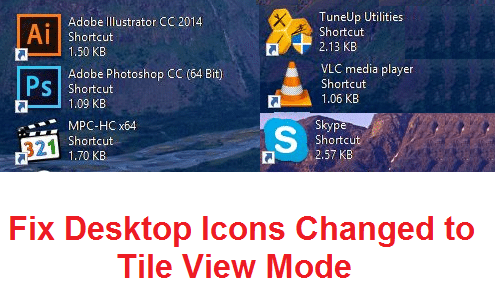
Inną poprawką byłoby wyłączenie aktualizacji systemu Windows, ale nie jest to możliwe dla użytkowników systemu Windows 10 Home Edition, a także nie zaleca się wyłączenie aktualizacji systemu Windows, ponieważ zapewniają one regularne aktualizacje w celu naprawienia luki w zabezpieczeniach i innych błędów związanych z Okna. Ponadto wszystkie aktualizacje są obowiązkowe, więc musisz zainstalować wszystkie aktualizacje, a zatem masz tylko możliwość przywrócenia domyślnych ustawień opcji folderów. Więc bez marnowania czasu, zobaczmy, jak faktycznie naprawić problem z ikonami pulpitu zmienionymi na tryb widoku kafelków w systemie Windows 10 za pomocą poniższego przewodnika.
Zawartość
- Napraw ikony pulpitu zmienione na tryb widoku kafelkowego
- Metoda 1: Zresetuj opcje folderów do ustawień domyślnych
- Metoda 2: Zmień ustawienia widoku ikon
- Metoda 3: Poprawka rejestru
Napraw ikony pulpitu zmienione na tryb widoku kafelkowego
Upewnij się Utworzyć punkt przywracania na wypadek, gdyby coś poszło nie tak.
Metoda 1: Zresetuj opcje folderów do ustawień domyślnych
1. Otwórz Eksplorator plików, naciskając Klawisz Windows + E.
2. Następnie kliknij Pogląd i wybierz Opcje.

3. Teraz kliknij Przywróć domyślne na dole.
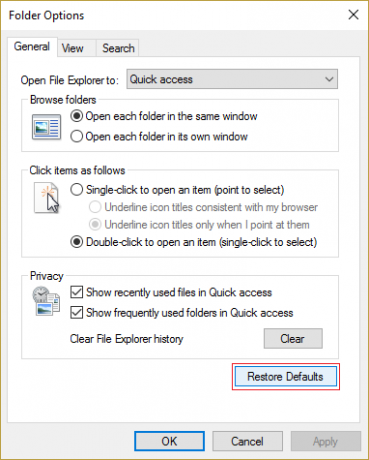
4. Kliknij Zastosuj, a następnie OK.
5. Uruchom ponownie komputer, aby zapisać zmiany.
Metoda 2: Zmień ustawienia widoku ikon
1. Kliknij prawym przyciskiem myszy pusty obszar na pulpicie i wybierz Pogląd.
2. Teraz z menu kontekstowego Widok wybierz Małe, średnie lub duże ikony.

3. Sprawdź, czy możesz wrócić do preferowanego wyboru, jeśli nie, kontynuuj.
4. Wypróbuj te kombinacje klawiszy:
Ctrl + Shift + 1 – bardzo duże ikony
Ctrl + Shift + 2 – Duże ikony
Ctrl + Shift + 3 – średnie ikony
Ctrl + Shift + 4 – Małe ikony
Ctrl + Shift + 5 – Lista
Ctrl + Shift + 6 – Szczegóły
Ctrl + Shift + 7 – Kafelki
Ctrl + Shift + 8 – Treść
5. Uruchom ponownie komputer, aby zapisać zmiany.
To powinno Napraw ikony pulpitu zmienione na tryb widoku kafelkowego ale jeśli problem nadal występuje, postępuj zgodnie z następną metodą, która zdecydowanie naprawi problem.
Metoda 3: Poprawka rejestru
1. Naciśnij klawisz Windows + R, a następnie wpisz regedit i naciśnij Enter.

2. Teraz naciśnij jednocześnie klawisze Ctrl + Shift + Esc, aby otworzyć Menadżer zadań.
3. Teraz kliknij prawym przyciskiem myszy Explorer.exe i wybierz Zakończ zadanie.
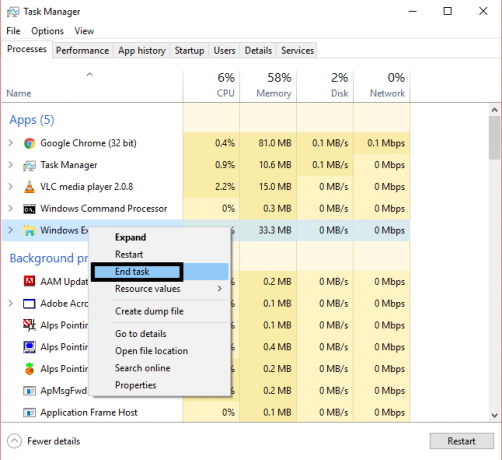
3. Teraz powinieneś zobaczyć otwarte okno rejestru, jeśli nie naciśnij kombinację Alt + Tab, aby wywołać Edytor rejestru.
4. Przejdź do następującego klucza rejestru:
HKEY_CURRENT_USER\Software\Microsoft\Windows\Shell\Bags\1\Desktop
5. Upewnij się, że Pulpit jest podświetlony w lewym oknie, a następnie w prawym kliknij dwukrotnie na LogicalViewMode i Mode.
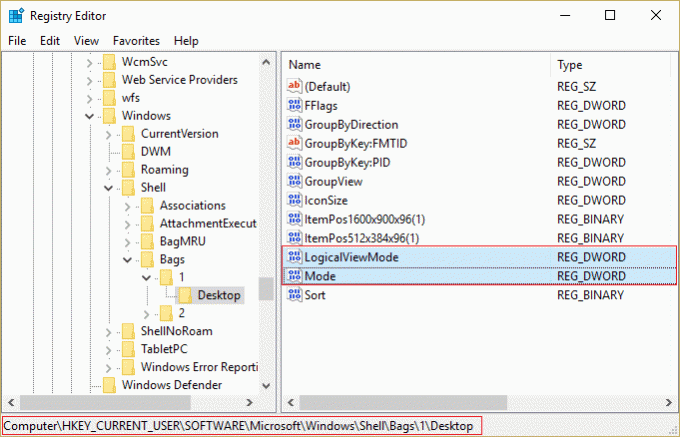
6. Zmień wartość powyższych właściwości, jak pokazano poniżej, a następnie kliknij OK:
Tryb widoku logicznego: 3
Tryb: 1
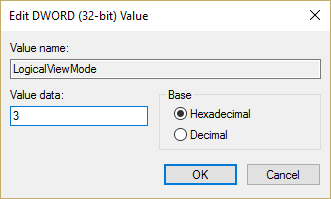
7. Ponownie naciśnij Shift + Ctrl + Esc aby otworzyć Menedżera zadań.
8. W oknie Menedżera zadań kliknij Plik > Uruchom nowe zadanie.

9. Typ Explorer.exe w oknie dialogowym uruchamiania i naciśnij OK.

10. Spowoduje to ponowne przywrócenie pulpitu i naprawi problem z ikonami.
Polecany dla Ciebie:
- Napraw ostrzeżenie Podłącz ponownie dysk w systemie Windows 10
- Jak naprawić niedziałające autoodtwarzanie w systemie Windows 10
- Napraw obracające się niebieskie kółko obok kursora myszy
- Napraw nie udało się załadować sterownika WUDFRd
To wszystko, co udało Ci się pomyślnie Napraw problem z ikonami pulpitu zmienionymi na tryb widoku kafelkowego ale jeśli nadal masz jakieś pytania dotyczące tego przewodnika, możesz je zadać w sekcji komentarzy.



