Napraw niewykrywaną kartę graficzną w systemie Windows 10
Różne / / November 28, 2021
Procesor graficzny lub procesor graficzny, taki jak NVIDIA i AMD, dba o dane wyjściowe wyświetlane na ekranie komputera. Czasami możesz napotkać kartę graficzną, która nie włącza problemu, ponieważ system nie jest w stanie go wykryć. Szukasz sposobu na naprawę Karta graficzna nie została wykryta problem, gdy masz zewnętrzny procesor graficzny? Nie szukaj dalej, ponieważ wszystko, co musisz wiedzieć, aby rozwiązać ten problem, jest dostępne tutaj.

Zawartość
- Napraw niewykrywaną kartę graficzną w systemie Windows 10
- Powody, dla których karta graficzna nie została wykryta podczas uruchamiania
- Metoda 1: Sprawdź gniazdo karty graficznej
- Metoda 2: Zainstaluj ponownie sterowniki graficzne
- Metoda 3: Ustaw kartę graficzną w trybie domyślnym
- Metoda 4: Pokaż ukryte urządzenia
- Metoda 5: Przywróć domyślny BIOS
- Metoda 6: Zaktualizuj BIOS
- Metoda 7: Włącz Discrete GPU w BIOS-ie
- Metoda 8: Użyj wiersza polecenia
- Metoda 9: Odinstaluj aktualizacje systemu Windows
Napraw niewykrywaną kartę graficzną w systemie Windows 10
Powody, dla których karta graficzna nie została wykryta podczas uruchamiania
Istnieje wiele przyczyn, które mogą powodować, że karta graficzna nie zostanie wykryta lub problem z kartą graficzną się nie włącza, a mianowicie:
- Wadliwe sterowniki
- Nieprawidłowe ustawienia BIOS-u
- Problemy sprzętowe
- Problemy z gniazdem GPU
- Wadliwa karta graficzna
- Problem z zasilaniem
Kontynuuj czytanie, aby dowiedzieć się o różnych metodach, które mogą pomóc w rozwiązaniu problemu niewykrytej karty graficznej.
Metoda 1: Sprawdź gniazdo karty graficznej
Przede wszystkim musisz upewnić się, że gniazdo karty graficznej na płycie głównej komputera działa prawidłowo. Aby naprawić problem z brakiem włączania karty graficznej, najpierw sprawdź gniazdo karty graficznej:
1. Ostrożnie otwórz panel boczny komputera. Teraz sprawdź płytę główną i gniazda kart graficznych.
2. Włącz i wyłącz kartę graficzną i sprawdź, czy wentylatory się włączają, jeśli nie, to Gniazdo karty graficznej może być wadliwy. Wyłącz komputer i włóż kartę graficzną do inny slot. Teraz włącz go ponownie, aby sprawdzić, czy działa.
Jeśli nie masz problemu z gniazdem karty graficznej, wypróbuj następujące metody rozwiązywania problemów.
Metoda 2: Zainstaluj ponownie sterowniki graficzne
Jeśli Karta graficzna a jego sterowniki są niezgodne, karta graficzna nie zostanie wykryta przez komputer. Wykonaj poniższe czynności, aby odinstalować, a następnie ponownie zainstalować sterowniki karty graficznej:
1. Szukaj Dodaj lub usuń programy w pasek wyszukiwania a następnie kliknij na niego.
2. Znaleźć Oprogramowanie karty graficzneji kliknij go. Teraz kliknij Odinstaluj jak pokazano poniżej. W tym przykładzie zrobiliśmy dla oprogramowania AMD.
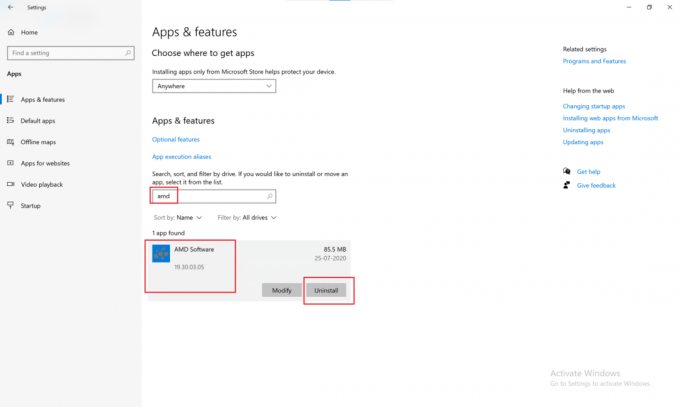
3. Jeśli używasz karty graficznej NVIDIA, poszukaj Panel sterowania NVIDIA w Dodaj lub usuń programy okno. Kliknij na nią, a następnie wybierz Odinstaluj.
4. Po zakończeniu dezinstalacji w rejestrze systemowym pozostanie niewiele pozostałych plików. Aby to usunąć, pobierz narzędzie do czyszczenia, takie jak Deinstalator sterowników ekranu.
5. Naciśnij i przytrzymaj Klawisz Shift, i kliknij Uruchom ponownie dostępny w menu Zasilanie.

6. ten Rozwiązywanie problemów z systemem Windows otworzy się ekran. Tutaj przejdź do Zaawansowane ustawienia > Ustawienia uruchamiania > Uruchom ponownie.
7. wciśnij numer 4 klucz do uruchomienia systemu w Tryb bezpieczeństwa.

8. Następnie przejdź do Pobierz folder gdzie pobrałeś narzędzie do czyszczenia Nvidia lub AMD i otwórz je.
9. Wybierz Sterownik karty graficznej które chcesz wyczyścić, a następnie kliknij Wyczyść i uruchom ponownie.

10. Następnie odwiedź strona internetowa (Nvidia) producenta karty graficznej i zainstaluj najnowszy sterownik karty graficznej dla swojej karty graficznej.
To powinno rozwiązać problem z kartą graficzną, a nie z wykrytym problemem. Jeśli tak się nie stanie, wypróbuj dowolne z kolejnych rozwiązań.
Przeczytaj także:Aplikacja naprawcza została zablokowana przed dostępem do sprzętu graficznego
Metoda 3: Ustaw kartę graficzną w trybie domyślnym
Aby naprawić problem z kartą graficzną nie wykrytą w systemie Windows 10, wykonaj następujące kroki, aby ustawić kartę graficzną NVIDIA w tryb domyślny:
Dla karty graficznej NVIDIA:
1. Kliknij prawym przyciskiem myszy na pulpicie, a następnie kliknij Panel sterowania NVIDIA.

2. Następnie kliknij Ustawienia 3D. W lewym okienku wybierz Zarządzaj ustawieniami 3D.
3. Kliknij na Ustawienia programu patka. Tutaj kliknij "Wybierz program do dostosowania", a następnie wybierz program, dla którego chcesz użyć karty graficznej z menu rozwijanego.
4. Następnie przejdź do Wybierz preferowany procesor graficzny dla tego programu i wybierz Wysokowydajny procesor NVIDIA z menu rozwijanego.

5. Ale już, uruchom program że ustawiłeś kartę graficzną NVIDIA jako domyślną w poprzednim kroku.
Jeśli program działa poprawnie, możesz powtórzyć tę metodę również dla innych głównych aplikacji.
Dla karty graficznej AMD Radeon Pro:
1. Kliknij prawym przyciskiem myszy w dowolnym miejscu na pulpicie, a następnie kliknij Ustawienia AMD Radeon.
2. Kliknij na Aplikacje zakładka, a następnie kliknij Dodać od prawego górnego rogu, jak pokazano.

3. Kliknij Przeglądaj i wybierz podanie chcesz uruchomić przy użyciu karty graficznej AMD.
Przeczytaj także:4 sposoby aktualizacji sterowników graficznych w systemie Windows 10
Metoda 4: Pokaż ukryte urządzenia
Jeśli niedawno kupiłeś i zainstalowałeś kartę graficzną na swoim komputerze, wykonaj następujące kroki, aby upewnić się, że nie jest ona ukryta lub niedostępna do użytku:
1. wciśnij Windows + R klawisze razem, aby otworzyć Biegać okno dialogowe.
2. Następnie wpisz devmgmt.msc w polu Uruchom, a następnie kliknij ok Wystrzelić Menadżer urządzeń.
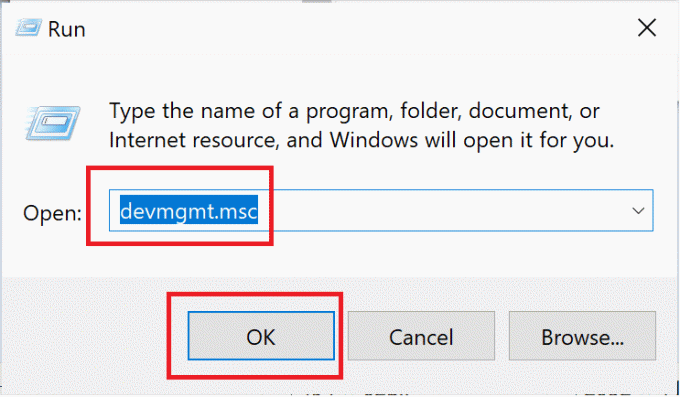
3. Kliknij Pogląd i wybierz Pokaż ukryte urządzenia z menu rozwijanego.
4. Następnie kliknij Akcja zakładkę, a następnie wybierz Skanuj w poszukiwaniu zmian sprzętowych, jak pokazano poniżej.

5. Następnie kliknij Karty graficzne aby go rozwinąć i sprawdzić, czy Twoja karta graficzna jest tam wymieniona.
Notatka: Będzie on wymieniony jako nazwa karty graficznej, karty graficznej lub karty GPU.
6. Kliknij dwukrotnie na karta graficzna otworzyć Nieruchomości okno. W zakładce Sterowniki wybierz Włączyć.
Notatka: Brak przycisku Włącz oznacza, że wybrana karta graficzna jest już włączona.
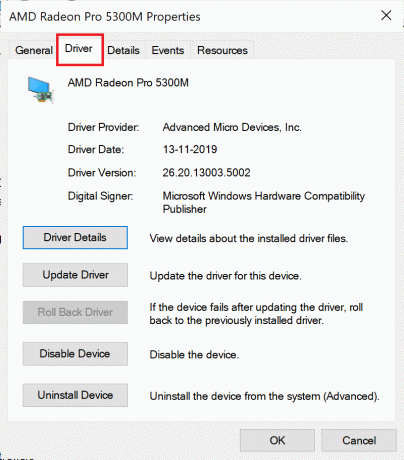
Metoda 5: Przywróć domyślny BIOS
Wykonaj poniższe czynności, aby przywrócić BIOS (Basic Input/Output System) do ustawień domyślnych, rozwiązanie, które pomogło wielu użytkownikom naprawić problem z kartą graficzną nie wykrytą w systemie Windows 10:
1. Uruchom ponownie Twój komputer. Naciśnij albo Del,Esc, F8, F10, lub F12 kiedy producent pojawia się logo. Przycisk, który należy nacisnąć, różni się w zależności od producenta komputera i modelu urządzenia.

2. Użyj klawiszy strzałek do nawigacji i wybierz Menu BIOS.
3. W menu BIOS poszukaj opcji zatytułowanej Przywróć ustawienia domyślne lub coś podobnego, jak Load Setup Defaults. Następnie wybierz tę opcję i naciśnij Wejść klucz.

4. Teraz po prostu postępuj zgodnie z instrukcjami wyświetlanymi na ekranie, aby zapisać zmiany.
5. Raz zrobione, restart system i sprawdź, czy problem został rozwiązany. Jeśli nie, spróbuj zaktualizować BIOS.
Metoda 6: Zaktualizuj BIOS
BIOS wykonuje inicjalizację sprzętu, tj. uruchamia procesy sprzętowe podczas procesu uruchamiania komputera. Wykonaj poniższe czynności, aby zaktualizować ustawienia BIOS i naprawić błąd niewykrycia karty graficznej:
Notatka: Upewnij się, że wykonałeś kopię zapasową systemu przed aktualizacją ustawień BIOS, ponieważ może to prowadzić do utraty danych lub spowodować inne poważne problemy.
1. wciśnij Windows + R klawisze razem, aby otworzyć Biegać okno dialogowe.
2. Następnie wpisz msinfo32 a następnie kliknij ok.

3. Sprawdź informacje pod Wersja/data systemu BIOS.

4. Następnie wejdź na stronę producenta i przejdź do Wsparcie lub Pobierz Sekcja. Następnie wyszukaj najnowsze Aktualizacja BIOS-u.

5. Ściągnij i zainstaluj najnowszą konfigurację systemu BIOS.
6. Uruchom ponownie komputer i sprawdź, czy problem został rozwiązany.
Metoda 7: Włącz Discrete GPU w BIOS-ie
Jeśli twój system ma zarówno zintegrowaną, jak i oddzielną grafikę, system Windows wykryje tylko oddzielny procesor graficzny, jeśli jest włączony w systemie BIOS.
1. Naciśnij określony klawisz, aby wejdź do BIOS-u podczas uruchamiania komputera, jak zaobserwowano w Metoda 5.
2. Nawigować do Chipseti wyszukaj Konfiguracja GPU (dyskretnego procesora graficznego).
Notatka: Te ustawienia będą się różnić w zależności od producenta komputera/laptopa.
3. W funkcji GPU kliknij Włączyć.
Od tego momentu system Windows będzie mógł teraz wykrywać zarówno zintegrowany, jak i dyskretny procesor graficzny. Jeśli problem z wykrywaniem będzie się powtarzał, sprawdź następną metodę.
Metoda 8: Użyj wiersza polecenia
Użytkownicy, którzy zgłosili problem „Nie wykryto karty graficznej NVIDIA”, mogli go rozwiązać, uruchamiając określone polecenie w wierszu polecenia:
1. Wyszukaj cmd w wyszukiwarce Windows, a następnie kliknij Uruchom jako administrator.
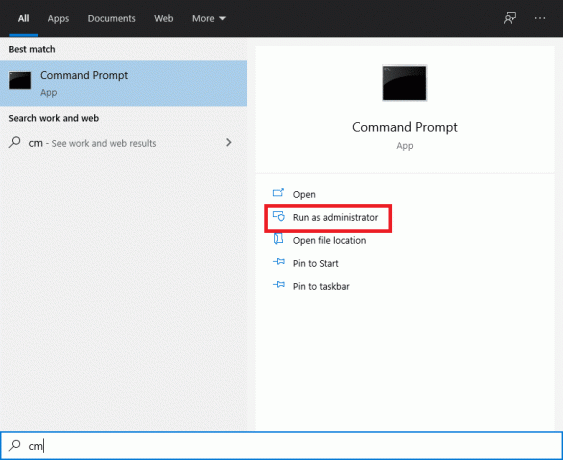
2. Rodzaj bcedit /set pciexpress wymuszone, a następnie naciśnij Wejść klucz.

3. Zainstaluj sterowniki ponownie, jak szczegółowo opisano w Metoda 2, a następnie sprawdź, czy problem został rozwiązany.
Metoda 9: Odinstaluj aktualizacje systemu Windows
Jeśli nadal napotykasz błąd „Karta graficzna nie włącza się” lub „Karta graficzna nie została wykryta”, przyczyną mogą być wadliwe aktualizacje systemu Windows, wykonaj następujące kroki, aby je odinstalować:
1. naciskać Klawisze Windows + I razem, aby otworzyć Ustawienia, a następnie kliknij Aktualizacja i bezpieczeństwo.

2. Z menu po lewej stronie wybierz Powrót do zdrowia.
3. Kliknij Zaczynaj pod Wróć do wcześniejszej wersji Sekcja.

Spowoduje to odinstalowanie ostatnio zainstalowanych aktualizacji systemu Windows.
Zalecana:
- [ROZWIĄZANE] Windows wykrył problem z dyskiem twardym
- Napraw brak panelu sterowania NVIDIA w systemie Windows 10
- Jak używać MAME do grania w gry zręcznościowe na komputerze z systemem Windows?
- Jak naprawić odmowę dostępu do uTorrent
Mamy nadzieję, że ten przewodnik był pomocny i udało Ci się napraw Nie wykryto karty graficznej w systemie Windows 10. Daj nam znać, która metoda sprawdziła się najlepiej. Jeśli masz jakieś pytania / komentarze dotyczące tego artykułu, możesz je umieścić w sekcji komentarzy.



