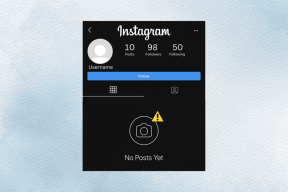Jak zabezpieczyć hasłem folder na Macu?
Różne / / November 28, 2021
Ochrona folderu hasłem jest jednym z najważniejszych narzędzi na dowolnym urządzeniu, zwłaszcza na laptopach. Pomaga nam prywatnie udostępniać informacje i chronić ich zawartość przed czytaniem przez nikogo innego. W innych laptopach i komputerach PC, najłatwiejszym sposobem na zachowanie tego rodzaju prywatności jest szyfrowanie pliku lub folderu. Na szczęście Mac zapewnia łatwiejszy sposób, który obejmuje przypisanie hasła do odpowiedniego pliku lub folderu. Przeczytaj ten przewodnik, aby dowiedzieć się, jak zabezpieczyć hasłem folder na komputerze Mac z funkcją Disk Utility lub bez niej.

Zawartość
- Jak zabezpieczyć hasłem folder na Macu?
- Metoda 1: Ochrona hasłem folderu na komputerze Mac za pomocą Narzędzia dyskowego
- Metoda 2: Ochrona hasłem folderu na Macu bez Narzędzia dyskowego
- Metoda 2A: Użyj aplikacji Notatki
- Metoda 2B: Użyj aplikacji podglądu.
- Metoda 3: Użyj aplikacji innych firm
- Jak odblokować zablokowane pliki na komputerze Mac?
Jak zabezpieczyć hasłem folder na Macu?
Istnieje kilka powodów, dla których warto przypisać hasło do określonego folderu na MacBooku. Niektóre z nich są wymienione poniżej:
- Prywatność: Niektórych plików nie należy udostępniać wszystkim. Ale jeśli MacBook jest odblokowany, prawie każdy może przeglądać jego zawartość. Tutaj przydaje się ochrona hasłem.
- Udostępnianie selektywne: Jeśli chcesz wysłać różne pliki do określonej grupy użytkowników, ale te wiele plików jest zapisanych w tym samym folderze, możesz zabezpieczyć je hasłem indywidualnie. W ten sposób, nawet jeśli wyślesz skonsolidowaną wiadomość e-mail, tylko ci użytkownicy, którzy znają hasło, będą mogli odblokować określone pliki, do których mają uzyskać dostęp.
Teraz znasz kilka powodów, dla których może być konieczne zabezpieczenie pliku lub folderu na komputerze Mac hasłem, przyjrzyjmy się sposobom na zrobienie tego samego.
Metoda 1: Ochrona hasłem folderu na komputerze Mac za pomocą Narzędzia dyskowego
Korzystanie z Narzędzia dyskowego to najłatwiejsza metoda ochrony hasłem pliku lub folderu na komputerze Mac.
1. Początek Narzędzie dyskowe z Mac folder narzędziowy, jak pokazano.

Alternatywnie otwórz okno Narzędzia dyskowego, naciskając Control + Command + klawisze A z klawiatury.
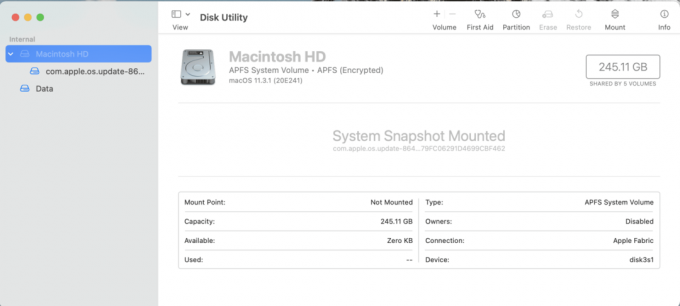
2. Kliknij Plik z górnego menu w oknie Narzędzia dyskowego.
3. Wybierz Nowy wygląd > Obraz z folderu, jak pokazano poniżej.

4. Wybierz Teczka które zamierzasz chronić hasłem.
5. Od Szyfrowanie menu rozwijanego, wybierz 128-bitowe szyfrowanie AES(Zalecana) opcja. Jest to szybsze do zaszyfrowania i odszyfrowania oraz zapewnia przyzwoite bezpieczeństwo.

6. Wejdz do hasło który zostanie użyty do odblokowania folderu chronionego hasłem i zweryfikować przez ponowne wprowadzenie.
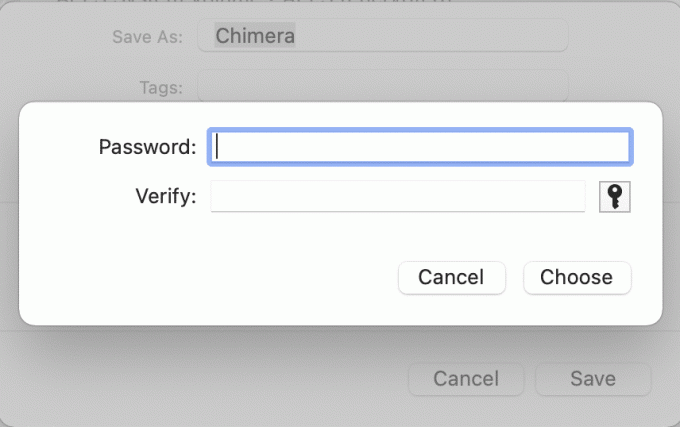
7. Od Format obrazu z listy rozwijanej wybierz Odczyt/zapis opcja.
Notatka: Jeśli wybierzesz inne opcje, nie będziesz mógł dodawać nowych plików ani aktualizować ich po odszyfrowaniu.
8. Na koniec kliknij Zapisać. Po zakończeniu procesu Narzędzie dyskowe powiadomi Cię o tym.
Nowa zaszyfrowany plik .DMG zostanie utworzony obok oryginalny folder w oryginalna lokalizacja chyba że zmieniłeś lokalizację. Obraz dysku jest teraz chroniony hasłem, więc dostęp do niego mają tylko użytkownicy znający hasło.
Notatka: ten oryginalny plik/folder pozostanie odblokowany i niezmieniony. Dlatego, aby zwiększyć dalsze bezpieczeństwo, możesz usunąć oryginalny folder, pozostawiając tylko zablokowany plik/folder.
Przeczytaj także:Jak korzystać z folderu narzędzi na komputerze Mac
Metoda 2: Ochrona hasłem folderu na Macu bez Narzędzia dyskowego
Ta metoda najlepiej sprawdza się, gdy chcesz zabezpieczyć hasłem poszczególne pliki w systemie macOS. Nie musisz pobierać żadnych dodatkowych aplikacji z App Store.
Metoda 2A: Użyj aplikacji Notatki
Ta aplikacja jest łatwa w użyciu i może utworzyć zablokowany plik w ciągu kilku sekund. Możesz utworzyć nowy plik w Notatkach lub zeskanować dokument z iPhone'a, aby go zablokować za pomocą tej aplikacji. Wykonaj podane kroki, aby to zrobić:
1. Otworzyć Uwagi aplikacja na Macu.
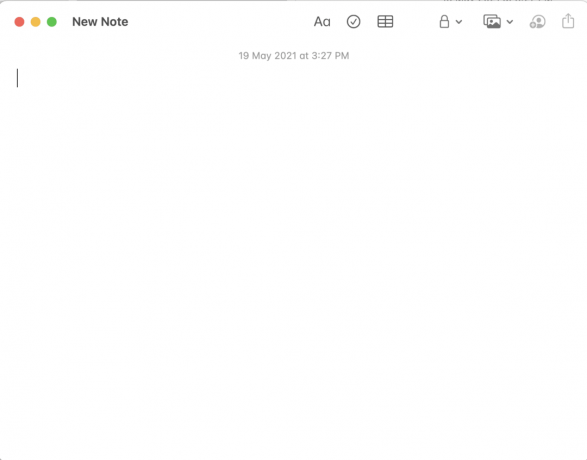
2. Teraz wybierz Plik które chcesz zabezpieczyć hasłem.
3. Z menu na górze kliknij Ikona kłódki.
4. Następnie wybierz Uwaga, jak pokazano na ilustracji.
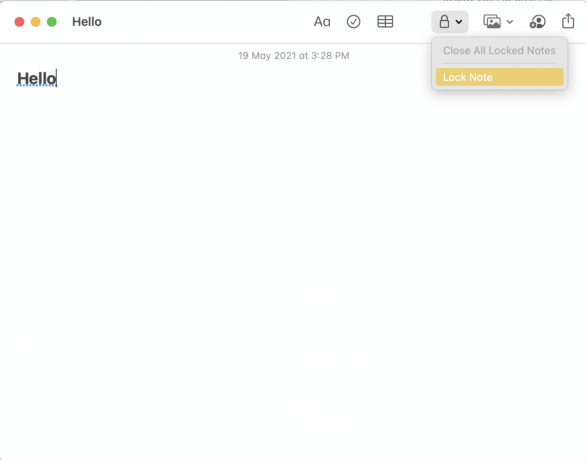
5. Wprowadź silną hasło. Będzie to wykorzystane do późniejszego odszyfrowania tego pliku.
6. Po zakończeniu kliknij Ustaw hasło.

Przeczytaj także:Jak utworzyć plik tekstowy na komputerze Mac
Metoda 2B: Użyj aplikacji podglądu
To kolejna alternatywa dla korzystania z aplikacji do notatek. Jednak podglądu można używać tylko do ochrona hasłem. Pliki PDF.
Notatka: Aby zablokować inne formaty plików, musisz najpierw wyeksportować je do formatu .pdf.
Oto jak zabezpieczyć hasłem plik na Macu za pomocą tej aplikacji:
1. Początek Zapowiedź na komputerze Mac.
2. Na pasku menu kliknij Plik > Eksportuj jak pokazano poniżej.

3. Zmień nazwę pliku w Eksportuj jako: pole. Na przykład: ilovepdf_merged.

4. Zaznacz pole zaznaczone Szyfruj.
5. Następnie wpisz Hasło oraz Zweryfikować wpisując go ponownie we wspomnianym polu.
6. Na koniec kliknij Zapisać.
Notatka: Możesz wykonać podobne kroki, aby zabezpieczyć hasłem plik na Macu za pomocą Pakiet iWork pakiet. Mogą to być Pages, Numbers, a nawet pliki Keynote.
Przeczytaj także:Napraw komputer Mac nie może połączyć się z App Store
Metoda 3: Użyj aplikacji innych firm
Do ochrony hasłem folderu lub pliku na komputerze Mac można użyć kilku aplikacji innych firm. Omówimy tutaj dwie takie aplikacje.
Encrypto: Zabezpiecz swoje pliki
Jest to aplikacja innej firmy, którą można łatwo pobrać z App Store. Jeśli Twoja praca wymaga regularnego szyfrowania i odszyfrowywania plików, ta aplikacja przyda się. Możesz łatwo szyfrować i odszyfrowywać pliki, przeciągając je i upuszczając w oknie aplikacji.

1. Pobierz i zainstaluj Encrypto z Sklep z aplikacjami.
2. Następnie uruchom aplikację z komputera Mac Aplikacjeteczka.
3. Przeciągnij Folder/plik które chcesz zabezpieczyć hasłem w oknie, które się teraz otworzy.
4. Wejdz do hasło które zostaną wykorzystane do odblokowania folderu w przyszłości.
5. Aby zapamiętać hasło, możesz również dodać Mała wskazówka.
6. Na koniec kliknij Szyfruj przycisk.
Notatka: Plik chroniony hasłem będzie utworzone i zapisane w archiwach Encrypto teczka. W razie potrzeby możesz przeciągnąć ten plik i zapisać go w nowej lokalizacji.
7. Aby usunąć to szyfrowanie, wprowadź Hasło i kliknij Odszyfruj.
BetterZip 5
W przeciwieństwie do pierwszej aplikacji, to narzędzie pomoże ci skompresuj, a następnie zabezpiecz hasłem folder lub plik na Macu. Ponieważ Betterzip to oprogramowanie do kompresji, kompresuje wszystkie formaty plików, dzięki czemu zużywają mniej miejsca na MacBooku. Inne godne uwagi cechy to:
- Możesz skompresować plik w tej aplikacji, jednocześnie chroniąc go przez 256 szyfrowanie AES. Ochrona hasłem jest bardzo bezpieczna i pomocna w ochronie pliku przed wzrokiem ciekawskich.
- Ta aplikacja obsługuje ponad 25 formatów plików i folderów, w tym RAR, ZIP, 7-ZIP i ISO.
Użyj podanego linku, aby pobierz i zainstaluj BetterZip 5 dla Twojego urządzenia Mac.

Przeczytaj także:Napraw błąd instalacji MacOS Big Sur nie powiódł się
Jak odblokować zablokowane pliki na komputerze Mac?
Teraz, gdy nauczyłeś się, jak chronić hasłem folder na komputerze Mac, powinieneś wiedzieć, jak uzyskać dostęp i edytować takie pliki lub foldery. Postępuj zgodnie z podanymi instrukcjami, aby to zrobić:
1. Folder chroniony hasłem pojawi się jako .plik DMG w Znalazca. Kliknij go dwukrotnie.
2. Wprowadź deszyfrowanie/szyfrowanie Hasło.
3. Obraz dysku tego folderu zostanie wyświetlony pod Lokalizacje zakładka na lewym panelu. Kliknij na to Teczka aby zobaczyć jego zawartość.
Notatka: Możesz także przeciągnij i upuść dodatkowe pliki do tego folderu, aby je zmodyfikować.
4. Po wprowadzeniu hasła folder będzie odblokowany i tak pozostanie, dopóki nie zostanie ponownie zablokowany.
5. Jeśli chcesz ponownie zablokować ten folder, kliknij go prawym przyciskiem myszy i wybierz Wyrzucać. Folder zostanie zablokowany, a także zniknie z Lokalizacje patka.
Zalecana:
- 12 sposobów naprawy znika kursora Mac
- Jak naprawić komputer Mac Bluetooth nie działa?
- Odszyfruj zaszyfrowane pliki i foldery EFS w systemie Windows 10
- MacBook ciągle się zawiesza? 14 sposobów, aby to naprawić
Blokowanie folderu lub ochrona go hasłem to dość ważne narzędzie. Na szczęście można to zrobić za pomocą jednej z powyższych metod. Mamy nadzieję, że możesz się nauczyć jak zabezpieczyć hasłem folder lub plik na Macu. W przypadku dalszych pytań prosimy o kontakt poprzez poniższe komentarze. Postaramy się do nich jak najszybciej wrócić.