5 sposobów na naprawienie problemu ze Steam, który uważa, że gra działa
Różne / / November 28, 2021
Steam jest jednym z najpopularniejszych i najbardziej niezawodnych dostawców gier wideo na rynku. Oprócz sprzedawania popularnych tytułów, Steam oferuje również użytkownikom kompletną grę wideo, śledząc ich postępy, umożliwiając czat głosowy i uruchamiając gry za pośrednictwem aplikacji. Chociaż ta funkcja z pewnością sprawia, że Steam jest wszechstronnym silnikiem gier wideo, istnieje kilka skutków ubocznych, które zostały zgłoszone w postaci błędów. Jednym z takich problemów, który wynika z kompaktowej aranżacji gier Steam, jest sytuacja, w której aplikacja myśli, że gra działa pomimo jej zamknięcia. Jeśli to brzmi jak Twój problem, czytaj dalej, aby dowiedzieć się, jak możesz napraw Steam, który myśli, że gra jest uruchomiona problem na twoim komputerze.

Zawartość
- Napraw, że Steam myśli, że gra jest uruchomiona
- Dlaczego Steam mówi „Aplikacja już działa”?
- Metoda 1: Zamknij funkcje związane ze Steam za pomocą Menedżera zadań
- Metoda 2: Uruchom ponownie Steam, aby upewnić się, że żadna gra nie jest uruchomiona
- Metoda 3: Uruchom ponownie komputer, aby zatrzymać uruchomione gry
- Metoda 4: Zainstaluj ponownie grę
- Metoda 5: Zainstaluj ponownie Steam, aby naprawić błąd, w którym gra nadal działa
Napraw, że Steam myśli, że gra jest uruchomiona
Dlaczego Steam mówi „Aplikacja już działa”?
Jak sama nazwa wskazuje, najczęstszą przyczyną problemu jest nieprawidłowe zamknięcie gry. Gry, w które gra się przez Steam, mają wiele akcji działających w tle. Chociaż mogłeś zamknąć grę, istnieje możliwość, że pliki gry powiązane ze Steam nadal działają. Mając to na uwadze, oto jak możesz rozwiązać problem i odzyskać bardzo ważny czas gry.
Metoda 1: Zamknij funkcje związane ze Steam za pomocą Menedżera zadań
Menedżer zadań to najlepsze miejsce do zlokalizowania i zakończenia nieuczciwych usług i gier Steam, które działają pomimo ich wyłączenia.
1. Kliknij prawym przyciskiem myszy na Menu Start przycisk, a następnie kliknij Menedżera zadań.
2. W oknie Menedżera zadań poszukaj usług lub gier związanych ze Steam, które mogą nadal działać w tle. Wybierz funkcja tła, którą chcesz zatrzymać i kliknij Zakończ zadanie.
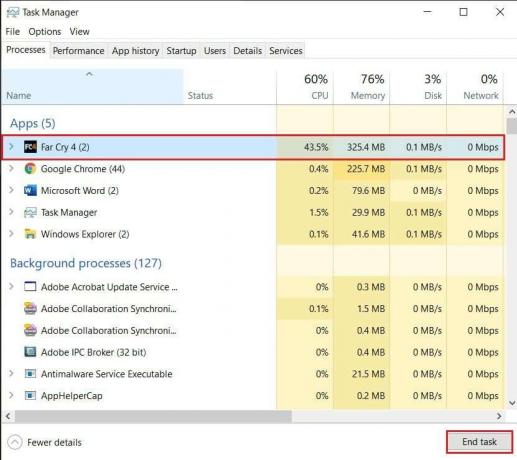
3. Tym razem gra powinna zakończyć się poprawnie, a „Steam myśli, że gra jest uruchomiona” błąd powinien zostać naprawiony.
Metoda 2: Uruchom ponownie Steam, aby upewnić się, że żadna gra nie jest uruchomiona
Najczęściej drobne błędy na Steam można naprawić po prostu ponownie uruchamiając aplikację. Wykonując czynności wymienione w poprzedniej metodzie, zamknij wszystkie aplikacje związane ze Steam z Menedżera zadań i odczekaj minutę lub dwie przed ponownym uruchomieniem oprogramowania. Problem powinien zostać rozwiązany.
Metoda 3: Uruchom ponownie komputer, aby zatrzymać uruchomione gry
Ponowne uruchamianie urządzenia, aby działało, to jedna z najbardziej klasycznych poprawek w książce. Ta metoda może wydawać się nieco nieprzekonująca, ale wiele problemów zostało naprawionych po prostu przez ponowne uruchomienie komputera. Kliknij na Menu Start przycisk, a następnie Moc przycisk. Z kilku wyświetlonych opcji: kliknij „Uruchom ponownie.’ Po ponownym uruchomieniu komputera spróbuj otworzyć Steam i zagrać w grę. Istnieje duże prawdopodobieństwo, że Twój problem zostanie rozwiązany.

Przeczytaj także: 4 sposoby na szybsze pobieranie Steam
Metoda 4: Zainstaluj ponownie grę
Do tego czasu, jeśli nie napotkasz żadnej poprawy, problem prawdopodobnie leży w grze. W takich sytuacjach usunięcie gry i ponowne jej zainstalowanie jest prawidłową opcją. Jeśli grasz w grę online, Twoje dane zostaną zapisane, ale w przypadku gier offline, będziesz musiał wykonać kopię zapasową wszystkich plików gry przed odinstalowaniem. Oto, jak poprawnie ponownie zainstalować grę bez utraty danych.
1. Otwórz Steam i z Biblioteka gier po lewej, wybierz grę powodujący błąd.
2. Po prawej stronie gry znajdziesz Ikona ustawień pod plakatem. Kliknij na niego, a następnie z pojawiających się opcji, kliknij Właściwości.
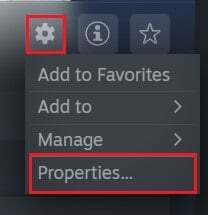
3. Z panelu po lewej stronie kliknij „Pliki lokalne”.
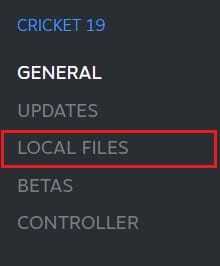
4. Tutaj po pierwsze, kliknij „Zweryfikuj integralność plików gry”.’ To zapewni, że wszystkie pliki będą działały i naprawi wszelkie problematyczne pliki.
5. Po tym, kliknij „Utwórz kopię zapasową plików gry” do bezpiecznego przechowywania danych gry.
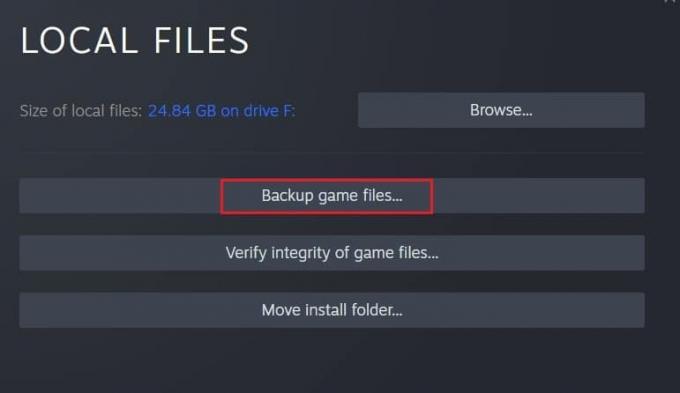
6. Po zweryfikowaniu integralności plików gry możesz spróbować ponownie uruchomić grę. Jeśli to nie zadziała, możesz kontynuować dezinstalację.
7. Ponownie na stronie gry kliknij Ustawienia Ikona, wybierz „Zarządzaj” i kliknij Odinstaluj.
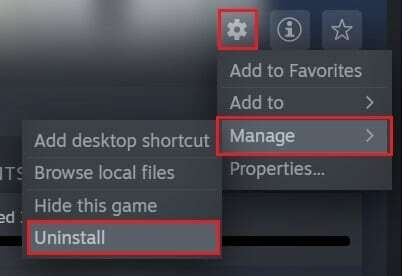
8. Gra zostanie odinstalowana. Każda gra kupiona przez Steam pozostanie w bibliotece po usunięciu. Po prostu wybierz grę i kliknij Zainstaluj.
9. Po zainstalowaniu gry, kliknij „Para” opcja w lewym górnym rogu ekranu i Wybierz opcja zatytułowana „Gry do tworzenia kopii zapasowych i przywracania”.

10. W małym oknie, które się pojawi, wybierz „Przywróć poprzednią kopię zapasową” i kliknij Następny.
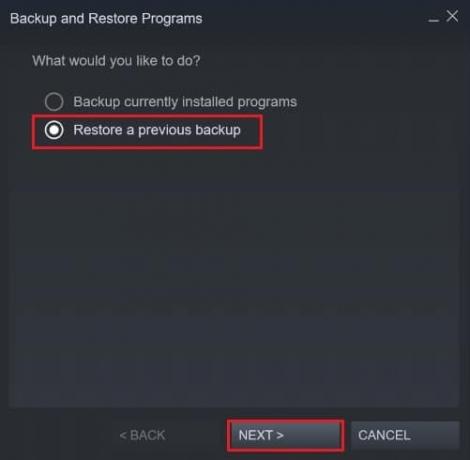
11. Znajdź pliki kopii zapasowej zapisane przez Steam i przywróć dane gry. Spróbuj ponownie uruchomić grę i powinieneś naprawić problem „Steam myśli, że gra jest uruchomiona” na twoim komputerze.
Metoda 5: Zainstaluj ponownie Steam, aby naprawić błąd, w którym gra nadal działa
Jeśli żadna z powyższych metod nie działa dla Ciebie, problem leży w Twojej aplikacji Steam. W takich sytuacjach najlepszym sposobem na przejście do przodu jest ponowna instalacja aplikacji Steam. Z menu startowego kliknij prawym przyciskiem myszy na Steam i wybierz „Odinstaluj.’ Po usunięciu aplikacji przejdź do oficjalna strona Steam i ponownie zainstaluj aplikację na swoim komputerze. Ponowna instalacja to bezpieczny proces, ponieważ żadne dane, które masz na Steamie, nie zostaną usunięte. Po zainstalowaniu aplikacji spróbuj ponownie uruchomić grę i sprawdź, czy problem został rozwiązany.

Zalecana:
- Jak naprawić uszkodzone elementy rejestru w systemie Windows 10?
- Napraw błędy usługi Steam podczas uruchamiania Steam
- 12 sposobów na naprawę problemu ze Steam nie otwiera
- Jak aktywować Pluto TV
Steam to wyjątkowe oprogramowanie, ale jak każda inna technologia, nie jest pozbawione wad. Takie błędy są dość powszechne na Steamie, a dzięki powyższym krokom powinieneś być w stanie je łatwo rozwiązać.
Mamy nadzieję, że ten przewodnik był pomocny i udało Ci się napraw Steam mówi, że gra działa. Jeśli nadal masz pytania dotyczące tego artykułu, możesz je zadać w sekcji komentarzy.



