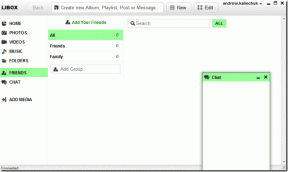Jak naprawić javascript: nieważny (0) błąd
Różne / / November 28, 2021
Surfowanie po Internecie jest równie przyjemne, co frustrujące. Użytkownicy napotykają szereg błędów podczas próby uzyskania dostępu do niektórych stron internetowych. Niektóre z tych błędów są dość łatwe do usunięcia, podczas gdy inne mogą być bólem karku. Błąd javascript: void (0) należy do tej drugiej klasy.
Skrypt java: void (0) może zostać napotkany przez użytkowników systemu Windows 10 podczas próby uzyskania dostępu do niektórych witryn w przeglądarce Google Chrome. Jednak ten błąd nie jest unikalny dla Google Chrome i można go napotkać w dowolnej przeglądarce. JavaScript: void (0) nie jest bardzo poważnym problemem i wynika przede wszystkim z błędnej konfiguracji niektórych ustawień przeglądarki. Istnieją dwa możliwe powody, dla których błąd mógł się pojawić – po pierwsze, coś blokuje JavaScript na stronie od strony użytkownika, a po drugie, błąd w programowaniu JavaScript Strona internetowa. Jeśli błąd jest spowodowany z drugiego powodu, nic nie możesz z tym zrobić, ale jeśli jest to spowodowane pewnymi problemami z Twojej strony, możesz zrobić wiele rzeczy, aby go naprawić.
Omówimy wszystkie metody, które możesz zastosować, aby rozwiązać javascript: błąd void (0), a zatem 3wejdź na stronę.
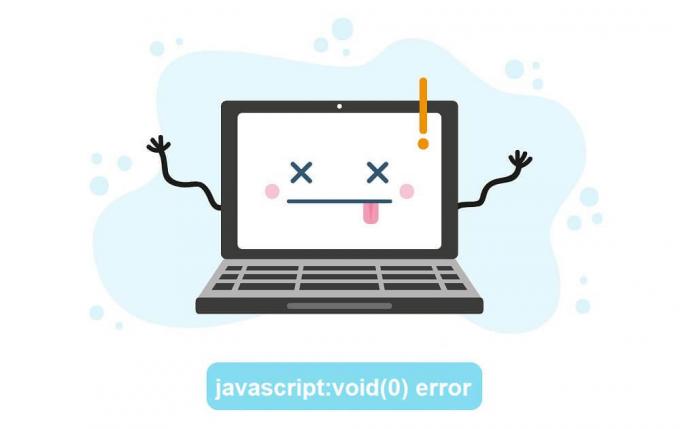
Zawartość
- Jak naprawić JavaScript: nieważny (0)?
- Metoda 1: Upewnij się, że Java jest poprawnie zainstalowana i zaktualizowana
- Metoda 2: Włącz JavaScript
- Metoda 3: Załaduj ponownie, pomijając pamięć podręczną
- Metoda 4: Wyczyść pamięć podręczną
- Metoda 5: Wyczyść pliki cookie
- Metoda 6: Wyłącz wszystkie rozszerzenia/dodatki
Jak naprawić JavaScript: nieważny (0)?
Jak widać z nazwy, Javascript: void (0) ma coś wspólnego z JavaScript. Javascript to wtyczka/dodatek, który można znaleźć we wszystkich przeglądarkach i pomaga stronom internetowym poprawnie renderować ich zawartość. Aby rozwiązać błąd Javascript: void (0), najpierw upewnimy się, że dodatek jest włączony w przeglądarce. Następnie, jeśli błąd będzie się powtarzał, usuniemy pamięć podręczną i pliki cookie przed wyłączeniem wszystkich rozszerzeń stron trzecich.
Metoda 1: Upewnij się, że Java jest poprawnie zainstalowana i zaktualizowana
Zanim zaczniemy korzystać z metod w przeglądarce, upewnijmy się, że Java jest poprawnie zainstalowana na naszych komputerach osobistych.
1. Uruchom wiersz polecenia dowolną z następujących metod
- Naciśnij klawisz Windows + R, aby otworzyć Uruchom, wpisz cmd i naciśnij enter.
- Naciśnij klawisz Windows + X lub kliknij prawym przyciskiem myszy przycisk Start i wybierz Wiersz polecenia z menu użytkownika zaawansowanego.
- Wpisz wiersz polecenia w pasku wyszukiwania i kliknij Otwórz, gdy wyszukiwanie powróci.
2. W oknie wiersza polecenia wpisz wersja java i naciśnij enter.
Notatka: Alternatywnie uruchom Panel sterowania, kliknij Program i funkcje i spróbuj zlokalizować Java)
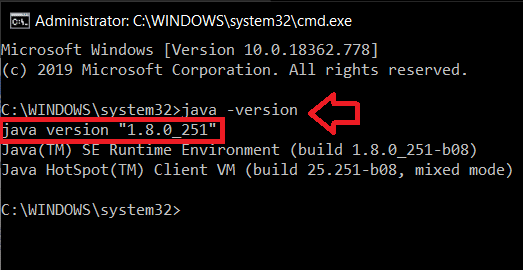
Za jakiś czas powinny pojawić się szczegóły dotyczące aktualnej wersji Java zainstalowanej na Twoim komputerze osobistym. Jeśli żadne informacje nie zostaną zwrócone, prawdopodobnie nie masz zainstalowanej Javy na komputerze. Ponadto, jeśli masz zainstalowaną javę, sprawdź krzyżowo, czy masz zaktualizowaną wersję. Najnowsza wersja Java na dzień 14 kwietnia 2020 r. to wersja 1.8.0_251
Podobnie, jeśli nie znajdziesz Java w Programie i funkcjach, oznacza to, że nie masz jej zainstalowanej na swoim komputerze.
Aby zainstalować Javę na swoim komputerze, przejdź do następującej witryny Pobierz bezpłatne oprogramowanie Java i kliknij Pobieranie Javy (a następnie w Zgadzam się i zacznij bezpłatnie pobierać). Kliknij pobrany plik i postępuj zgodnie z instrukcjami/podpowiedziami wyświetlanymi na ekranie, aby zainstalować java.

Po zainstalowaniu ponownie otwórz wiersz polecenia i sprawdź, czy instalacja się powiodła.
Metoda 2: Włącz JavaScript
W większości przypadków JavaScript dodatek jest domyślnie wyłączony. Samo włączenie dodatku powinno rozwiązać błąd javascript: void (0). Poniżej znajdują się instrukcje krok po kroku, jak włączyć JavaScript w trzech różnych przeglądarkach, a mianowicie Google Chrome, Microsoft Edge/Internet Explorer i Mozilla Firefox.
Aby włączyć JavaScript w Google Chrome:
1. Otwórz Google Chrome klikając dwukrotnie jego ikonę na pulpicie lub klikając raz ikonę Chrome na pasku zadań.
2. Kliknij na trzy pionowe kropki (trzy poziome paski w starszych wersjach) znajdujące się w prawym górnym rogu, aby otworzyć menu dostosowywania i zmiany ustawień Chrome.
3. Z menu rozwijanego kliknij Ustawienia aby otworzyć kartę ustawień Chrome.
(Alternatywnie otwórz nową kartę chrome (ctrl + T), wpisz chrome://settings w pasku adresu i naciśnij enter)
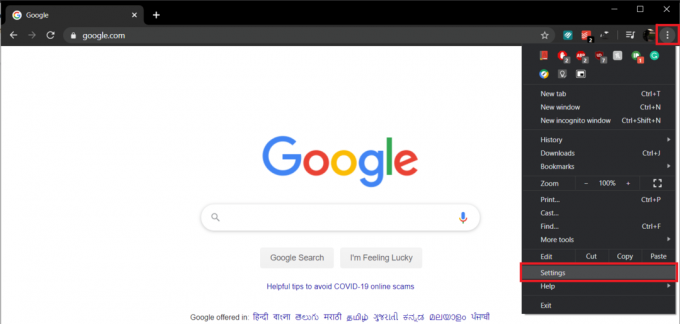
4. W sekcji Etykieta prywatności i bezpieczeństwa kliknij Ustawienia witryny.
Notatka: Jeśli korzystasz ze starszej wersji Chrome, ustawienia prywatności można znaleźć w Ustawieniach zaawansowanych, a tam Ustawienia witryny będą oznaczone jako Ustawienia treści.
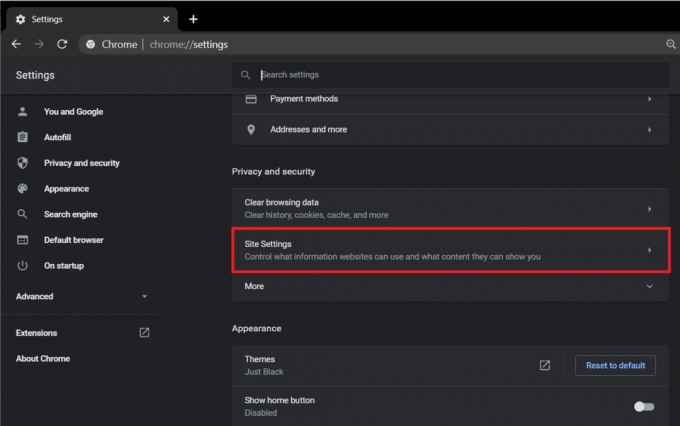
5. Przewiń w dół, aby znaleźć JavaScript i kliknij na niego.

6. Na koniec włącz opcję JavaScript przez klikając przełącznik.
Notatka: W starszych wersjach, w sekcji JavaScript, włącz Zezwalaj wszystkim witrynom na uruchamianie JavaScript i naciśnij OK.
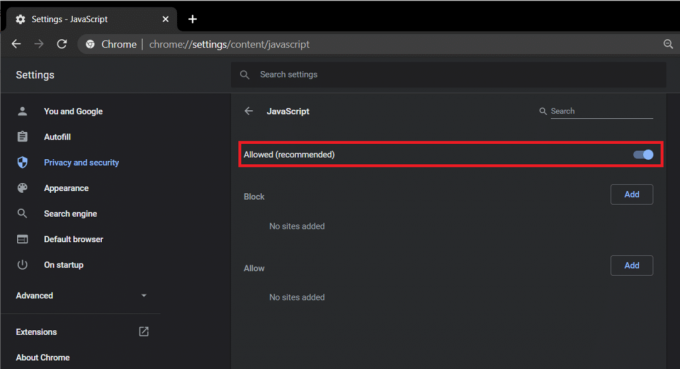
Aby włączyć JavaScript w Internet Explorerze/Edge:
1. Uruchom Microsoft Edge, klikając dwukrotnie jego ikonę na pulpicie.
2. Kliknij na trzy poziome kropki obecny w prawym górnym rogu, aby otworzyć menu „Ustawienia i nie tylko”. Możesz też nacisnąć skrót klawiaturowy Alt + F.
3. Kliknij Ustawienia.
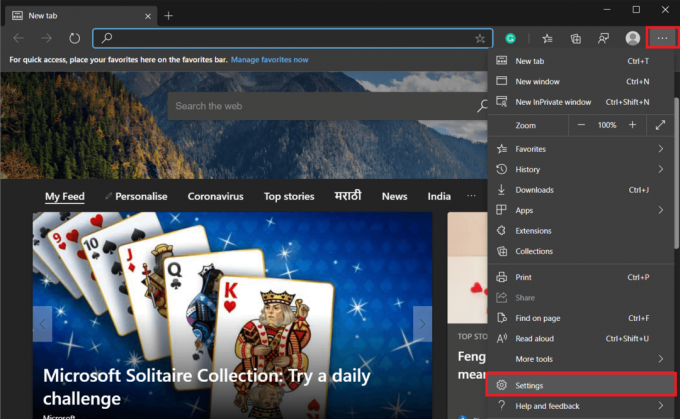
4. W panelu po lewej stronie kliknij Uprawnienia witryny
Notatka: Możesz także otworzyć nową kartę, w pasku adresu wpisać „edge://settings/content” i nacisnąć enter.
5. W menu Uprawnienia witryny zlokalizuj JavaScripti kliknij go.
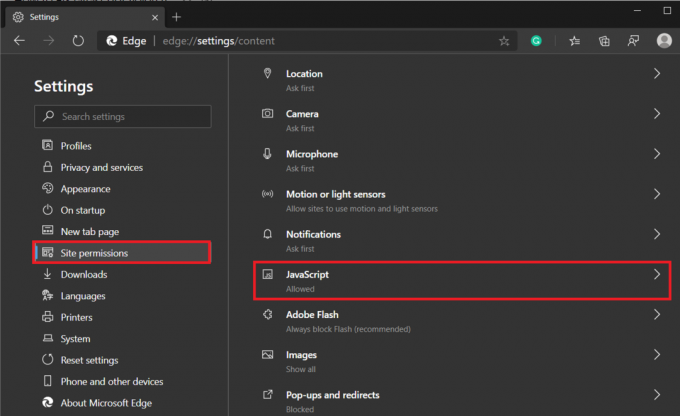
6. Kliknij na przełącz przełącznik, aby włączyć JavaScript.
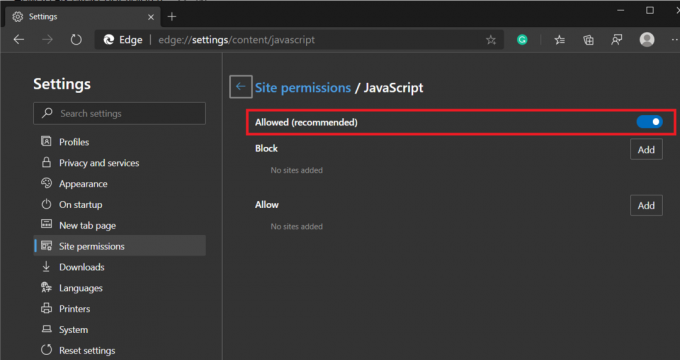
Jeśli używasz jednej ze starszych wersji przeglądarki Internet Explorer, powyższa procedura może nie dotyczyć Ciebie. Zamiast tego wykonaj poniższą procedurę.
1. Otwórz Internet Explorer, kliknij Narzędzia (ikona koła zębatego znajduje się w prawym górnym rogu), a następnie wybierz opcje internetowe.
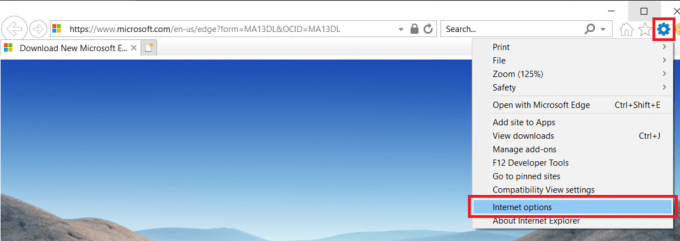
2. Przełącz na Bezpieczeństwo i kliknij Poziom niestandardowy.. przycisk
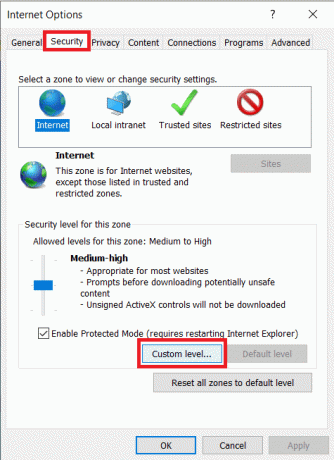
3. Przewiń w dół, aby znaleźć Skrypty etykieta i pod nią Włącz skryptowanie apletów Java.
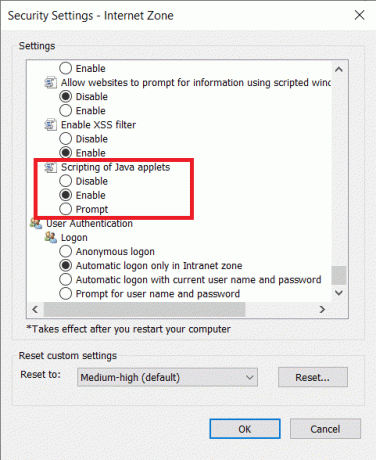
Aby włączyć JavaScript w Mozilla Firefox:
1. Uruchom Firefoksa i kliknij ikonę hamburgera (trzy poziome paski) w prawym górnym rogu.
2. Kliknij Dodatki (lub bezpośrednio naciśnij ctrl + shift + A).
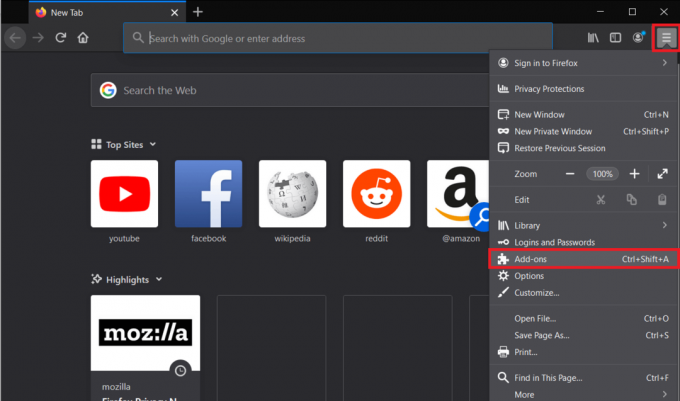
3. Kliknij Wtyczki opcje obecne po lewej stronie.
4. Kliknij na Platforma Java™ wtyczka i sprawdź zawsze aktywuj przycisk.
Metoda 3: Załaduj ponownie, pomijając pamięć podręczną
Błąd można naprawić jeszcze łatwiej, jeśli jest tymczasowy i doświadczasz go tylko przez ostatnie kilka minut/godzin. Po prostu odśwież stronę internetową, omijając pliki pamięci podręcznej. Pomaga to uniknąć uszkodzonych i nieaktualnych plików pamięci podręcznej.
Aby ponownie załadować, omijając pamięć podręczną
1. wciśnij klawisz Shift i przytrzymaj go, klikając na przycisk przeładowania.
2. Naciśnij skrót klawiaturowy Ctrl + f5 (Dla użytkowników komputerów Mac: Command + Shift + R).
Metoda 4: Wyczyść pamięć podręczną
Pamięć podręczna to tymczasowe pliki przechowywane przez przeglądarki internetowe, które przyspieszają ponowne otwieranie odwiedzonych wcześniej stron internetowych. Jednak mogą pojawić się problemy, gdy te pliki pamięci podręcznej zostaną uszkodzone lub nieaktualne. Usunięcie uszkodzonych/nieaktualnych plików pamięci podręcznej powinno pomóc w rozwiązaniu wszelkich problemów przez nie spowodowanych.
Aby wyczyścić pamięć podręczną w Google Chrome:
1. Ponownie kliknij trzy pionowe kropki i wybierz Ustawienia Chrome.
2. W sekcji Etykieta prywatności i bezpieczeństwa kliknij Wyczyść dane przeglądania.
Alternatywnie, naciśnij klawisze Ctrl + shift + del, aby bezpośrednio otworzyć okno Wyczyść dane przeglądania.
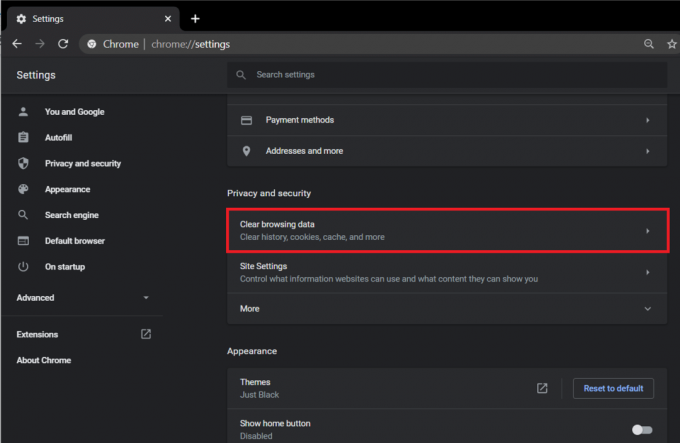
3. Zaznacz/zaznacz pole obok Obrazy i pliki w pamięci podręcznej.

4. Kliknij menu rozwijane obok opcji Zakres czasu i wybierz z menu odpowiedni przedział czasowy.

5. Na koniec kliknij Przycisk Wyczyść dane.
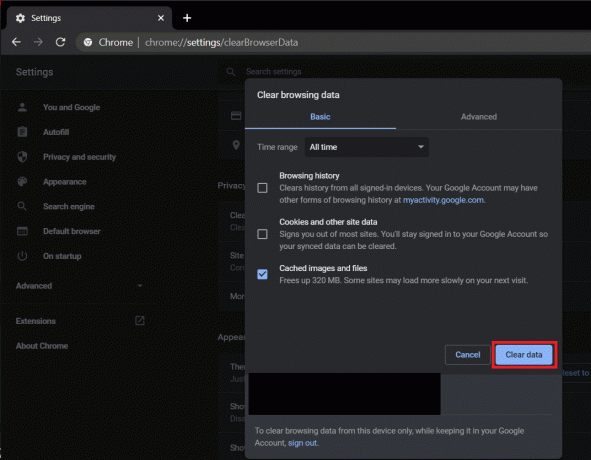
Aby wyczyścić pamięć podręczną w przeglądarce Microsoft Edge/Internet Explorer:
1. Otwórz Edge, kliknij przycisk „Ustawienia i więcej” (trzy poziome kropki) i wybierz Ustawienia.
2. Przełącz na Prywatność i usługi i kliknij „Wybierz, co wyczyścić” przycisk.

3. Zaznacz pole obok „Obrazy i pliki w pamięci podręcznej’, wybierz odpowiedni zakres czasu, a następnie kliknij Wyczyść teraz.

Aby wyczyścić pamięć podręczną w Firefoksie:
1. Uruchom Firefoksa, kliknij ikonę hamburgera i wybierz Opcje.
2. Przełącz na prywatność i bezpieczeństwo zakładkę klikając na to samo.
3. Przewiń w dół, aby znaleźć etykietę Historia i kliknij Czysta historia… przycisk
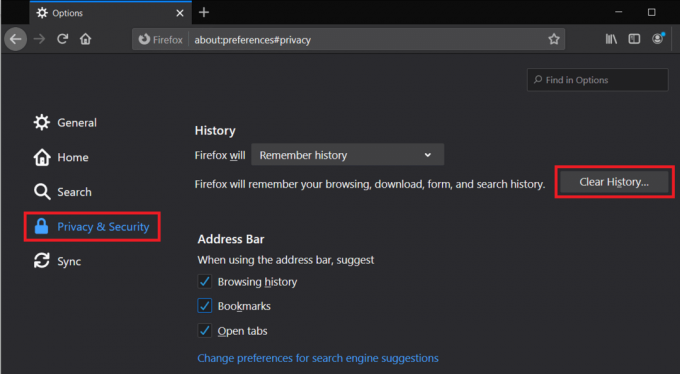
4. Zaznacz pole obok Cache, wybierz zakres czasu do wyczyszczenia i kliknij Wyczyść teraz.
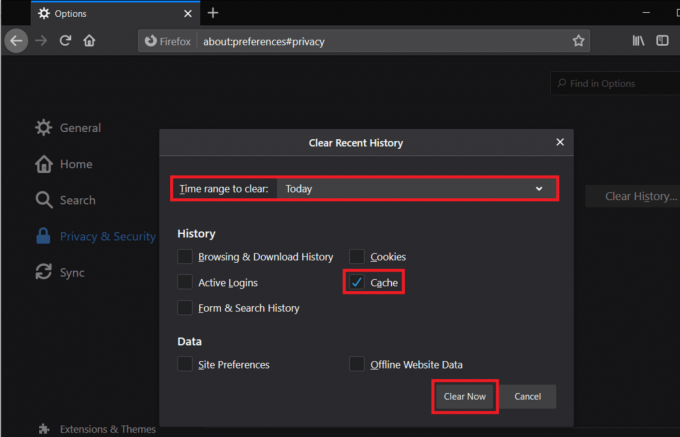
Przeczytaj także:Jak usunąć historię przeglądarki na Androidzie
Metoda 5: Wyczyść pliki cookie
Pliki cookie to inny rodzaj plików przechowywanych w celu ulepszenia przeglądania stron internetowych. Pomagają one stronom internetowym m.in. zapamiętać Twoje preferencje. Podobnie jak pliki pamięci podręcznej, uszkodzone lub nieaktualne pliki cookie mogą powodować wiele błędów, więc jeśli żadne z powyższych metody rozwiązały błąd javascript: void (0), w ostateczności usuniemy pliki cookie przeglądarki także.
Aby wyczyścić pliki cookie w Google Chrome:
1. Wykonaj kroki 1, 2 i 3 z poprzedniej metody, aby uruchomić Wyczyść dane przeglądania okno.
2. Tym razem zaznacz pole obok Pliki cookie i inne dane witryny. Wybierz odpowiedni przedział czasu z menu Zakres czasu.

3. Kliknij Wyczyść dane.
Aby wyczyścić pliki cookie w Microsoft Edge:
1. Ponownie znajdź drogę do zakładki Prywatność i usługi w Ustawieniach Edge i kliknij „Wybierz, co wyczyścić” poniżej Wyczyść dane przeglądania.
2. Zaznacz pole obok „Pliki cookie i inne dane witryny”, wybierz odpowiedni zakres czasu, a na koniec kliknij Wyczyść teraz przycisk.
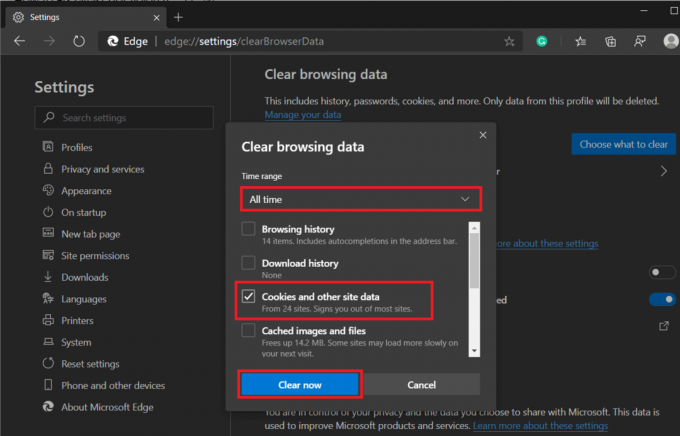
Aby wyczyścić pliki cookie w przeglądarce Mozilla Firefox:
1. Przełącz na prywatność i bezpieczeństwo w ustawieniach Firefoksa i kliknij Wyczyść dane w sekcji Pliki cookie i dane witryn.
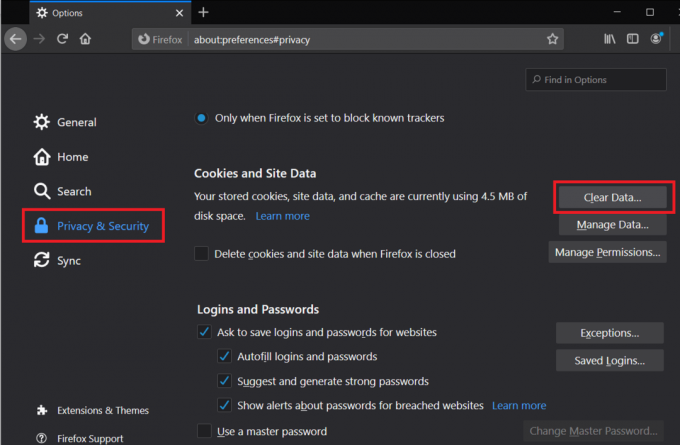
2. Upewnij się, że pole obok Pliki cookie i dane witryn jest zaznaczone/zaznaczone i kliknij Jasne.

Metoda 6: Wyłącz wszystkie rozszerzenia/dodatki
Błąd Javascript może być również spowodowany konfliktem z zewnętrznym rozszerzeniem zainstalowanym w przeglądarce. Tymczasowo wyłączymy wszystkie rozszerzenia i odwiedzimy stronę internetową, aby sprawdzić, czy błąd javascript: void (0) został rozwiązany.
Aby wyłączyć wszystkie rozszerzenia w Google Chrome:
1. Kliknij trzy pionowe kropki i wybierz Więcej narzędzi.
2. W podmenu Więcej narzędzi kliknij Rozszerzenia.
Alternatywnie otwórz nową kartę, wpisz chrome://extensions w pasku adresu URL i naciśnij Enter.
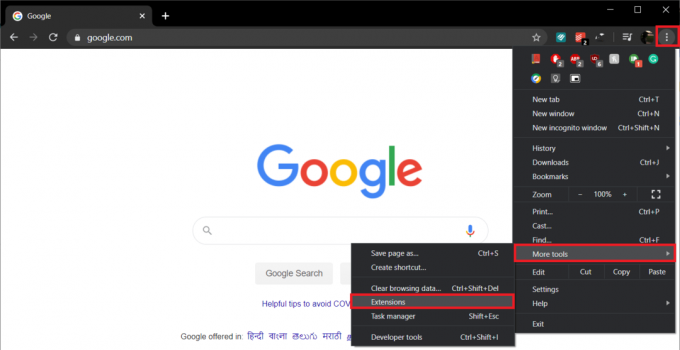
3. Śmiało i wyłącz wszystkie rozszerzenia pojedynczo, klikając przełącz przełączniki obok ich nazw.
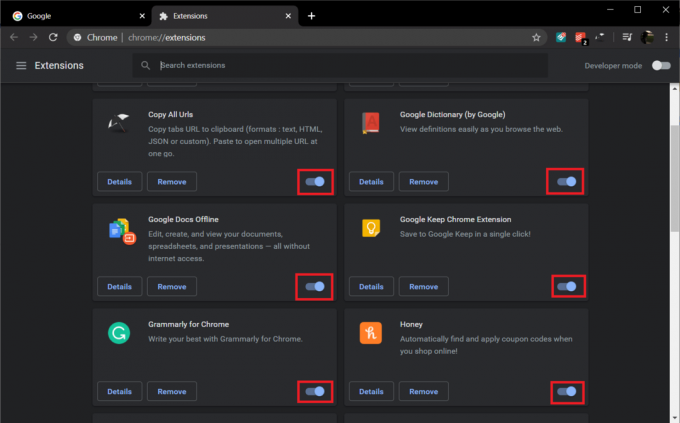
Aby wyłączyć wszystkie rozszerzenia w Microsoft Edge:
1. Kliknij trzy poziome kropki i wybierz Rozszerzenia.
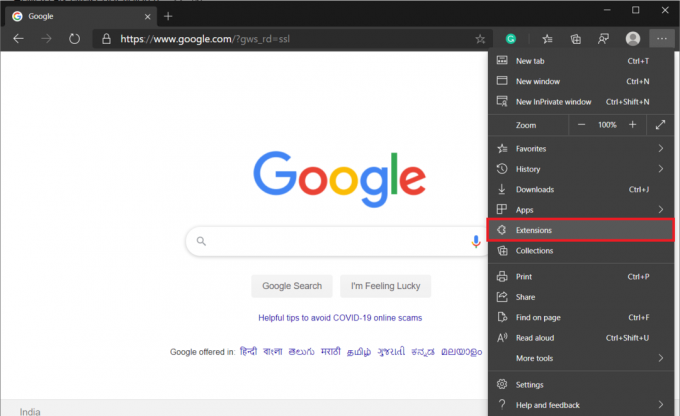
2. Teraz idź dalej i wyłącz wszystkie rozszerzenia pojedynczo, klikając przełączniki obok nich.
Aby wyłączyć wszystkie rozszerzenia w Mozilla Firefox:
1. Kliknij ikonę hamburgera i wybierz Dodatki.
2. Przełącz na Rozszerzenia i wyłącz wszystkie rozszerzenia.
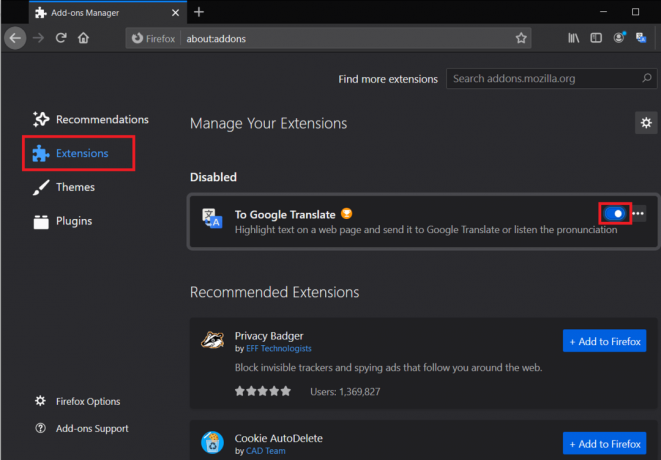
Zalecana:
- Jak naprawić błąd diagnostyczny Dell 2000-0142?
- Jak zmienić główny i dodatkowy monitor w systemie Windows
Jeśli żadna z powyższych metod Ci nie pomogła rozwiązać javascript: void (0) error, spróbuj ponownie zainstalować przeglądarkę. Ale jeśli któraś z metod pomogła, daj nam znać, która to była w komentarzach poniżej!